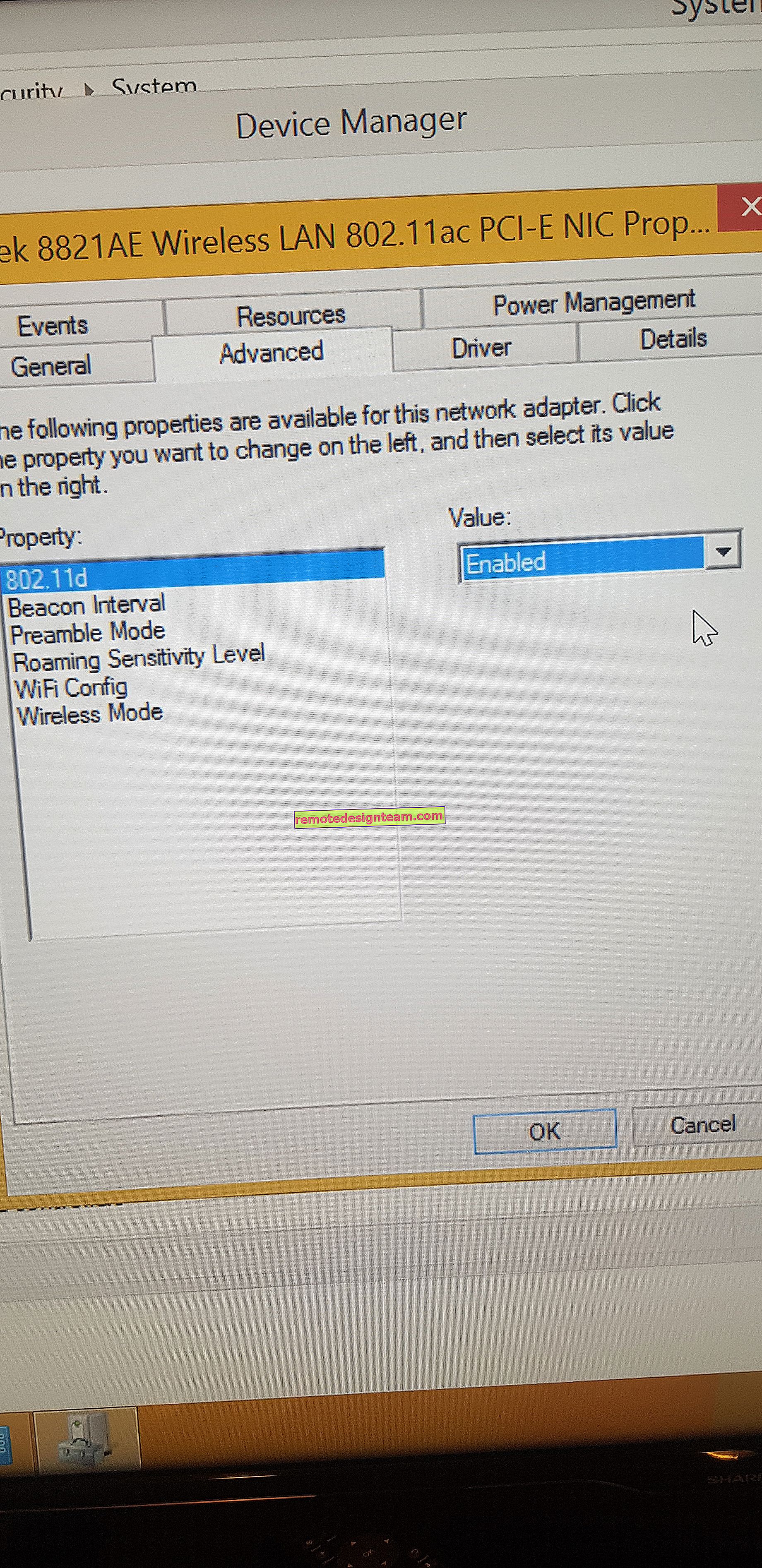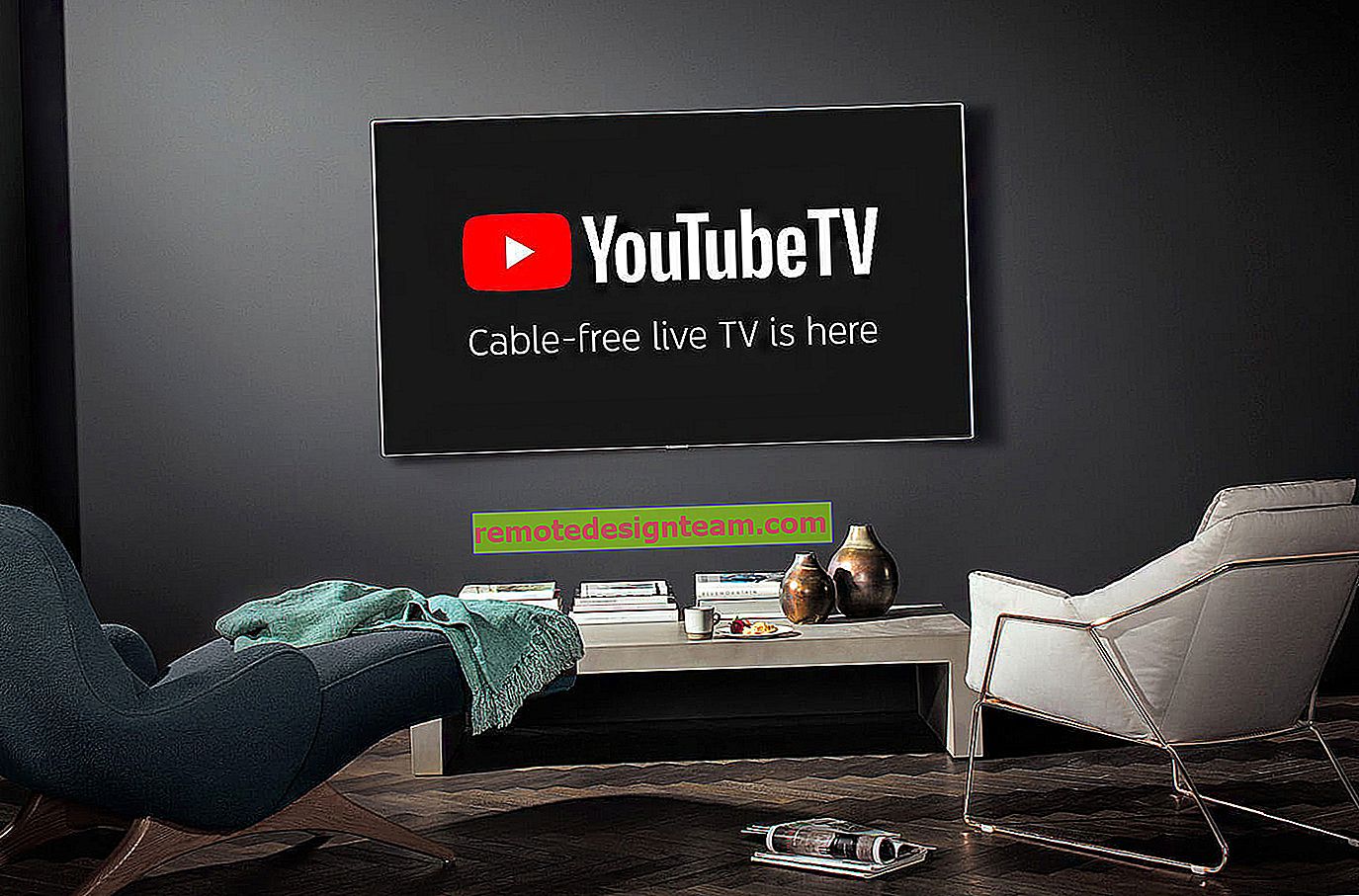เกตเวย์เริ่มต้นไม่พร้อมใช้งาน บน Windows 10, 8, 7
ในบทความนี้ฉันจะบอกคุณเกี่ยวกับการแก้ไขข้อผิดพลาดอื่นที่สามารถเห็นได้ใน Windows และแน่นอนว่าข้อผิดพลาดนี้เชื่อมต่อกับการทำงานของอินเทอร์เน็ตเมื่อเชื่อมต่อผ่าน Wi-Fi ข้อผิดพลาด "เกตเวย์เริ่มต้นไม่พร้อมใช้งาน" สามารถเห็นได้หลังจากเรียกใช้การแก้ไขปัญหา คุณจะบอกได้ว่าใครเป็นคนแก้ปัญหาเพราะเหตุใด ถูกต้องทุกอย่าง ความจริงก็คือหลายคนประสบกับปัญหาเมื่ออินเทอร์เน็ตผ่าน Wi-Fi ถูกตัดการเชื่อมต่อตลอดเวลาหลังจากนั้นไม่นาน อย่างแม่นยำยิ่งกว่านั้นมันไม่ได้ปิด แต่จะเข้าสู่สถานะ "ไม่มีการเข้าถึงอินเทอร์เน็ต"
ฉันคิดว่าคุณคงคุ้นเคยกับปัญหานี้แล้ว เราเชื่อมต่อแล็ปท็อปกับ Wi-Fi อินเทอร์เน็ตใช้งานได้ระยะหนึ่งแล้วสามเหลี่ยมสีเหลืองจะปรากฏขึ้นถัดจากไอคอนการเชื่อมต่อและสถานะ "ไม่สามารถเข้าถึงอินเทอร์เน็ตได้" หรือ "จำกัด " โดยมีเงื่อนไขว่าอินเทอร์เน็ตใช้งานได้ในบางครั้งเท่านั้น หากมีข้อผิดพลาดดังกล่าวทันทีให้ดูบทความเกี่ยวกับการแก้ปัญหา "ไม่สามารถเข้าถึงอินเทอร์เน็ต" ใน Windows 7 และ จำกัด เฉพาะใน Windows 10
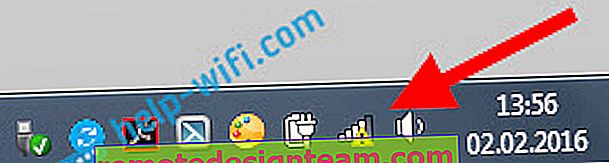
และหากคุณคลิกขวาที่ไอคอนนี้และเลือก "แก้ไขปัญหา" เป็นไปได้มากว่าคุณจะเห็นข้อผิดพลาด "เกตเวย์เริ่มต้นไม่พร้อมใช้งาน"
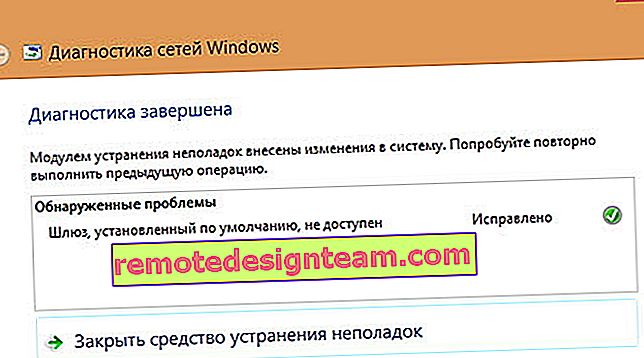
ฉันได้อธิบายวิธีแก้ปัญหาบางอย่างแล้วในบทความปิดใช้งาน Wi-Fi บนแล็ปท็อป ทำไมอินเทอร์เน็ต Wi-Fi ถึงหายไป?
ปัญหานี้เกิดขึ้นแน่นอนใน Windows 7 และ Windows 8 สำหรับ Windows 10 ฉันยังไม่เห็นข้อผิดพลาดนี้ แต่ฉันคิดว่ามันไม่สำคัญว่าจะติดตั้งระบบใดในคอมพิวเตอร์ของคุณ การแก้ปัญหามีแนวโน้มที่จะเหมือนกัน
คำแนะนำในการแก้ไขข้อผิดพลาดเกตเวย์เริ่มต้นไม่พร้อมใช้งาน
1 อันดับแรกขอแนะนำให้คุณทำความเข้าใจกับแหล่งจ่ายไฟ วิธีที่น่าเชื่อถือที่สุดคือเปิดใช้แผนการใช้พลังงาน "ประสิทธิภาพสูงสุด" (หรือประสิทธิภาพสูง) แบบนี้: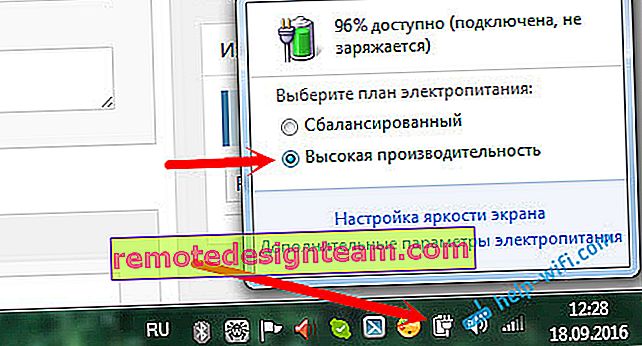
หรือในการตั้งค่าแผนการใช้พลังงานของคุณคุณต้องตั้งค่าประสิทธิภาพสูงสุดสำหรับอแด็ปเตอร์ไร้สาย

คุณยังสามารถป้องกันไม่ให้ระบบปิดอแด็ปเตอร์ไร้สายเพื่อประหยัดพลังงาน สามารถทำได้ใน Device Manager โดยเปิดคุณสมบัติของอแด็ปเตอร์ไร้สายและยกเลิกการเลือกช่องทำเครื่องหมายที่เกี่ยวข้องบนแท็บการจัดการพลังงาน
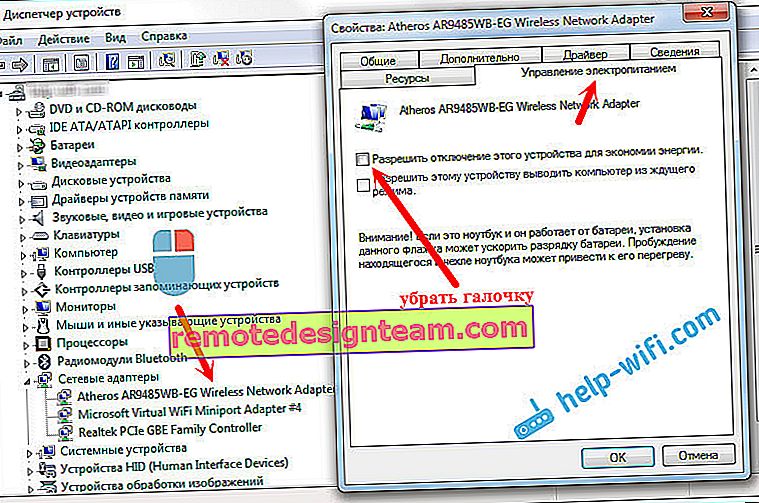
หากคุณมี Windows 10 คุณสามารถอ่านเพิ่มเติมเกี่ยวกับสิ่งนี้ได้ในบทความอินเทอร์เน็ต (Wi-Fi) จะหายไปใน Windows 10 หลังจากตื่นจากโหมดสลีป
การอัปเดตหรือย้อนกลับไดรเวอร์อะแดปเตอร์ Wi-Fi
2 มีบทวิจารณ์มากมายเมื่อการติดตั้งใหม่หรือย้อนกลับไดรเวอร์ช่วยในการกำจัดข้อผิดพลาด "เกตเวย์เริ่มต้นไม่พร้อมใช้งาน" และด้วยเหตุนี้ปัญหาเกี่ยวกับการตัดการเชื่อมต่ออย่างต่อเนื่องของการเชื่อมต่อ Wi-Fiดังนั้นฉันแนะนำให้คุณดาวน์โหลดและติดตั้งไดรเวอร์สำหรับอะแดปเตอร์ Wi-Fi (ไร้สาย) ดาวน์โหลดจากเว็บไซต์อย่างเป็นทางการสำหรับรุ่นและระบบปฏิบัติการของคุณ คุณสามารถดูบทความนี้เป็นตัวอย่าง
หากวิธีนี้ไม่ได้ผลคุณสามารถลองย้อนกลับไดรเวอร์ได้ ไปที่ Device Manager และคลิกขวาที่อแด็ปเตอร์ไร้สายของคุณ (ภายใต้แท็บ Network Adapters) จากนั้นเลือกคุณสมบัติ บนแท็บไดรเวอร์คลิกปุ่มย้อนกลับ บางทีมันอาจจะไม่ทำงานสำหรับคุณ
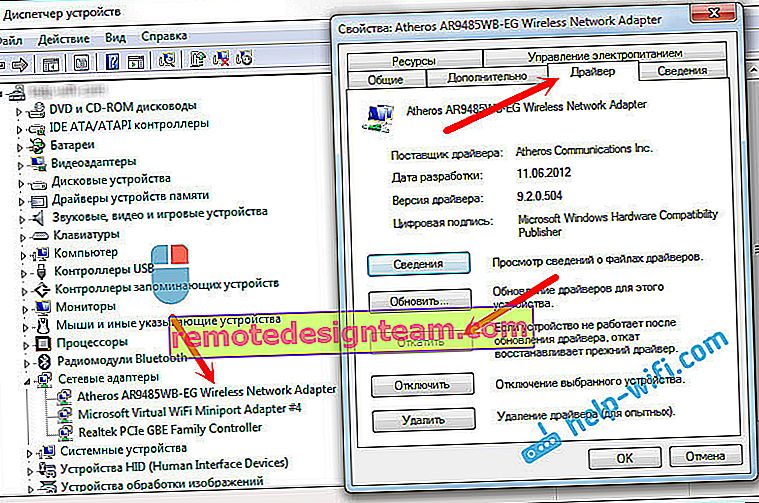
วิธีการทำงานอีกวิธีหนึ่งคือการแทนที่ไดรเวอร์ตัวเองด้วยหนึ่งในไดรเวอร์ที่ติดตั้งไว้ในคอมพิวเตอร์ สำหรับข้อมูลเพิ่มเติมเกี่ยวกับวิธีการนี้ฉันได้เขียนไว้ในบทความการแก้ปัญหาเกี่ยวกับไดรเวอร์อะแดปเตอร์ Wi-Fi ไร้สายใน Windows 10 (เคล็ดลับแรก) ใน Windows 7 และ 8 ทุกอย่างเหมือนกันทุกประการ หากคุณมี Windows 10 วิธีนี้น่าจะช่วยได้ ตามลิงค์ด้านบนและลองเปลี่ยนไดรเวอร์ตามคำแนะนำ ส่วนใหญ่วิธีนี้จะช่วยได้หากคุณมีอะแดปเตอร์ Broadcom
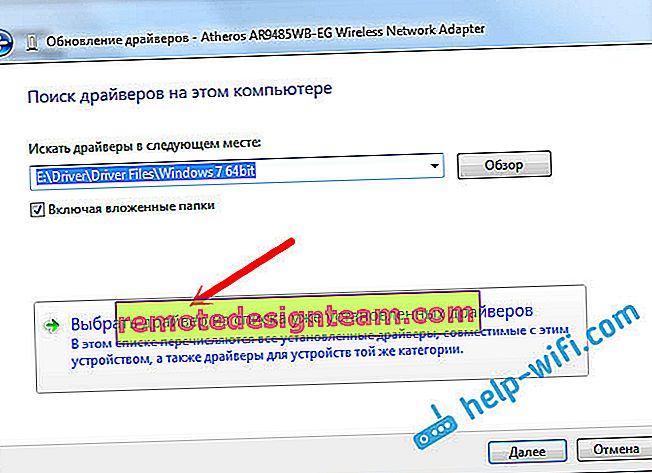
เปิดใช้งาน FIPS เมื่อเกิดข้อผิดพลาด "เกตเวย์เริ่มต้นไม่พร้อมใช้งาน"
4 เคล็ดลับอีกอย่างที่ช่วยได้มาก ควรทำงานบน Windows 10 และเวอร์ชันอื่น ๆ- คลิกขวาที่ไอคอนการเชื่อมต่ออินเทอร์เน็ตแล้วเลือก "Network and Sharing Center" ในหน้าต่างใหม่ไปที่หน้า "เปลี่ยนการตั้งค่าอะแดปเตอร์"
- คลิกขวาที่ "Wireless Network Connection" หรือ "Wireless Network" แล้วเลือก "Properties"
- จากนั้นคลิกที่ปุ่ม "คุณสมบัติเครือข่ายไร้สาย"
- ไปที่แท็บ "ความปลอดภัย" แล้วคลิกปุ่ม "ตัวเลือกขั้นสูง"
- เราใส่เครื่องหมายถูกถัดจาก "เปิดใช้งานสำหรับเครือข่ายนี้โหมดความเข้ากันได้กับ Federal Information Processing Standard (FIPS)" แล้วคลิก "ตกลง"
นี่คือลักษณะ:
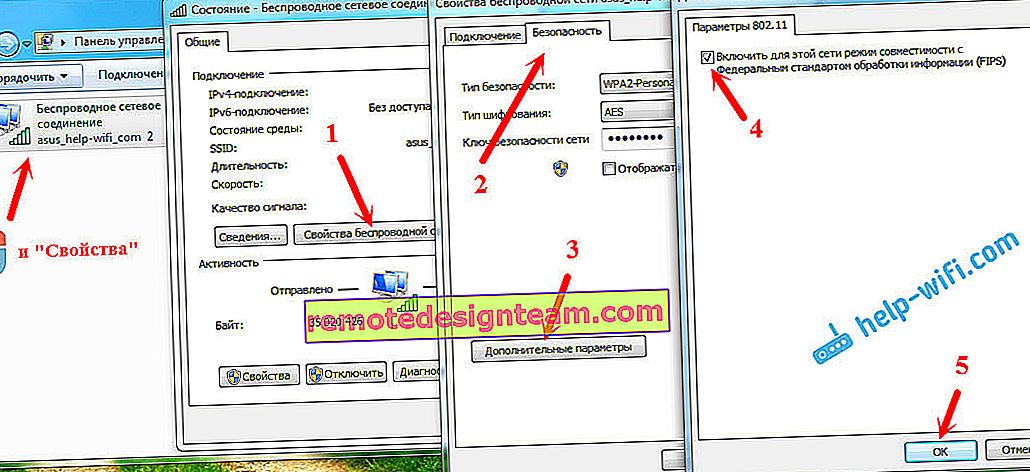
รีบูตแล็ปท็อปของคุณและดูผลลัพธ์
ข้อสรุป
นี่คือโซลูชันยอดนิยมและใช้งานได้จริงซึ่งตัดสินโดยบทวิจารณ์ ส่วนใหญ่ปัญหาอยู่ที่ไดรเวอร์ คุณต้องพยายามอัปเดตย้อนกลับและเปลี่ยนแปลงจากรายการที่ติดตั้งไว้แล้วในระบบ
หากคุณทราบข้อมูลเพิ่มเติมเกี่ยวกับวิธีแก้ไขปัญหานี้คุณสามารถแบ่งปันได้ในความคิดเห็น ฉันจะขอบคุณมาก