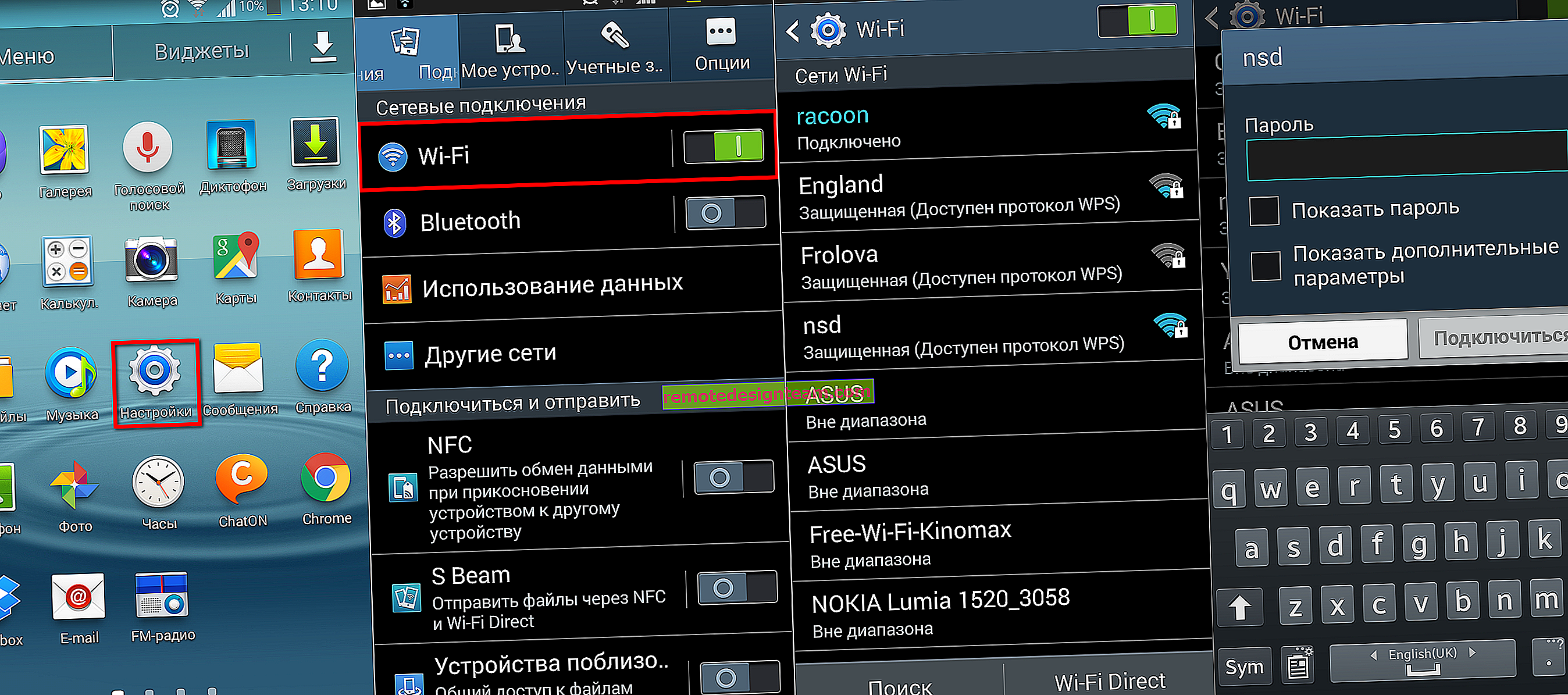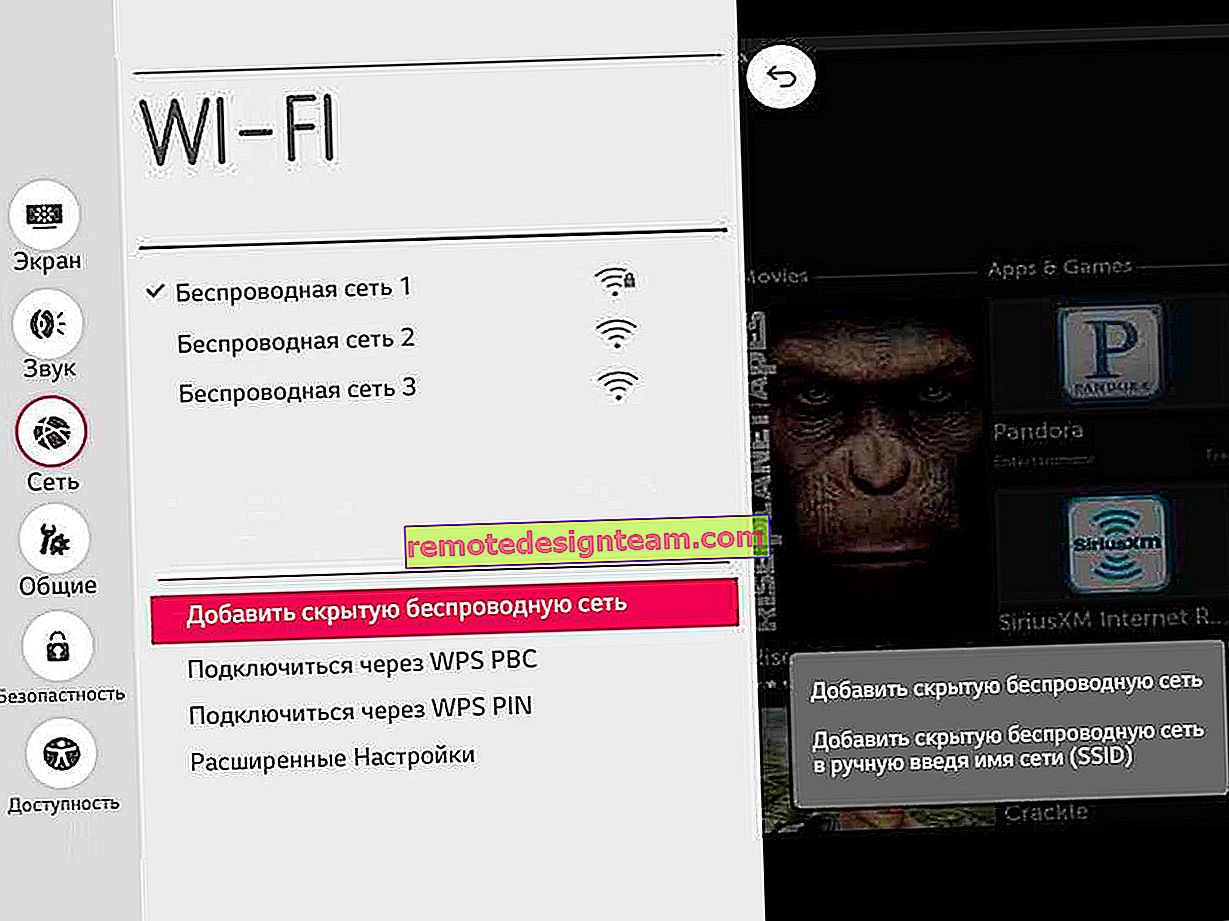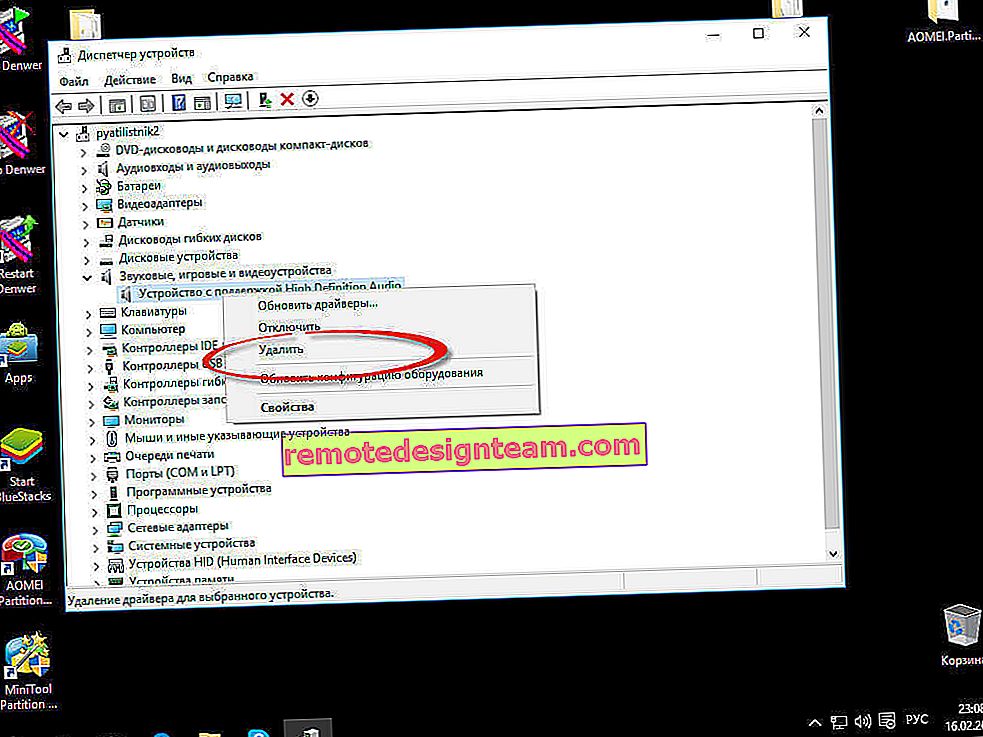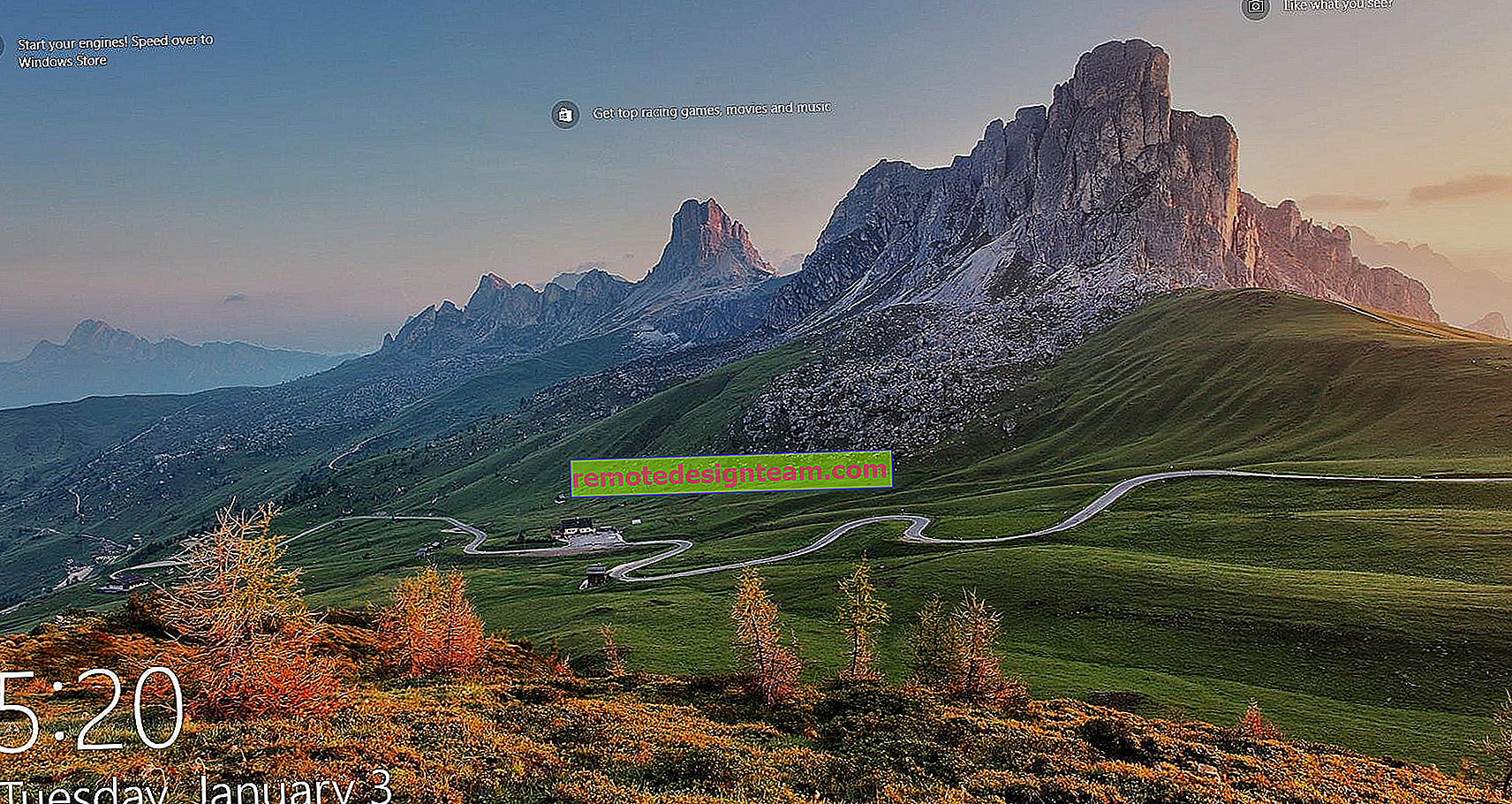การตั้งค่าเราเตอร์ Wi-Fi สำหรับผู้ให้บริการ Dom.ru
ฉันได้เขียนคำแนะนำแยกต่างหากสำหรับการตั้งค่าเราเตอร์ต่างๆ แต่ภายในกรอบของบทความหนึ่งเป็นไปไม่ได้ที่จะพูดถึงวิธีตั้งค่ารูปแบบเราเตอร์เฉพาะสำหรับผู้ให้บริการอินเทอร์เน็ตรายต่างๆ มีจำนวนมากของพวกเขา และแม้ว่าหลายคนจะมีเราเตอร์เหมือนกัน แต่ผู้ให้บริการก็ต่างกัน และหากคุณไม่ได้ระบุในการตั้งค่าของเราเตอร์หรือระบุพารามิเตอร์สำหรับการเชื่อมต่อกับผู้ให้บริการไม่ถูกต้องอินเทอร์เน็ตผ่านเราเตอร์ก็จะไม่ทำงาน นี่เป็นปัญหาที่พบบ่อยที่สุด
ดังนั้นในคู่มือนี้ฉันจึงตัดสินใจแสดงขั้นตอนการตั้งค่าเราเตอร์ Wi-Fi สำหรับ Dom.ru เป็นหนึ่งในผู้ให้บริการอินเทอร์เน็ตที่ได้รับความนิยมมากที่สุดในรัสเซีย และเขาไม่ใช้การเชื่อมต่อประเภทที่ง่ายที่สุดซึ่งเป็นสาเหตุที่หลายคนมีปัญหากับการตั้งค่าอุปกรณ์ ลูกค้า Dom.ru สามารถใช้อุปกรณ์ต่อไปนี้:
- เราเตอร์จากผู้ให้บริการ Dom.ru เองซึ่งผู้ให้บริการมักจะติดตั้งไปยังไคลเอนต์ในขั้นตอนการเชื่อมต่ออินเทอร์เน็ต อันที่จริงสิ่งเหล่านี้คือเราเตอร์ D-Link, Sagemcom และ TP-Link ธรรมดา มีโลโก้ของผู้ให้บริการและเฟิร์มแวร์ที่มีตราสินค้าเท่านั้น
- เราเตอร์ Wi-Fi อื่น ๆ ซึ่งตอนนี้มีขนาดใหญ่มาก เราเตอร์ทุกตัวสามารถทำงานร่วมกับผู้ให้บริการ Dom.ru
ไม่ว่าในกรณีใดความแตกต่างในการกำหนดค่าจะอยู่ในตำแหน่งของพารามิเตอร์ที่จำเป็นในอินเทอร์เฟซเว็บของอุปกรณ์เฉพาะ ก่อนอื่นฉันจะแสดงวิธีตั้งค่าเราเตอร์ด้วยเฟิร์มแวร์ที่เป็นกรรมสิทธิ์จาก Dom.ru จากนั้นฉันจะแสดงวิธีกำหนดค่าเราเตอร์บางตัวจากผู้ผลิตยอดนิยม
ไม่สำคัญว่าคุณจะมีเราเตอร์แบบไหน ภารกิจหลักคือไปที่การตั้งค่าและเลือกประเภทการเชื่อมต่อ PPPoE ในพารามิเตอร์การเชื่อมต่ออินเทอร์เน็ต จากนั้นป้อนชื่อผู้ใช้และรหัสผ่านที่ผู้ให้บริการอินเทอร์เน็ตของคุณมอบให้คุณ ตั้งค่าพารามิเตอร์ของเครือข่าย Wi-Fi
บ่อยครั้งที่มีปัญหาในการเข้าสู่การตั้งค่าเราเตอร์ ดังนั้นฉันจึงทิ้งลิงก์ไปยังบทความพร้อมวิธีแก้ไขปัญหานี้ทันที: //help-wifi.com/oshibki-i-polomki/chto-delat-esli-ne-zaxodit-v-nastrojki-routera-na-192-168-0- 1-ili-192-168-1-1 /. คุณอาจไม่จำเป็นต้องใช้ แต่ขอให้เป็นกรณี
การกำหนดค่าเราเตอร์ Dom.ru
ก่อนอื่นให้พิจารณาตั้งค่าเราเตอร์ด้วยเฟิร์มแวร์ที่เป็นกรรมสิทธิ์ หากคุณมีเราเตอร์ที่มีโลโก้ Dom.ru ให้ปฏิบัติตามคำแนะนำด้านล่าง
อุปกรณ์ที่เราจะทำการกำหนดค่าจะต้องเชื่อมต่อกับเราเตอร์ผ่าน Wi-Fi หรือใช้สายเคเบิลเครือข่าย เพิ่มเติมในเบราว์เซอร์ (ขอแนะนำให้ใช้เบราว์เซอร์มาตรฐาน) คุณต้องไปที่ที่อยู่ IP 192.168.0.1 หน้าที่มีการตั้งค่าเราเตอร์จะเปิดขึ้น หากคุณได้รับแจ้งให้ใส่ชื่อผู้ใช้และรหัสผ่านให้ลองป้อน admin / admin
ในหน้าต่างหลักตามลิงค์ "เปลี่ยนการตั้งค่า"

หน้าต่างอื่นจะปรากฏขึ้นทันทีซึ่งคุณต้องระบุการตั้งค่าที่จำเป็น
สิ่งที่สำคัญที่สุดคือการลงทะเบียน "เข้าสู่ระบบ Dom.ru" และ "รหัสผ่าน" ให้ถูกต้อง นี้ชื่อผู้ใช้และรหัสผ่านที่ออกโดยผู้ให้บริการอินเทอร์เน็ต ตามกฎแล้วจะระบุไว้ในข้อตกลงการเชื่อมต่ออินเทอร์เน็ต นอกจากนี้ยังมีโอกาสที่จะเปลี่ยนโหมดการทำงานของเครือข่าย Wi-Fi ช่องสัญญาณและการเข้ารหัส แต่จะเป็นการดีกว่าที่จะไม่เปลี่ยนการตั้งค่าเหล่านี้โดยไม่จำเป็น คลิกที่ปุ่ม "บันทึก"

หลังจากบันทึกการตั้งค่าเราเตอร์ควรเชื่อมต่อกับอินเทอร์เน็ต สถานะการเชื่อมต่อควรเป็น "เชื่อมต่อแล้ว" ในหน้าหลักคุณจะเห็นชื่อเครือข่าย Wi-Fi (SSID) และรหัสผ่าน

เนื่องจากเฟิร์มแวร์บนอุปกรณ์เหล่านี้เป็นกรรมสิทธิ์จึงถูกตัดทอนอย่างมาก เป็นไปได้มากว่าสิ่งนี้ทำขึ้นเพื่อให้ผู้ใช้เข้าใจการตั้งค่าที่จำเป็นที่สุดได้ง่ายขึ้น
ต่อไปเราจะมุ่งเน้นไปที่เราเตอร์ทั่วไป ฉันต้องป้อนอุปกรณ์ที่ลูกค้าซื้อมาเอง ไม่มีเฟิร์มแวร์ที่เป็นกรรมสิทธิ์ (ซึ่งสามารถดูได้จากภาพหน้าจอด้านบน) และไม่มีโลโก้ของผู้ให้บริการ
การกำหนดค่าเราเตอร์ TP-Link เป็น Dom.ru
เราเชื่อมต่อสายเคเบิลจาก Dom.ru เข้ากับพอร์ต WAN ของเราเตอร์ สามารถลงนามได้ทางอินเทอร์เน็ต จากนั้นเราเชื่อมต่อกับเราเตอร์ผ่าน Wi-Fi หรือ LAN และตามคำแนะนำเกี่ยวกับวิธีเข้าสู่การตั้งค่าของเราเตอร์ TP-Link ให้เปิดเว็บอินเตอร์เฟสของเราเตอร์ของเรา ที่อยู่อาจเป็น 192.168.0.1 หรือ 192.168.1.1
จากนั้นไปที่ส่วนที่มีการตั้งค่าการเชื่อมต่ออินเทอร์เน็ต โดยปกติจะเป็นส่วน "เครือข่าย" - "WAN" ในอินเทอร์เฟซเว็บใหม่: "การตั้งค่าขั้นสูง" - "เครือข่าย" - "อินเทอร์เน็ต"
เลือกประเภทการเชื่อมต่อ PPPoE ในเมนูและลงทะเบียนล็อกอินและรหัสผ่านจากผู้ให้บริการ Dom.ru นอกจากนี้เรายังวางสวิตช์ไว้ข้างๆ "เชื่อมต่ออัตโนมัติ" คุณสามารถคลิกที่ปุ่ม "เชื่อมต่อ" หากคุณตั้งค่าพารามิเตอร์ทั้งหมดอย่างถูกต้องเราเตอร์จะเชื่อมต่อกับอินเทอร์เน็ต บันทึกการตั้งค่า

หากคุณมีหน้าการตั้งค่าใหม่:

สามารถกำหนดค่าเครือข่าย Wi-Fi ได้ในส่วนระบบไร้สาย คุณสามารถดูตัวอย่างการตั้งค่ารุ่นยอดนิยม: TP-Link TL-WR841N
การตั้งค่าการเชื่อมต่อกับ Dom.ru บนเราเตอร์ ASUS
เราเชื่อมต่ออินเทอร์เน็ตกับเราเตอร์เชื่อมต่ออุปกรณ์ของเราและเปิดที่อยู่ IP ในเบราว์เซอร์: 192.168.1.1
ไปที่ส่วน "อินเทอร์เน็ต" และเปลี่ยนประเภทการเชื่อมต่อเป็น PPPoE เราลงทะเบียนชื่อผู้ใช้และรหัสผ่านจาก Dom.ru เราบันทึกการตั้งค่าด้วยปุ่ม "ใช้" ที่ด้านล่างของหน้า

การตั้งค่าเครือข่าย Wi-Fi และรหัสผ่านในส่วน "เครือข่ายไร้สาย"

ไม่มีอะไรซับซ้อน!
การกำหนดค่าเราเตอร์ D-Link สำหรับผู้ให้บริการ Domru
คุณสามารถไปที่การตั้งค่าของเราเตอร์ D-Link ได้ที่ 192.168.0.1 คุณสามารถใช้คำแนะนำโดยละเอียด: วิธีเข้าสู่การตั้งค่าของเราเตอร์ D-Link
ในส่วน "การตั้งค่าการเชื่อมต่อ" - "WAN" คุณต้องสร้างการเชื่อมต่อ

ทุกอย่างเป็นมาตรฐานที่นั่น ประเภทการเชื่อมต่อ - PPPoE กรอกข้อมูลในช่อง "Username" และ "Password" ฉันขอเตือนคุณว่าข้อมูลนี้จัดทำโดยผู้ให้บริการอินเทอร์เน็ต ในกรณีของเรานี่คือ Dom.ru อย่าลืมบันทึกการตั้งค่าของคุณ

ในการกำหนดค่าเครือข่ายไร้สายให้ไปที่ส่วน "Wi-Fi"
หากในบทความนี้คุณไม่พบคำแนะนำสำหรับเราเตอร์ของคุณคุณสามารถถามคำถามในความคิดเห็น เพียงแค่ระบุผู้ผลิตและรุ่นของเราเตอร์ ฉันจะแสดงวิธีตั้งค่าการเชื่อมต่อกับ Dom.ru บนอุปกรณ์จาก Netis, Tenda, ZyXEL, MikroTik, Xiaomi, Mercusys และอื่น ๆ