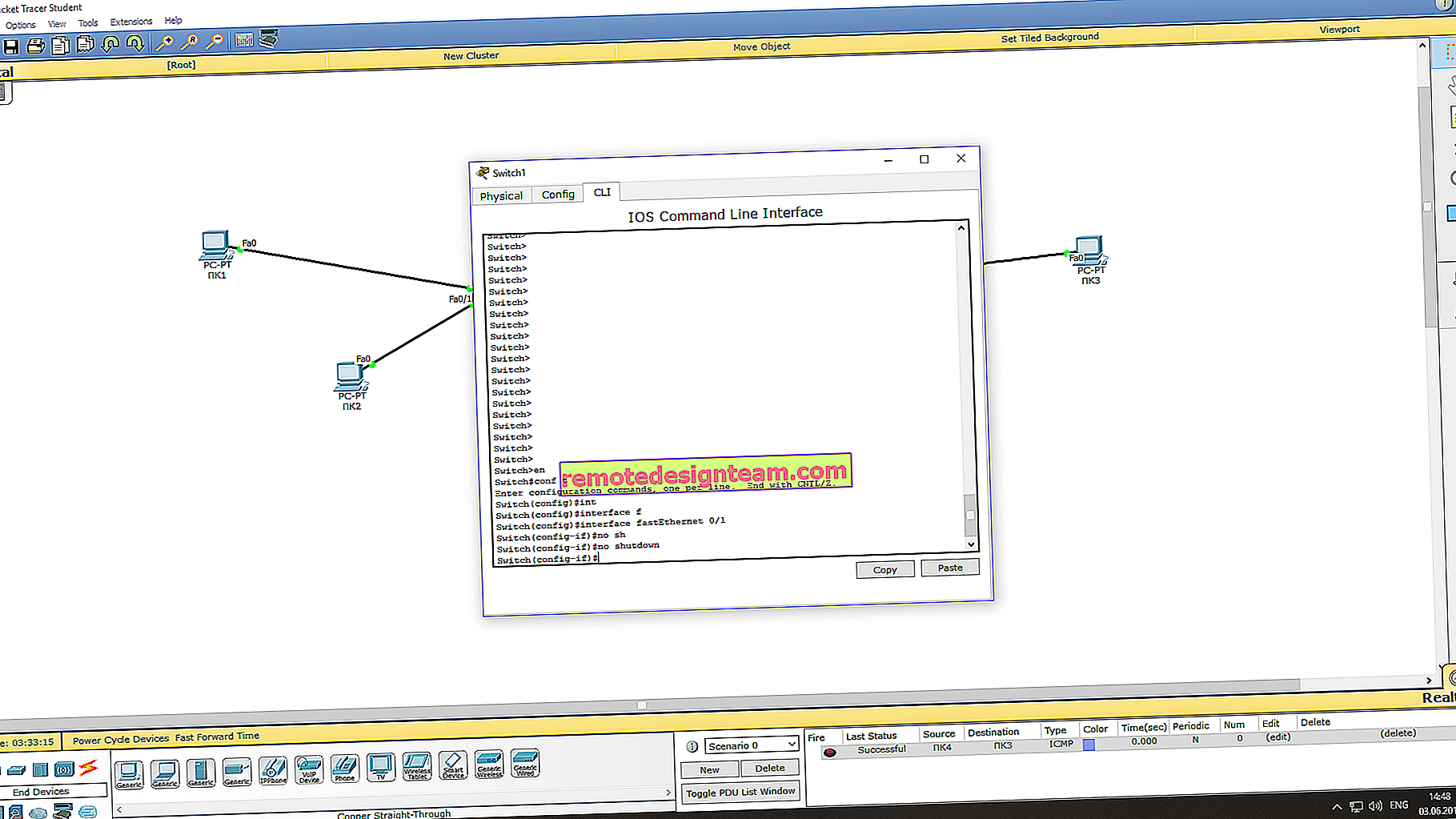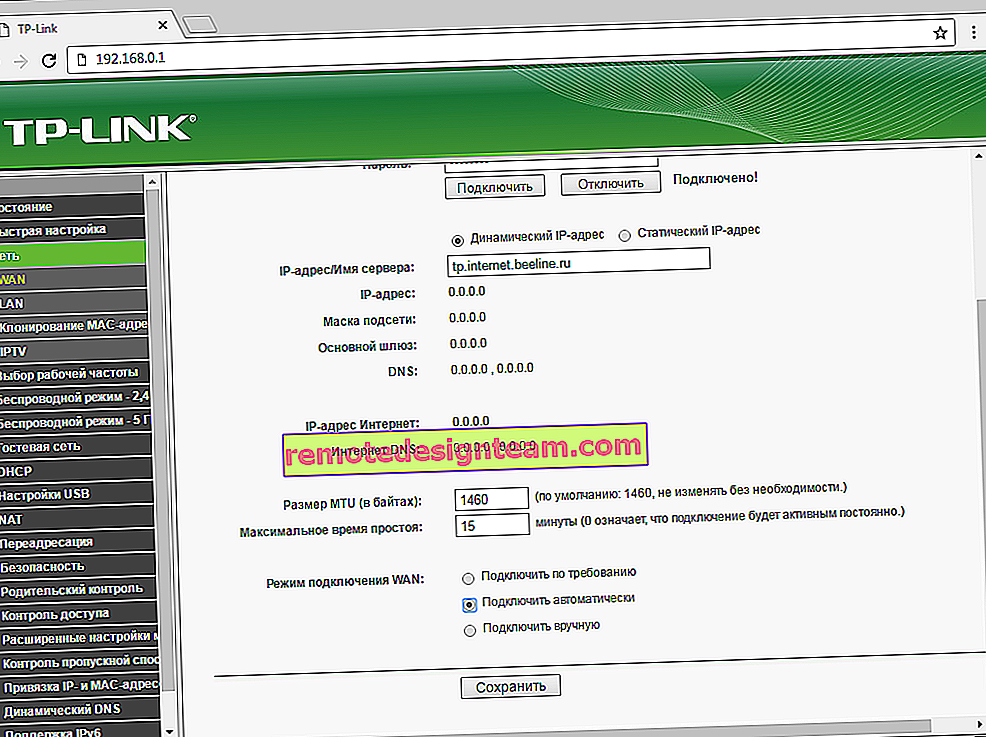เครือข่ายภายในบ้านผ่านเราเตอร์ Wi-Fi ระหว่าง Windows 10 และ Windows 7 (ผ่านโฮมกรุ๊ป)
อัพเดท! เนื่องจากโฮมกรุ๊ปถูกลบใน Windows 10 ที่เริ่มต้นด้วยเวอร์ชัน 1803 บทความนี้จึงไม่เกี่ยวข้องอีกต่อไป ฉันได้เตรียมคำแนะนำใหม่สำหรับการตั้งค่าเครือข่ายท้องถิ่นและการจัดการโฟลเดอร์และไฟล์ที่แชร์ใน Windows 10: จะตั้งค่าเครือข่ายท้องถิ่นใน Windows 10 ได้อย่างไร ตัวเลือกการแชร์และการแชร์โฟลเดอร์ใน Windows 10ในบทความก่อนหน้านี้ฉันได้เขียนเกี่ยวกับการตั้งค่าเครือข่ายท้องถิ่นบน Windows 7 แต่เนื่องจากจำนวนผู้ใช้ Windows 10 เพิ่มขึ้นทุกวันฉันจึงตัดสินใจเตรียมคำแนะนำในการตั้งค่าเครือข่ายท้องถิ่นใน Windows 10 ตามคำแนะนำเหล่านี้คุณสามารถรวมทุกอย่างเข้ากับเครือข่ายภายในบ้านได้ คอมพิวเตอร์ที่คุณเชื่อมต่อกับเราเตอร์ Wi-Fi หนึ่งเครื่อง ฉันจะแสดงโดยใช้ตัวอย่างการตั้งค่าเครือข่ายระหว่างคอมพิวเตอร์ใน Windows 10 และ Windows 7 แต่คอมพิวเตอร์ใน Windows 8 หรือคอมพิวเตอร์หลายเครื่องใน Windows 10 ก็สามารถเข้าร่วมในเครือข่ายนี้ได้เช่นกันคำแนะนำเป็นแบบสากลและหากคุณมีคอมพิวเตอร์และแล็ปท็อปทั่วไปหลายเครื่อง เชื่อมต่อกับเราเตอร์เดียวกันจากนั้นคุณสามารถรวมเข้ากับเครือข่ายท้องถิ่นได้โดยไม่มีปัญหาใด ๆ และในขณะเดียวกันก็ไม่สำคัญว่าจะใช้ Windows เวอร์ชันใด (ยกเว้น Windows XP)
หลังจากสร้างเครือข่ายท้องถิ่นคุณสามารถ:
- แชร์ไฟล์ระหว่างคอมพิวเตอร์บนเครือข่ายภายในบ้านของคุณ
- แชร์เครื่องพิมพ์ ตัวอย่างเช่นคุณเชื่อมต่อเครื่องพิมพ์เข้ากับคอมพิวเตอร์เครื่องหนึ่งในเครือข่ายท้องถิ่นและสามารถพิมพ์เอกสารจากคอมพิวเตอร์เครื่องอื่นได้
- เล่นเกมผ่านเครือข่ายท้องถิ่น
และทั้งหมดนี้สามารถทำได้ทางอากาศ หากคอมพิวเตอร์และแล็ปท็อปของคุณเชื่อมต่อกับเราเตอร์ผ่านเครือข่าย Wi-Fi นี่คือวิธีที่คุณทำ คุณสามารถเชื่อมต่อคอมพิวเตอร์บางเครื่องด้วยสายเคเบิลและแล็ปท็อปเช่นผ่าน Wi-Fi ทุกอย่างจะทำงาน
ฉันได้ตั้งค่าเครือข่ายท้องถิ่นระหว่างคอมพิวเตอร์สองเครื่อง (พีซีเครื่องเขียนและแล็ปท็อป) หนึ่งทำงานบน Windows 10 และที่สองใน Windows 7 ฉันตั้งค่าผ่านโฮมกรุ๊ป ฉันคิดว่านี่เป็นวิธีที่ถูกต้องและปลอดภัยที่สุด คุณยังสามารถกำหนดค่าได้โดยปิดการใช้งานการแบ่งปันด้วยการป้องกันด้วยรหัสผ่านตามที่ฉันทำในคำแนะนำในการตั้งค่าเครือข่ายท้องถิ่นใน Windows 7
เครือข่ายท้องถิ่นทำงานผ่านการตั้งค่าโฮมกรุ๊ปอย่างไร จุดสำคัญมากเนื่องจากการตั้งค่ามีความสับสนเล็กน้อยสิ่งสำคัญคือต้องเข้าใจว่าทุกอย่างทำงานอย่างไรและจะกำหนดค่าได้ง่ายขึ้น ซึ่งหมายความว่าเราสร้างกลุ่มบ้านบนคอมพิวเตอร์เครื่องใดเครื่องหนึ่งและได้รับรหัสผ่าน (ฉันสร้างใน Windows 7 ไม่เป็นไร) และคอมพิวเตอร์เครื่องอื่น ๆ ทั้งหมดที่เราต้องการเชื่อมต่อกับเครือข่ายเราเพียงแค่เข้าร่วมโฮมกรุ๊ปโดยใช้รหัสผ่านที่ได้รับ นั่นคือทั้งหมด เป็นโครงการที่เราจะพิจารณารายละเอียดเพิ่มเติมในตอนนี้
ฉันสร้างแผนภาพขนาดเล็กเพื่อความชัดเจน (คุณอาจมีคอมพิวเตอร์มากหรือน้อยและไม่จำเป็นต้องเชื่อมต่อเครื่องพิมพ์):

ก่อนดำเนินการตั้งค่าโปรดตรวจสอบเวลาและวันที่ ตรวจสอบว่าเวลาและวันที่บนคอมพิวเตอร์ทุกเครื่องที่จะเข้าร่วมในเครือข่ายนั้นเหมือนกัน
วิธีสร้างโฮมกรุ๊ปใน Windows 7
ตัวอย่างเช่นหากคุณมีคอมพิวเตอร์ทุกเครื่องใน Windows 10 เราจะสร้างกลุ่มบ้านบนคอมพิวเตอร์เครื่องใดเครื่องหนึ่งที่มี "สิบ" ทุกอย่างจะเหมือนกันทุกประการ หรือใน Windows 8 เป็นต้น
คลิกขวาที่ไอคอนการเชื่อมต่ออินเทอร์เน็ตในแถบการแจ้งเตือน จากนั้นเลือกNetwork and Sharing Center

จะมีการเชื่อมต่อของเรากับเราเตอร์ (ผ่านสายเคเบิลหรือ Wi-Fi) สิ่งสำคัญคือต้องมีสถานะเครือข่ายที่บ้าน หากคุณมีเครือข่ายสาธารณะเช่นเหมืองในภาพแล้วคลิกที่ลิงก์นี้และเลือกเครือข่ายบ้าน

ปิดหน้าต่างการเลือกตำแหน่งเครือข่าย ตอนนี้การเชื่อมต่อของเราคือ "เครือข่ายในบ้าน" ไปที่หน้าแรกของกลุ่ม

คลิกที่สร้างบ้านกลุ่มปุ่ม

เลือกรายการที่จำเป็นในการใช้ร่วมกัน (โฟลเดอร์ที่ใช้ร่วมกัน) กับช่องทำเครื่องหมายและคลิกถัดไป

จดหรือถ่ายรูปรหัสผ่านที่คุณจะมี ด้วยรหัสผ่านนี้เราจะเชื่อมต่อคอมพิวเตอร์เครื่องอื่นเข้ากับเครือข่ายของเรา

การสร้างกลุ่มโฮมเสร็จสมบูรณ์ หากคุณกลับเข้ามาใน Network Management and Sharing Center - HomeGroupอีกครั้งคุณจะจำรหัสผ่านเปลี่ยนรหัสออกจากกลุ่มเปลี่ยนการตั้งค่าการแชร์และอื่น ๆ ได้ ..

เพียงเท่านี้กลุ่มก็ได้ถูกสร้างขึ้น เรามีรหัสผ่าน ตอนนี้เราเชื่อมต่อคอมพิวเตอร์ที่จำเป็นในเครือข่ายของเรากับโฮมกรุ๊ป
การตั้งค่าเครือข่ายท้องถิ่นใน Windows 10: การเชื่อมต่อกับโฮมกรุ๊ป
ไปยังคอมพิวเตอร์เครื่องอื่น ตอนนี้ฉันจะแสดงโดยใช้คอมพิวเตอร์ Windows 10 เป็นตัวอย่างวิธีเชื่อมต่อกับโฮมกรุ๊ปเพื่อสร้างเครือข่ายภายในบ้าน เมื่อใช้โครงร่างนี้คุณสามารถเชื่อมต่อไม่เพียง แต่คอมพิวเตอร์ที่ติดตั้ง Windows 10 เท่านั้น แต่ยังสามารถเชื่อมต่อกับ Windows 7 และ Windows 8 ได้อีกด้วย
แล้วตามโครงการมาตรฐานคลิกขวาบนไอคอน Internet และเลือกเครือข่ายและการใช้ร่วมกันศูนย์ ไปที่กลุ่มบ้าน

หากคุณได้รับข้อความ"โฮมกรุ๊ปไม่พร้อมใช้งานเนื่องจากคุณไม่ได้เชื่อมต่อกับเครือข่ายในบ้านของคุณ" แล้วคลิกที่เปลี่ยนสถานที่ในเครือข่ายและคลิกที่ใช่ปุ่ม

รอสักครู่และพบข้อความว่าเราสามารถเข้าร่วมกลุ่มบ้านได้ คลิกที่เข้าร่วมกับปุ่ม

ข้อความแจ้งรหัสผ่านจะปรากฏขึ้น เราระบุรหัสผ่านที่เราได้รับเมื่อสร้างโฮมกรุ๊ปบนคอมพิวเตอร์เครื่องอื่น คลิกตกลง

ปรากฏข้อความว่าคุณเข้าร่วมโฮมกรุ๊ปแล้ว คลิกเสร็จสิ้น

หากคุณเปิด Network and Sharing Center - โฮมกรุ๊ปคุณสามารถตั้งค่าการแชร์ออกจากกลุ่มดูรหัสผ่าน ฯลฯ

ทุกอย่างเครือข่ายท้องถิ่นระหว่างคอมพิวเตอร์ใช้งานได้แล้ว เปิด explorer (คอมพิวเตอร์เครื่องนี้) ไปทางซ้ายบนแท็บเครือข่ายและดูคอมพิวเตอร์ในเครือข่ายท้องถิ่น เราสามารถเปิดและดูโฟลเดอร์ที่แชร์ได้ คอมพิวเตอร์ที่ใช้ Windows 10 สามารถมองเห็นคอมพิวเตอร์ที่ติดตั้ง Windows 7 บนเครือข่ายได้อย่างง่ายดาย

ในทำนองเดียวกันคอมพิวเตอร์ Windows 7 จะมองเห็นและเข้าสู่ระบบคอมพิวเตอร์ Windows 10 ด้วยวิธีนี้คุณสามารถเชื่อมต่อคอมพิวเตอร์เครื่องอื่น ๆ เงื่อนไขหนึ่งคือพวกเขาเชื่อมต่อกับเราเตอร์ของคุณ
จะทำอย่างไรต่อไป? ฉันจะใช้เครือข่ายท้องถิ่นได้อย่างไร?
ทุกอย่างขึ้นอยู่กับวัตถุประสงค์ที่คุณรวมคอมพิวเตอร์เป็นเครือข่ายเดียว
- หากคุณต้องการเล่นออนไลน์ทุกอย่างก็น่าจะใช้ได้แล้ว บางครั้งโปรแกรมป้องกันไวรัสจะบล็อกการเชื่อมต่อดังกล่าว ดังนั้นหากมีปัญหาเกิดขึ้นเมื่อคอมพิวเตอร์ไม่สามารถมองเห็นซึ่งกันและกันแล้วก็พยายามที่จะปิดการใช้งานโปรแกรมป้องกันไวรัสในขณะที่
- ในการแชร์ไฟล์คุณสามารถใช้โฟลเดอร์ที่แชร์ได้ ตัวอย่างเช่นเพียงคัดลอกไฟล์ไปยังโฟลเดอร์ "My Pictures" (ในกรณีที่เราแชร์โฟลเดอร์นี้ในระหว่างขั้นตอนการตั้งค่า) ไฟล์เหล่านี้จะพร้อมใช้งานจากคอมพิวเตอร์ทุกเครื่องในเครือข่าย หากคุณต้องการแชร์โฟลเดอร์ของคุณบนไดรฟ์ภายในเครื่องให้ทำตามคำแนะนำนี้ ดูหลังหัวข้อ "การกำหนดค่าการแชร์ไฟล์และโฟลเดอร์"
- และในการตั้งค่าเครื่องพิมพ์ที่ใช้ร่วมกันฉันจะเตรียมบทความแยกต่างหาก
นี่คือเคล็ดลับ ฉันหวังว่าบทความนี้จะเป็นประโยชน์สำหรับคุณ