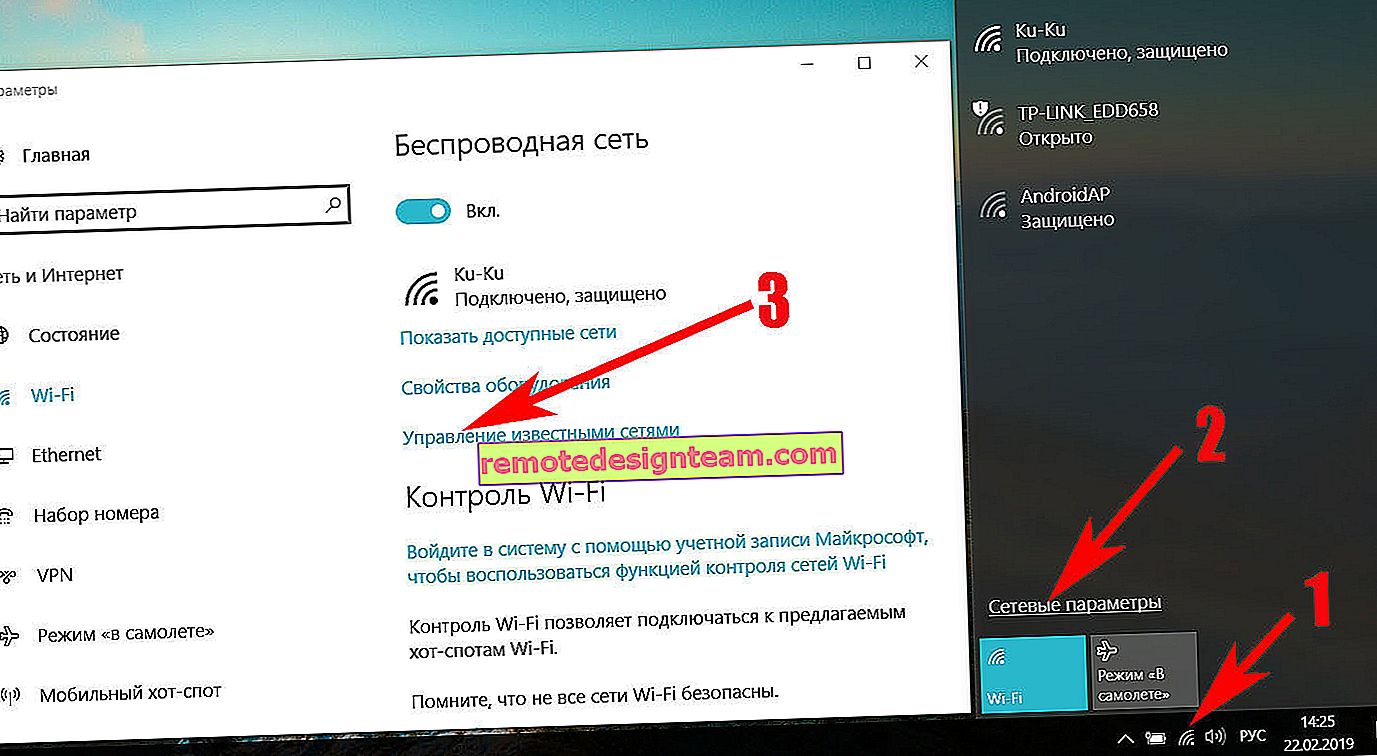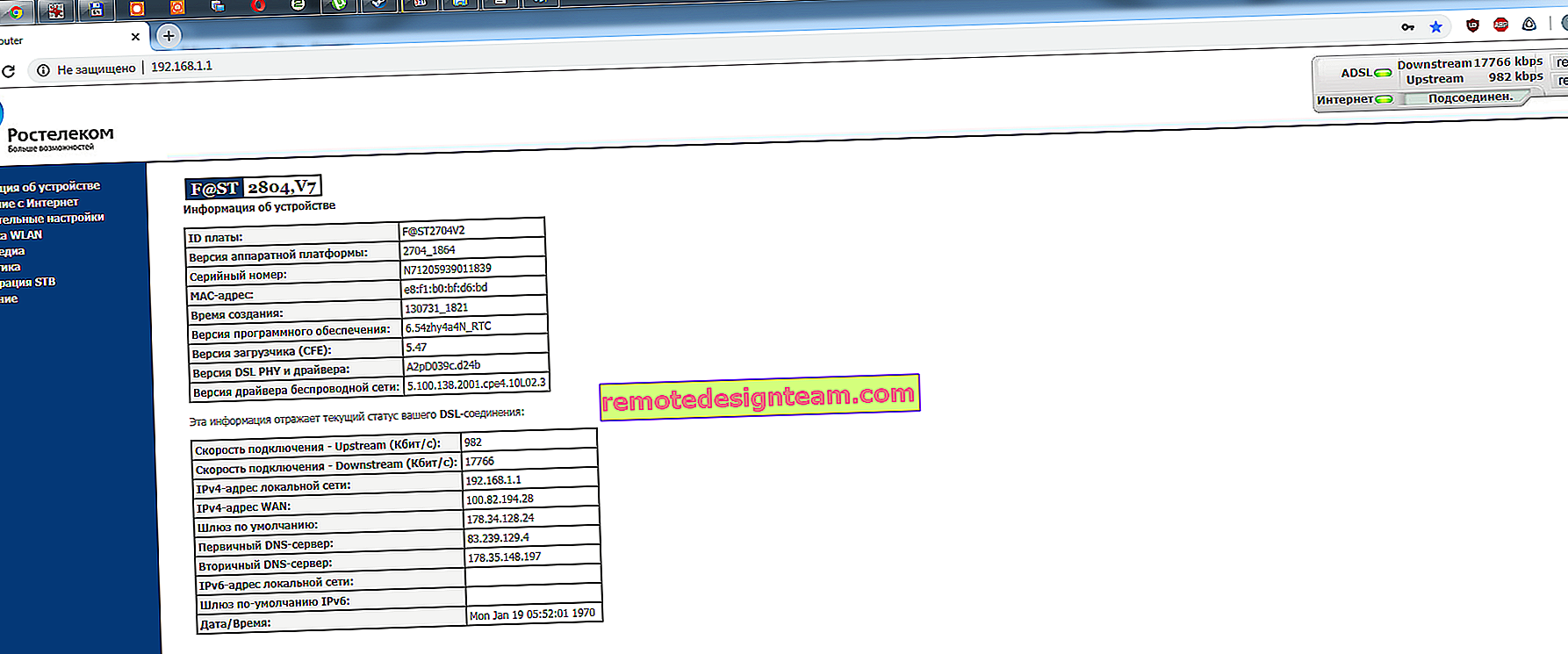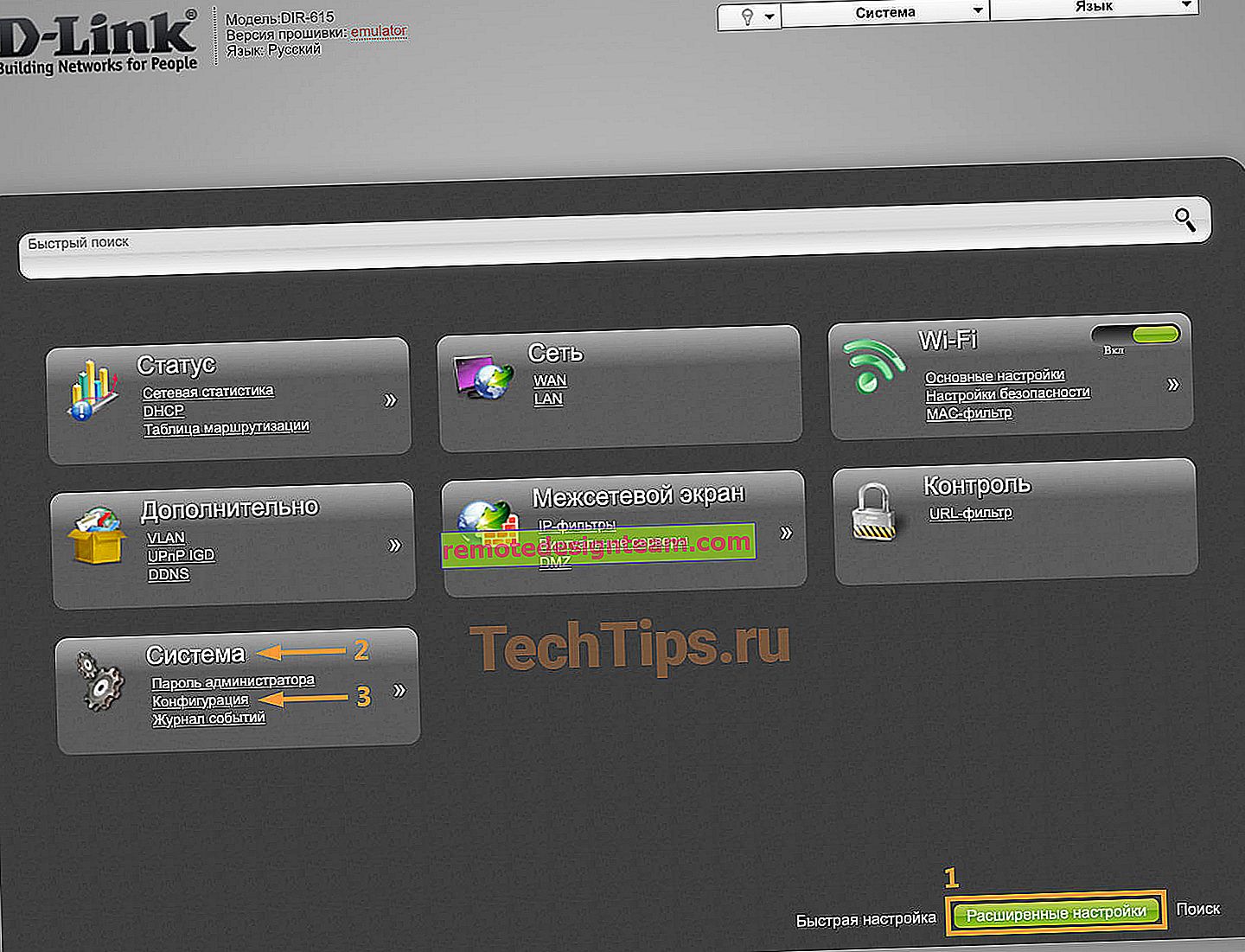การกำหนดค่าเราเตอร์ Tp-Link ในโหมดบริดจ์ (WDS) เราเชื่อมต่อเราเตอร์สองตัวผ่าน Wi-Fi
เรายังคงจัดการกับการทำงานของเราเตอร์ที่แตกต่างกันในโหมดรีพีทเตอร์และบริดจ์ ในคู่มือนี้เราจะดูรายละเอียดการกำหนดค่าเราเตอร์ Tp-Link ในโหมดบริดจ์ (WDS) ฉันคิดว่าทันทีที่คุณต้องเข้าใจคำถามว่า WDS บนเราเตอร์ Tp-Link คืออะไรและแตกต่างจากโหมดการทำงาน "Repeater" (รีพีทเตอร์) อย่างไร
ฉันจะบอกทันทีว่าในเราเตอร์ Tp-Link ไม่มีโหมดดังกล่าวเป็นตัวทำซ้ำเช่น Asus และ Zyxel (ที่นั่นเราเตอร์ทำงานเหมือนตัวทำซ้ำจริงๆ) เฉพาะจุดเชื่อมต่อจาก Tp-Link เท่านั้นที่สามารถทำงานเป็นตัวทำซ้ำเครือข่ายได้ สำหรับเราเตอร์ทั่วไปเช่น TL-WR941ND, TL-WR740N, TL-WR841N, TL-MR3220, TL-WR842ND และรุ่นอื่น ๆ พวกเขามีความสามารถในการกำหนดค่าโหมดบริดจ์หรือที่เรียกว่า WDS
อัปเดต:ในการตั้งค่าของเราเตอร์ TP-Link บางรุ่นตอนนี้สามารถเปลี่ยนโหมดการทำงานเป็น "Wi-Fi Signal Booster" และกำหนดค่าเราเตอร์ให้ทำงานเป็นตัวทำซ้ำได้ ดูอาจมีความเป็นไปได้ในการตั้งค่าเราเตอร์ของคุณอะไรคือความแตกต่างระหว่าง Bridge Mode และ Repeater? ฉันอธิบายเป็นภาษาง่ายๆ: ในโหมดบริดจ์เราเพียงแค่เชื่อมต่อเราเตอร์สองตัวผ่าน Wi-Fi โหมดนี้ยังสามารถใช้เพื่อขยายเครือข่าย Wi-Fi ตัวอย่างเช่นเรามีเราเตอร์หลักบางประเภทที่กระจายอินเทอร์เน็ตผ่าน Wi-Fi และเราจำเป็นต้องขยายเครือข่ายนี้เพิ่มช่วง เราใช้เราเตอร์ Tp-Link กำหนดค่าโหมดบริดจ์ตามคำแนะนำนี้รับอินเทอร์เน็ตผ่าน Wi-Fi จากเราเตอร์หลักและแจกจ่ายต่อไป แต่คุณจะมีเครือข่ายไร้สายอื่นพร้อมชื่อและรหัสผ่านของคุณเอง

แน่นอนว่าตัวทำซ้ำ (หรือเราเตอร์ในโหมดทวนสัญญาณ) เหมาะกว่ามากสำหรับสิ่งนี้ เพียงแค่โคลนและเพิ่มความแข็งแกร่งให้กับเครือข่ายที่มีอยู่และในโหมดบริดจ์เครือข่ายไร้สายอื่นจะปรากฏขึ้น และคุณต้องเลือกว่าจะเชื่อมต่อกับเครือข่ายใด
ในความคิดเห็นเมื่อเร็ว ๆ นี้ฉันถูกถามคำถามนี้:
ขอให้เป็นวันที่ดี. มีคำถามเช่นนี้ แต่จะกำหนดค่าเราเตอร์ tl-wr941nd ให้รับ Wifi ได้อย่างไรจากนั้นส่งอินเทอร์เน็ตผ่านสายเคเบิล นั่นคือเพียงแค่ใช้เป็นเครื่องรับ เป็นไปได้ไหมที่จะทำสิ่งนี้?
เมื่อกำหนดค่า Tp-Link ของคุณในโหมด WDS แล้วจะสามารถใช้เป็นเครื่องรับได้ เพื่อเชื่อมต่ออินเทอร์เน็ตตัวอย่างเช่นทีวีหรือคอมพิวเตอร์ที่ไม่มีตัวรับสัญญาณ Wi-Fi
อีกสองสามจุด:
- ด้วยการเชื่อมต่อดังกล่าวความเร็วของการเชื่อมต่ออินเทอร์เน็ตผ่านเราเตอร์ตัวที่สอง (ซึ่งเราจะเชื่อมต่อในโหมดบริดจ์) อาจลดลงอย่างมาก ประมาณ 2 ครั้ง. นี่คือคุณสมบัติของ WDS
- คุณสามารถมีเราเตอร์หลักใดก็ได้ แน่นอนว่าเป็นเรื่องที่ดีถ้าอุปกรณ์ Tp-Link ทั้งสองเครื่องและจะดีกว่าถ้าเป็นรุ่นเดียวกัน ฉันมีเราเตอร์หลัก D-link DIR-615 / A และฉันจะกำหนดค่าบริดจ์เป็น TL-MR3220 ยังไงก็ตามฉันไม่ได้หาเพื่อน Tp-Link กับ Asus RT-N13U ตัวเก่า
- เราจะเปลี่ยนการตั้งค่าของเราเตอร์หลักด้วย เราจำเป็นต้องกำหนดช่องสัญญาณแบบคงที่
- วิธีนี้เหมาะสำหรับการเชื่อมต่อเราเตอร์สองตัวแบบไร้สายในโหมดบริดจ์ ตัวอย่างเช่นที่ชั้นหนึ่งคุณมีเราเตอร์และในชั้นที่สองเราวางอีกอันหนึ่งและเชื่อมต่อกับอันแรกผ่าน Wi-Fi ไม่จำเป็นต้องวางสายเคเบิล
การตั้งค่าบริดจ์ (WDS) บนเราเตอร์ Tp-Link
1 ก่อนอื่นเราต้องเปลี่ยนช่องสัญญาณไร้สายบนเราเตอร์หลัก โปรดทราบว่าเราเตอร์ที่เราจะเชื่อมต่อในโหมดบริดจ์ต้องได้รับการกำหนดค่า นั่นคืออินเทอร์เน็ตต้องใช้งานได้ต้องกระจายเครือข่าย Wi-Fi
เราเตอร์หลักของฉันคือ D-link DIR-615 กระจายเครือข่าย Wi-Fi ชื่อ "DIR-615_help-wifi.com" ซึ่งหมายความว่าเราจำเป็นต้องตั้งค่าช่องสัญญาณแบบคงที่สำหรับเครือข่ายไร้สายในการตั้งค่าบนเราเตอร์หลัก ฉันไม่ทราบว่าคุณมีเราเตอร์ประเภทใดดังนั้นโปรดดูคำแนะนำจะค้นหาช่องสัญญาณ Wi-Fi ฟรีและเปลี่ยนช่องบนเราเตอร์ได้อย่างไร ในนั้นฉันเขียนเกี่ยวกับการเปลี่ยนช่องบนอุปกรณ์จากผู้ผลิตรายต่างๆ
ตัวอย่างเช่นหากคุณยังมี TP-Link ที่เป็นเราเตอร์หลักแล้วช่องทางที่สามารถเปลี่ยนแปลงได้ในการตั้งค่า (ซึ่งเปิด 192.168.1.1 (192.168.0.1) หรือดูที่คู่มือนี้) ในไร้สายแท็บ ในช่องช่องให้ ระบุช่องสัญญาณแบบคงที่ ตัวอย่างเช่น 1 หรือ 6 คลิกปุ่มบันทึกเพื่อบันทึกการตั้งค่า

ติดตั้งช่องสัญญาณคงที่แล้ว คุณสามารถออกจากการตั้งค่าของเราเตอร์หลักได้
2 เราดำเนินการกำหนดค่าเราเตอร์ซึ่งจะกำหนดค่าในโหมด WDS ฉันมีรุ่นนี้ TL-MR3220 เราไปที่การตั้งค่าของเราเตอร์ หากคุณไม่ทราบวิธีการให้ดูคำแนะนำในการเข้าสู่แผงควบคุมบน Tp-Link
ขั้นแรกเราต้องเปลี่ยนที่อยู่ IP ของ Tp-Link ของเรา สิ่งนี้จำเป็นเพื่อให้ไม่มีอุปกรณ์สองเครื่องที่มี IP เดียวกันบนเครือข่าย ตัวอย่างเช่นหากที่อยู่ IP หลักคือ 192.168.1.1 และที่อยู่ที่สองมี 192.168.1.1 ความขัดแย้งของที่อยู่จะเกิดขึ้น ไปที่เครือข่าย - LANแท็บ ในช่องที่อยู่ IPให้ แทนที่ตัวเลขสุดท้ายจาก 1 เป็น 2 คุณจะได้รับที่อยู่ 192.168.1.1 หรือ 192.168.0.1 คลิกบันทึกปุ่ม เราเตอร์จะรีบูต
คุณจำเป็นต้องรู้ว่าที่อยู่ IP ใดที่เราเตอร์หลักซึ่งเรากำลังจะเชื่อมต่อ หากมี 192.168.1.1 จากนั้นบนเราเตอร์ที่เราต้องการเชื่อมต่อผ่าน WDS เราเปลี่ยนที่อยู่เป็น 192.168.1.2 และถ้าที่อยู่หลักคือ 192.168.0.1 ดังนั้นที่อยู่ที่สองจะถูกตั้งค่าเป็น 192.168.0.2 สิ่งสำคัญคือต้องอยู่ในเครือข่ายย่อยเดียวกัน

ไปที่การตั้งค่าอีกครั้งเฉพาะที่อยู่ IP เท่านั้นที่จะแตกต่างกัน - 192.168.1.2 ที่เราระบุไว้ข้างต้น
3 คลิกไร้สายแท็บ ในฟิลด์ ชื่อเครือข่ายไร้สายคุณสามารถระบุชื่อของเครือข่ายไร้สายที่สองได้ และในช่องทางสนาม ให้แน่ใจว่าได้ระบุช่องเดียวกันที่คุณตั้งไว้ในการตั้งค่าของเราเตอร์หลัก ฉันมีช่องที่ 1
ถัดไปตรวจสอบในช่องถัดจาก เปิดใช้งาน WDS Bridging และคลิกที่สำรวจปุ่ม

เลือกเครือข่ายที่ต้องการจากรายการที่เราเตอร์จะรับอินเทอร์เน็ต คลิกที่"Connect"เชื่อมโยงติดกับเครือข่ายที่ต้องการ

4 เราต้องเลือกประเภทความปลอดภัยของเครือข่ายของคุณเท่านั้น (ที่เรากำลังเชื่อมต่อ) ตรงข้ามกับเมนูแบบเลื่อนลงประเภทคีย์ และในฟิลด์รหัสผ่านให้ ระบุรหัสผ่านสำหรับเครือข่ายนี้ เพื่อบันทึกการคลิกที่บันทึกปุ่ม

รีบูตเราเตอร์ของคุณ ปิดไฟและเปิดอีกครั้งหรือในแผงควบคุมโดยการคลิกที่ลิงค์"คลิกที่นี่"
5 หลังจากรีบูตเครื่องให้ไปที่การตั้งค่าอีกครั้ง และขวาบนหน้าจอหลัก (แท็บสถานะ) ดูที่ไร้สายส่วน ตรงข้าม WDS สถานะควรจะเขียนRun

นั่นหมายความว่า Tp-Link ของเราจะเชื่อมต่อกับเราเตอร์หลักเรียบร้อยแล้ว และต้องเผยแพร่อินเทอร์เน็ตผ่าน Wi-Fi และเคเบิล. การตั้งค่าเสร็จสมบูรณ์
หากคุณต้องการให้เราเตอร์หลักในการออกที่อยู่ IP (ไม่ใช่ที่อยู่ที่กำหนดค่าในโหมดบริดจ์) จากนั้นบนเราเตอร์ที่เราเพิ่งกำหนดค่าคุณต้องปิดใช้งานเซิร์ฟเวอร์ DHCP ซึ่งสามารถทำได้ในการตั้งค่าบนDHCPแท็บ โดยการตั้งค่าสวิตช์ถัดจากปิดใช้งานและบันทึกการตั้งค่า
6 อย่าลืมใส่รหัสผ่านบนเครือข่าย Wi-Fi ที่เราเตอร์กำหนดค่าโดยเราจะแจกจ่าย คุณสามารถดูคำแนะนำโดยละเอียดเกี่ยวกับวิธีป้องกัน Wi-Fi บน Tp-Link ทุกอย่างเรียบง่ายที่นั่น ในการตั้งค่าในแบบไร้สาย - การรักษาความปลอดภัยแบบไร้สายแท็บ เลือกWPA / WPA2 - ส่วนบุคคล (แนะนำ)รายการ ในรหัสผ่านแบบไร้สายข้อมูล, การตั้งค่ารหัสผ่าน (อย่างน้อย 8 ตัวอักษร) และคลิกบันทึกที่ปุ่มด้านล่าง

ตอนนี้เราเตอร์ Tp-Link ของเรารับอินเทอร์เน็ตจากเราเตอร์หลักและแจกจ่ายต่อไป เลือกตำแหน่งที่ถูกต้องสำหรับเราเตอร์ตัวที่สองเพื่อให้อยู่ในระยะของเราเตอร์หลัก
การกำหนดค่าสะพานไร้สาย (2.4 GHz และ 5 GHz) บนเฟิร์มแวร์เวอร์ชันใหม่
ฉันตัดสินใจอัปเดตบทความนี้และเพิ่มข้อมูลล่าสุดเกี่ยวกับการกำหนดค่า WDS บนเราเตอร์ TP-Link ด้วยเฟิร์มแวร์ใหม่ ซึ่งอยู่ในโทนสีฟ้า ทุกอย่างได้รับการกำหนดค่าแตกต่างกันเล็กน้อยที่นั่น ฉันจะแสดงให้คุณเห็นตอนนี้
หากคุณมีเราเตอร์ที่มีแผงควบคุมใหม่คุณต้องไปที่ส่วน "การตั้งค่าขั้นสูง" - "เครื่องมือระบบ" - "การตั้งค่าระบบ" หากคุณมีเราเตอร์แบบดูอัลแบนด์คุณจะเห็นความสามารถในการกำหนดค่าโหมดบริดจ์ในสองแบนด์ ที่ 2.4 GHz และ 5 GHz.
1 เลือกช่องทำเครื่องหมาย "เปิดใช้งานสะพาน WDS" ถัดจากความถี่ที่ต้องการ ตัวอย่างเช่นฉันใส่เครื่องหมายถูกไว้ใกล้ 2.4 GHz คลิกที่ปุ่ม "ค้นหา"

2 เลือกเครือข่ายที่คุณต้องการเชื่อมต่อจากรายการ เพียงคลิก "เลือก" ถัดจากเครือข่ายของคุณ ฉันคิดว่าคุณสามารถค้นหาเครือข่ายของคุณได้อย่างง่ายดายในรายการที่มีอยู่

3 หากจำเป็นคุณสามารถเปลี่ยนการตั้งค่าการป้องกัน (ความปลอดภัยรหัสผ่าน) และคลิกปุ่ม "บันทึก" หากคุณตั้งรหัสผ่านให้เลือก "WPA-PSK / WPA2-PSK" คุณยังสามารถออกจากเครือข่ายได้โดยไม่ต้องใช้รหัสผ่าน ในกรณีที่จำเป็น.

Roture จะเชื่อมต่อกับเราเตอร์อื่นผ่าน Wi-Fi และจะรับอินเทอร์เน็ตผ่านเครือข่ายไร้สาย
หากคุณต้องการปิดใช้งานเซิร์ฟเวอร์ DHCP คุณสามารถทำได้ในแท็บ "การตั้งค่าเพิ่มเติม" - "เครือข่าย" - "เซิร์ฟเวอร์ DHCP"
หากอินเทอร์เน็ตไม่ทำงานผ่านสายเคเบิลในโหมด WDS
หากคุณทำการตั้งค่าที่ฉันแสดงไว้ข้างต้นอินเทอร์เน็ตจะทำงานผ่าน Wi-Fi เท่านั้นและเมื่อเชื่อมต่อกับเราเตอร์ (ซึ่งอยู่ในโหมด WDS) ผ่านสายเคเบิลอินเทอร์เน็ตจะไม่ทำงาน ไม่มีอินเทอร์เน็ต แน่นอนว่าไม่เป็นเช่นนั้นและตัวอย่างเช่นการใช้เราเตอร์เป็นตัวรับสัญญาณเครือข่าย Wi-Fi จะไม่ทำงาน ดังนั้นฉันจึงเขียนคำถามเพื่อสนับสนุน TP-LINK และพวกเขาก็ตอบฉัน
เมื่อกำหนดค่าฟังก์ชัน WDS คุณจะได้รับที่อยู่ IP จากเราเตอร์เดิม (อุปกรณ์ที่ไคลเอนต์ WDS เชื่อมต่อ) ทั้งผ่านเครือข่ายแบบใช้สายและไร้สาย ในการกำหนดค่าฟังก์ชันนี้อย่างถูกต้องคุณต้องปิดใช้งานเซิร์ฟเวอร์ DHCP บนอุปกรณ์ที่กำหนดค่าบริดจ์ WDS นอกจากนี้คุณต้องมีที่อยู่ IP ในเครื่องเพื่อให้อยู่บนเครือข่ายย่อยเดียวกันกับเราเตอร์ดั้งเดิม
ฉันตรวจสอบทุกอย่างบน TP-LINK TL-WR740N และหลังจากปิดเซิร์ฟเวอร์ DHCP อินเทอร์เน็ตก็เริ่มทำงานทันทีผ่านสายเคเบิลเครือข่าย การปิดใช้งาน DHCP ไม่ใช่เรื่องยากเลย ในการตั้งค่าเราเตอร์ให้เปิดแท็บDHCPคลิกปุ่มตัวเลือกถัดจาก ปิดใช้งานและบันทึกการตั้งค่า

รีบูตเราเตอร์ของคุณและทุกอย่างทำงานได้ดี ฉันมีอินเทอร์เน็ตผ่านสายเคเบิลทันที คุณสามารถไปที่การตั้งค่าของเราเตอร์นี้ตามที่อยู่ที่เราตั้งไว้ในขั้นตอนที่สอง ฉันมีมัน 192.168.1.2
อัปเดต. อีกวิธีหนึ่งในการแก้ปัญหาคือเมื่อสร้างการเชื่อมต่อ WDS แล้ว แต่ไม่มีการเข้าถึงอินเทอร์เน็ต ในการตั้งค่าเซิร์ฟเวอร์ DHCP บนเราเตอร์? ซึ่งเรากำหนดค่าในโหมด WDS คุณต้องลงทะเบียนที่อยู่ IP LAN ของเราเตอร์หลักเป็น "เกตเวย์เริ่มต้น"

หากไม่ได้ผลให้ลองลงทะเบียนที่อยู่ IP ของเราเตอร์หลักเป็นเซิร์ฟเวอร์ DNS

บันทึกการตั้งค่าและรีบูตเราเตอร์
หากคุณไม่สามารถตั้งค่าการเชื่อมต่อ WDS
อัปเดต. มักจะมีสถานการณ์ที่เราเตอร์ไม่ต้องการเชื่อมต่อในโหมดบริดจ์ อาจมีหลายสาเหตุแน่นอน ในความคิดเห็นที่เอ็ดเวิร์ดปัญหาแก้ปัญหาหนึ่งที่น่าสนใจ - ปิดการใช้งานฟังก์ชั่น WPS บนเราเตอร์ทั้งสอง หากคุณมีปัญหาในการตั้งค่าโหมด WDS คุณสามารถลองได้ ยิ่งไปกว่านั้นมีเพียงไม่กี่คนที่ใช้การเชื่อมต่อ WPS และมักจะแนะนำให้ปิดฟังก์ชันนี้เพื่อความปลอดภัยและแก้ปัญหาอื่น ๆ เกี่ยวกับเครือข่ายไร้สาย
บนเราเตอร์ TP-Link ทำได้ไม่ยาก ในส่วน WPS (หรือ QSS) คุณเพียงแค่ปิดใช้งานฟังก์ชันนี้

และในเฟิร์มแวร์ใหม่

คุณต้องปิดการใช้งานบนเราเตอร์ทั้งสอง ในส่วนหลักและเรากำลังพยายามตั้งค่าการเชื่อมต่อในโหมดบริดจ์ ข้อมูลเพิ่มเติม (รวมถึงอุปกรณ์จากผู้ผลิตรายอื่น) สามารถดูได้ในบทความนี้: WPS บนเราเตอร์ Wi-Fi คืออะไร
หากคุณมีคำถามคำแนะนำข้อสังเกต - เขียนในความคิดเห็น