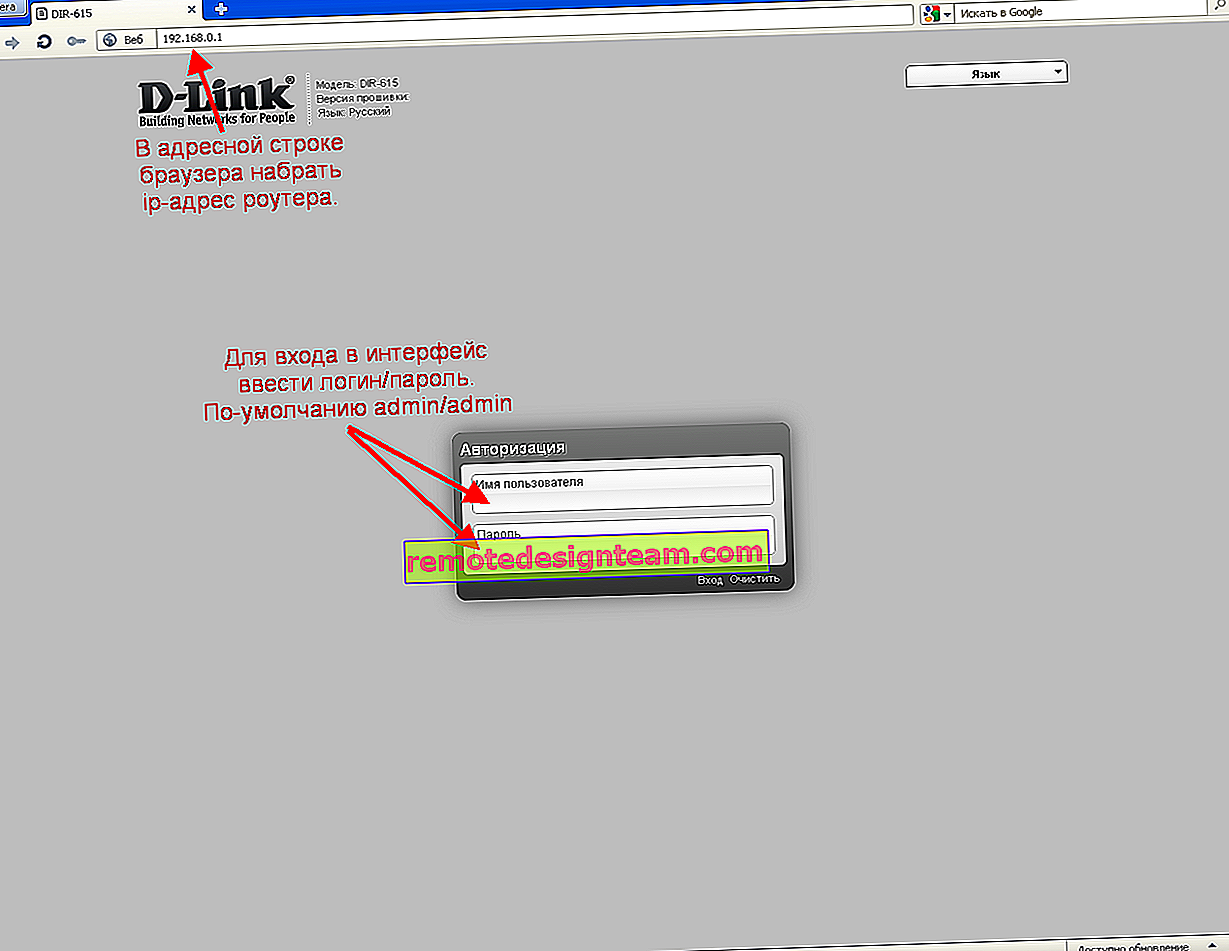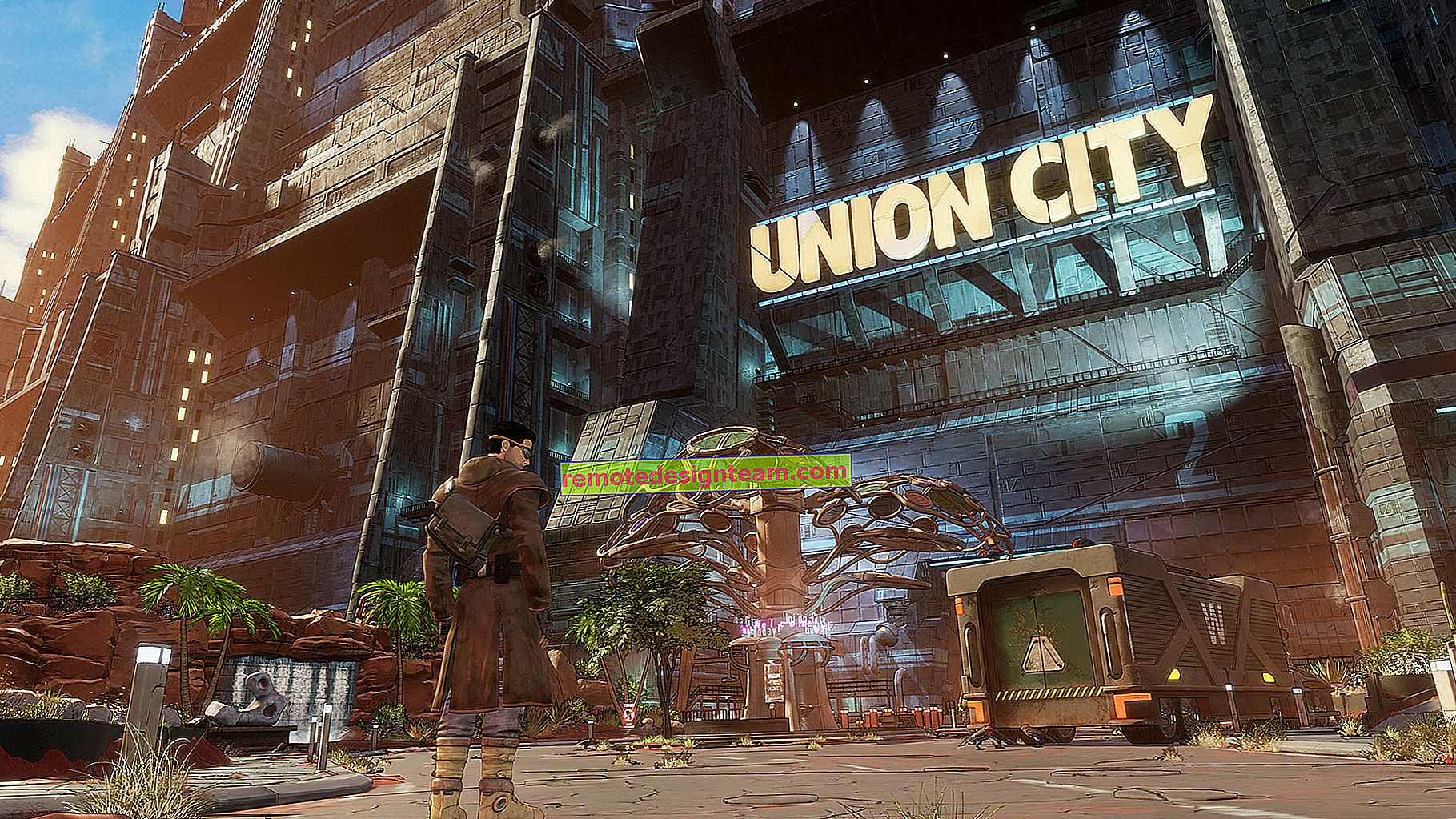วิธีเชื่อมต่อ TP-LINK TL-WR740N (TL-WR741ND)
ด้วยเหตุผลบางประการผู้ใช้บางคนมีคำถามมากมายเกี่ยวกับการติดตั้งและการเชื่อมต่อเราเตอร์ ในบทความนี้เราจะทำการเชื่อมต่อ TP-LINK TL-WR740N คู่มือนี้จะใช้กับ TP-LINK TL-WR741ND ได้เช่นกันเนื่องจากรุ่นเหล่านี้เกือบจะเหมือนกัน และสำหรับเราเตอร์ TP-LINK รุ่นอื่น ๆ ขั้นตอนการติดตั้งและการเชื่อมต่อจะเหมือนกัน
ฉันได้ถ่ายภาพขั้นตอนการเชื่อมต่อ TP-LINK TL-WR740N ไปหลายรูปแล้วตอนนี้เราจะอธิบายรายละเอียดทุกอย่างและแสดงด้วยตัวอย่างจริง
เชื่อมต่อ TP-LINK TL-WR740N กับอินเทอร์เน็ตและคอมพิวเตอร์
สิ่งแรกที่ฉันทำเสมอคือเสียบอะแดปเตอร์เพาเวอร์เข้ากับเราเตอร์แล้วเสียบเข้ากับเต้าเสียบไฟ

ต่อไปเราต้องเชื่อมต่ออินเทอร์เน็ตกับ TL-WR740N ของเรา เชื่อมต่อสายเคเบิลเครือข่ายจากผู้ให้บริการอินเทอร์เน็ตหรือจากโมเด็ม ADSL เข้ากับขั้วต่อ WAN ของเราเตอร์ เป็นสีน้ำเงินและมีลายเซ็น

หากคุณยังต้องการเชื่อมต่อคอมพิวเตอร์หรือแล็ปท็อปกับเราเตอร์ผ่านสายเคเบิลเครือข่ายให้เชื่อมต่อ คุณสามารถใช้สายเคเบิลที่มาพร้อมกับเราเตอร์ บนเราเตอร์เชื่อมต่อสายเคเบิลเข้ากับขั้วต่อ LAN ตัวใดตัวหนึ่ง และบนแล็ปท็อปเข้ากับช่องเสียบการ์ดเครือข่าย

ในทำนองเดียวกันคุณสามารถเชื่อมต่อคอมพิวเตอร์ที่อยู่กับที่กับเราเตอร์ได้

หากคุณต้องการเชื่อมต่อผ่านเครือข่าย Wi-Fi และเราเตอร์ยังใหม่ไม่ได้กำหนดค่าให้ใช้รหัสผ่าน (PIN) ในการเชื่อมต่อซึ่งระบุไว้ที่ด้านล่างของเราเตอร์บนสติกเกอร์ ชื่อมาตรฐานของเครือข่าย Wi-Fi (SSID) จะระบุไว้ที่นั่นด้วย

เมื่อคุณทำการรีเซ็ตเป็นค่าเริ่มต้นจากโรงงานข้อมูลที่ระบุบนเราเตอร์จะถูกใช้เพื่อเชื่อมต่อด้วย
ที่อยู่สำหรับป้อนการตั้งค่า TP-LINK TL-WR741ND
ที่อยู่ที่แน่นอนที่คุณสามารถเปิดการตั้งค่าของเราเตอร์ของคุณจะระบุไว้ที่ด้านล่างของเราเตอร์ด้วย ชื่อผู้ใช้และรหัสผ่านมาตรฐานสำหรับเข้าสู่การตั้งค่าจะระบุไว้ที่นั่นด้วย

ขึ้นอยู่กับเราเตอร์ (TL-WR741ND หรือ TL-WR740N) และในเวอร์ชันฮาร์ดแวร์ที่อยู่อาจแตกต่างกันไป แต่คุณจะเข้าสู่การตั้งค่าจากที่อยู่ใดที่หนึ่ง: //tplinkwifi.net, 192.168.0.1 หรือ 192.168.1.1 หากคุณเชื่อมต่อกับเราเตอร์และคุณไม่สามารถเปิดการตั้งค่าที่ที่อยู่เหล่านี้ในเบราว์เซอร์ได้โปรดดูบทความ: จะทำอย่างไรถ้าคุณไม่ป้อนการตั้งค่าเราเตอร์สำหรับ 192.168.0.1 หรือ 192.168.1.1?
เราพบการเชื่อมต่อของเราเตอร์ และเรามีคำแนะนำแยกต่างหากสำหรับการตั้งค่า:
- การกำหนดค่า Tp-link TL-WR741ND การเชื่อมต่อการตั้งค่า Wi-Fi
- จะตั้งค่า TP-Link TL-WR740N ได้อย่างไร? การตั้งค่า Wi-Fi และอินเทอร์เน็ต
มีทุกอย่างละเอียดและมีรูปภาพเท่าที่คุณต้องการ🙂
โชคดี!