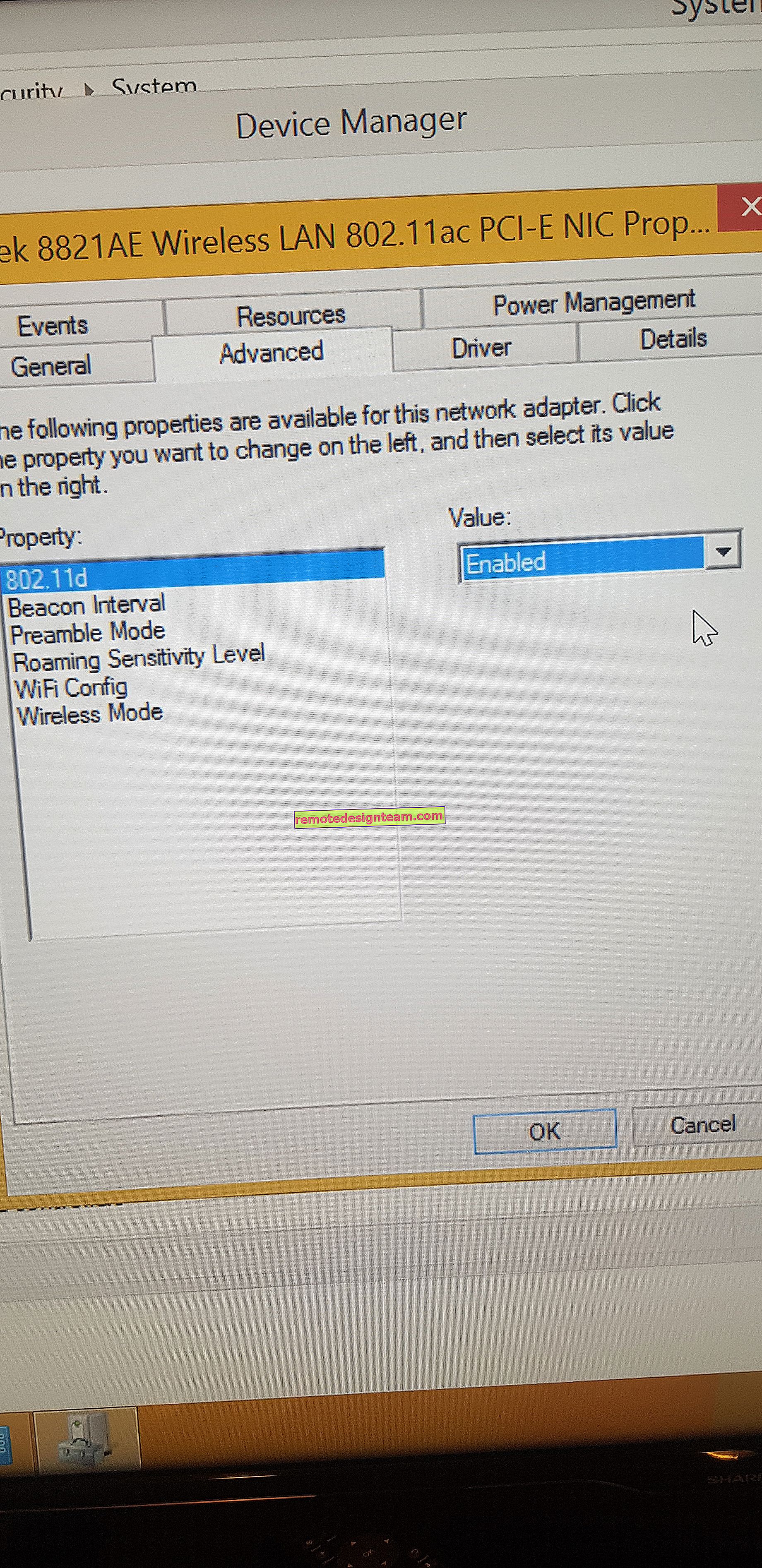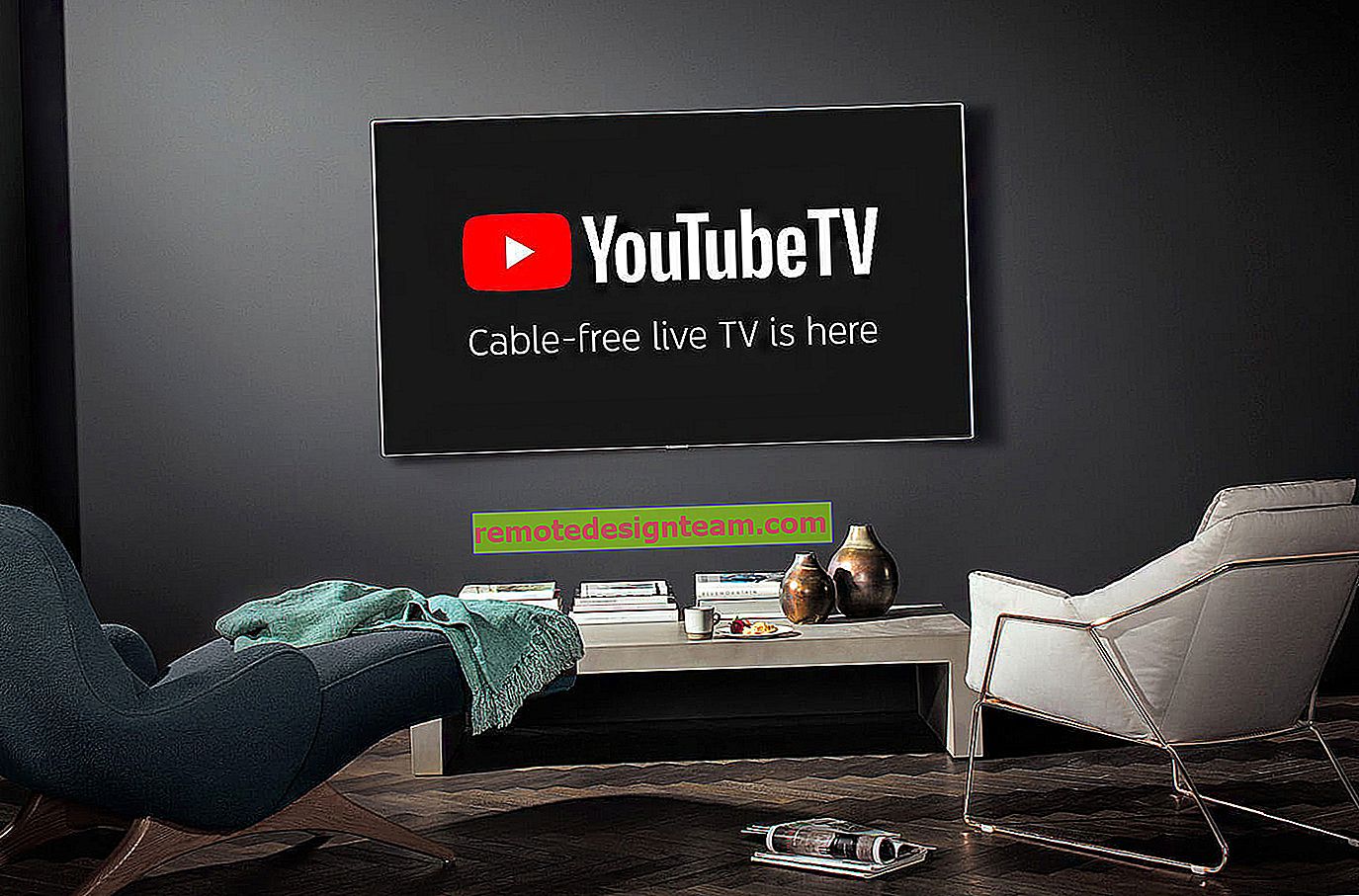Zyxel Keenetic router เป็นตัวรับสัญญาณ Wi-Fi สำหรับคอมพิวเตอร์หรือทีวี
หากคุณมีคอมพิวเตอร์นิ่งหรือทีวีที่ไม่มีตัวรับสัญญาณ Wi-Fi ในตัวเราเตอร์ Zyxel Keenetic สามารถทำหน้าที่เป็นเครื่องรับดังกล่าวได้ ในบทความนี้ฉันจะแสดงวิธีกำหนดค่า Zyxel Keenetic เป็นอะแดปเตอร์ Wi-Fi
หากแล็ปท็อปเกือบทั้งหมดมีอะแดปเตอร์ Wi-Fi ในตัวคอมพิวเตอร์ที่อยู่กับที่มักจะไม่มี ซึ่งหมายความว่าในการเชื่อมต่อคอมพิวเตอร์ทั่วไปกับอินเทอร์เน็ตผ่าน Wi-Fi คุณต้องใช้ตัวรับสัญญาณพิเศษที่เสียบเข้ากับสล็อต USB หรือ PCI เรื่องนี้เหมือนกันทุกประการกับทีวีที่รองรับ Smart TV ทีวีบางเครื่องไม่ได้มีเครื่องรับ Wi-Fi ในตัว แต่เชื่อมต่ออินเทอร์เน็ตผ่านสายเคเบิลเครือข่าย (มีขั้วต่อ LAN) หรือใช้ตัวรับสัญญาณภายนอกแบบพิเศษที่เป็นกรรมสิทธิ์ ซึ่งมักจะมีราคาแพงมาก
ดังนั้นในทั้งสองกรณีเราเตอร์ Zyxel Keenetic ทั่วไปสามารถทำหน้าที่เป็นตัวรับสัญญาณดังกล่าวได้ จะใช้อินเทอร์เน็ตจากเราเตอร์ Wi-Fi ของคุณและส่งผ่านสายเคเบิลไปยังคอมพิวเตอร์ทีวีหรืออุปกรณ์อื่น ๆ ในขณะเดียวกัน Zyxel ซึ่งทำงานในโหมดอะแดปเตอร์จะไม่ออกอากาศเครือข่าย Wi-Fi แต่จะเผยแพร่อินเทอร์เน็ตผ่านสายเคเบิลเครือข่ายเท่านั้น ที่นี่ฉันร่างแผนภาพเล็ก ๆ (ฉันคิดว่ามันจะชัดเจนกว่านี้)

ฉันเพิ่งเขียนเกี่ยวกับโหมดการทำงานอื่นของเราเตอร์ Zyxel - "เครื่องขยายเสียง" ในโหมดนี้จะเพิ่มความแข็งแกร่งให้เครือข่าย Wi-Fi ของคุณโดยทำหน้าที่เป็นตัวทำซ้ำ อย่างไรก็ตามอินเทอร์เน็ตยังกระจายด้วยสายเคเบิล
ตอนนี้ฉันจะสาธิตทุกอย่างให้คุณเห็นตามตัวอย่างของฉัน: เราเตอร์ Zyxel Keenetic Start และ LG TV ซึ่งไม่มีความสามารถในการเชื่อมต่ออินเทอร์เน็ตผ่าน Wi-Fi แน่นอนฉันมีเครือข่าย Wi-Fi อยู่ในบ้าน
การตั้งค่า Zyxel Keenetic เป็นอะแดปเตอร์ Wi-Fi
หากคุณมีรุ่น Keenetic Lite III คุณจะต้องเปิดใช้งานโหมด "อะแดปเตอร์" ด้วยสวิตช์ที่เราเตอร์เอง หากคุณมีรุ่นอื่นคุณสามารถเปิดใช้งานโหมดนี้ผ่านการตั้งค่า
เราไปแผงควบคุมของเราเตอร์ (คุณสามารถดูคู่มือนี้) และไปที่ระบบ - โหมดแท็บ
หากคุณไม่มีแท็บโหมดในการตั้งค่าแท็บจะพยายามอัปเดตเฟิร์มแวร์ คุณยังสามารถลองเชื่อมต่อส่วนประกอบโหมดอะแดปเตอร์บนแท็บส่วนประกอบ (หรืออัปเดต - และปุ่มแสดงส่วนประกอบ)
ในโหมดแท็บคุณจะต้องใส่สวิทช์ที่ติดกับ อะแดปเตอร์ - การเชื่อมต่ออุปกรณ์อีเธอร์เน็ตกับเครือข่าย และคลิกที่สมัครปุ่ม

ในการรีสตาร์ทเราเตอร์ของคุณให้คลิกที่ปุ่มNow (ในหน้าต่างใหม่) เรากำลังรอให้เราเตอร์รีบูต
หลังจากเปิดโหมดการทำงาน "อะแดปเตอร์" การตั้งค่าของเราเตอร์ที่ 192.168.1.1 จะไม่สามารถใช้งานได้
ทุกอย่างถูกตั้งค่าแล้วตอนนี้เราจำเป็นต้องสร้างการเชื่อมต่อระหว่างเราเตอร์ Zyxel และเครือข่าย Wi-Fi ของเราเตอร์หลัก สิ่งนี้ทำได้ง่ายมากเช่นเดียวกับในกรณีของการตั้งค่าเราเตอร์นี้ในโหมดทวนสัญญาณ
คุณต้องกดปุ่มWPS (Wi-Fi) บนเราเตอร์ทั้งสองพร้อมกัน ฉันกดปุ่ม "Wi-Fi" บน Zyxel Keenetic Start (ไฟแสดงสถานะจะเริ่มกะพริบถี่ๆ):

จากนั้นฉันกดปุ่ม WPS บนเราเตอร์หลัก (ไฟแสดงสถานะหรือ Wi-Fi จะเริ่มกะพริบถี่ๆ):

เรากำลังรออแดปเตอร์ของเราเชื่อมต่อกับเครือข่าย Wi-Fi เมื่อทุกอย่างทำงานไฟแสดงสถานะ "อินเทอร์เน็ต" บนเราเตอร์ Zyxel ควรสว่างขึ้นเครือข่าย Wi-Fi จะหายไปและอินเทอร์เน็ตผ่านสายเคเบิลจะใช้งานได้แล้ว

หากคุณปิด "อะแดปเตอร์" ของเราและเปิดใหม่อีกครั้งอะแดปเตอร์จะเชื่อมต่อกับ Wi-Fi โดยอัตโนมัติและเผยแพร่อินเทอร์เน็ตผ่านสายเคเบิลอีกครั้ง หากคุณเปลี่ยนรหัสผ่านหรือชื่อเครือข่าย Wi-Fi ของคุณคุณจะต้องสร้างการเชื่อมต่อใหม่โดยกดปุ่ม WPS บนอุปกรณ์ทั้งสอง
เราเชื่อมต่ออุปกรณ์ผ่านสายเคเบิลเข้ากับเราเตอร์ Zyxel ในโหมด "อะแดปเตอร์"
ตามกฎแล้วเราเตอร์มีตัวเชื่อมต่อ LAN 4 ตัว ที่นี่คุณสามารถเชื่อมต่ออุปกรณ์ 4 เครื่องกับอินเทอร์เน็ต ตัวอย่างเช่นฉันติดตั้งเราเตอร์ใกล้ทีวีและเชื่อมต่อโดยใช้สายเคเบิลที่มาพร้อมกับชุดอุปกรณ์ มันกลายเป็นตัวรับสัญญาณสำหรับทีวี อย่างไรก็ตามอินเทอร์เน็ตบนทีวีควรใช้งานได้ทันทีหลังจากเชื่อมต่อกับ Zyxel สิ่งสำคัญคือในสถานที่นั้นมีเครือข่าย Wi-Fi ของคุณครอบคลุมมิฉะนั้นอะแดปเตอร์จะไม่สามารถเชื่อมต่อกับเครือข่ายได้และอินเทอร์เน็ตจะไม่ทำงาน

คุณสามารถเชื่อมต่อคอมพิวเตอร์ที่อยู่กับที่ได้ด้วยวิธีเดียวกัน:

ด้วยวิธีนี้คุณสามารถเชื่อมต่ออินเทอร์เน็ตผ่าน Wi-Fi อุปกรณ์ใดก็ได้ที่ไม่มีตัวรับสัญญาณ Wi-Fi แต่มีขั้วต่อ LAN
เราทำให้เราเตอร์กลับสู่การทำงานปกติและเข้าสู่แผงควบคุม
ตามที่ฉันเขียนไว้ข้างต้นเมื่อเชื่อมต่อกับ Zyxel Keenetic และพิมพ์ 192.168.1.1 ในเบราว์เซอร์คุณจะไม่สามารถเข้าถึงหน้าการตั้งค่าได้ นี่เป็นเพราะเราเตอร์หลักออกที่อยู่ IP หากต้องการทราบคุณต้องไปที่การตั้งค่าของเราเตอร์ไปยังเครือข่าย Wi-Fi ที่เราเตอร์ของเราเชื่อมต่ออยู่และในรายการไคลเอ็นต์โปรดดูที่อยู่ IP ที่จัดสรรสำหรับเราเตอร์ Zyxel (ซึ่งก็คืออะแดปเตอร์)
ตามที่อยู่นี้คุณสามารถไปที่การตั้งค่าได้แล้ว จริงฉันไม่จำเป็นต้องไปที่นั่น เป็นไปได้ไหมที่จะทำให้เราเตอร์กลับสู่การทำงานปกติ ซึ่งสามารถทำได้ในการตั้งค่าในระบบ - โหมดแท็บ การเลือกโหมดการทำงานของ ศูนย์อินเตอร์เน็ต - โหมดหลักและคลิกสมัครปุ่ม
แต่มีอีกวิธีหนึ่งในการปิดโหมด "อะแดปเตอร์" คุณสามารถรีเซ็ตการตั้งค่าเป็นค่าเริ่มต้นจากโรงงาน หลังจากนั้นการตั้งค่าจะพร้อมใช้งานที่ 192.168.1.1 และเราเตอร์จะทำงานในโหมดมาตรฐาน - ศูนย์อินเทอร์เน็ต
นั่นคือคำแนะนำทั้งหมด อันที่จริงสิ่งนี้อาจมีประโยชน์บ่อยมาก ทำไมต้องดึงสายเคเบิลเครือข่ายผ่านทั้งบ้านเพื่อเชื่อมต่อคอมพิวเตอร์ของคุณกับอินเทอร์เน็ต หรือทำไมต้องซื้ออะแดปเตอร์ราคาแพง (โดยเฉพาะสำหรับทีวี) หากคุณสามารถใช้เราเตอร์ธรรมดาซึ่งหลายคนไม่มีอะไรทำ