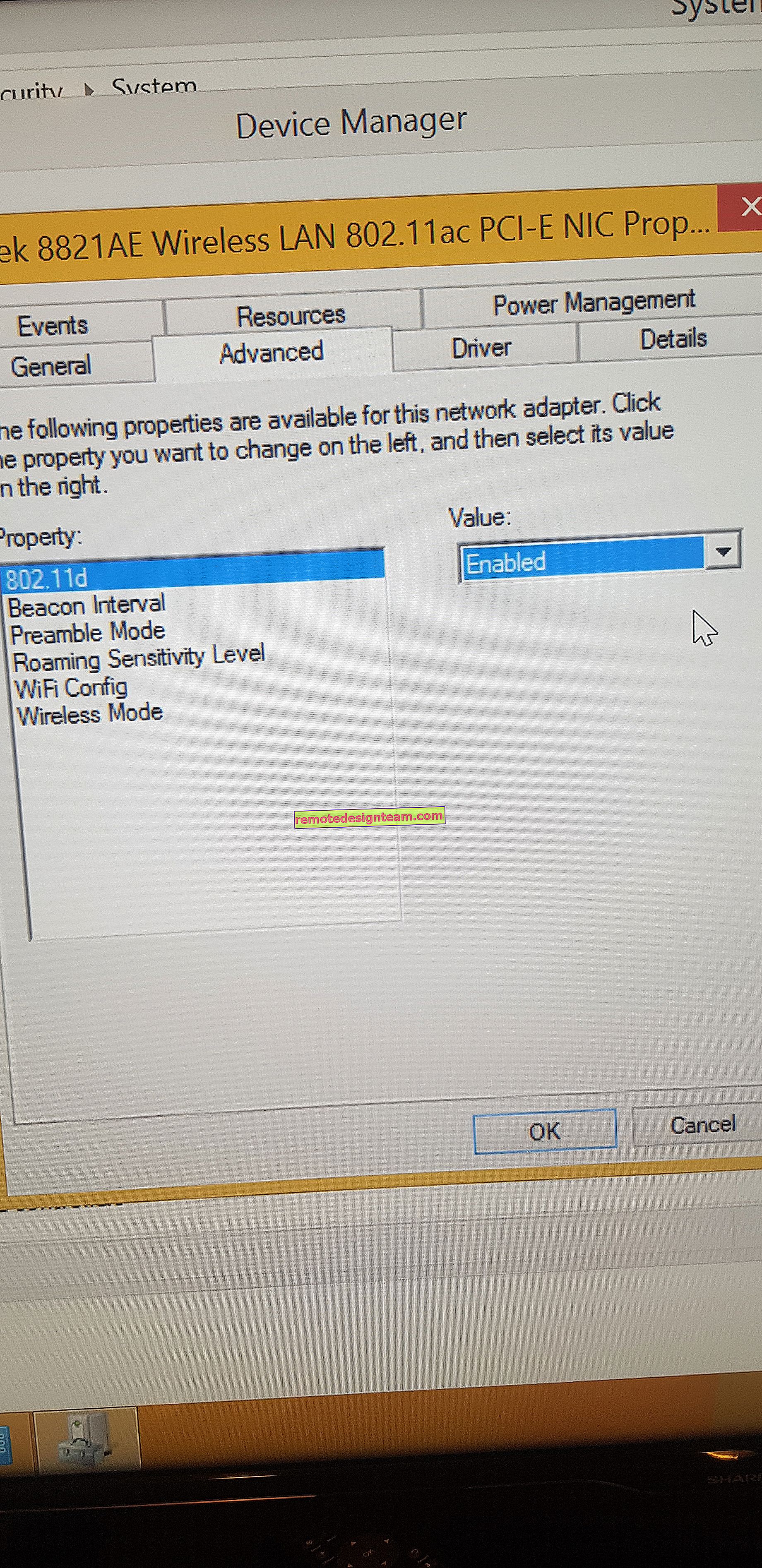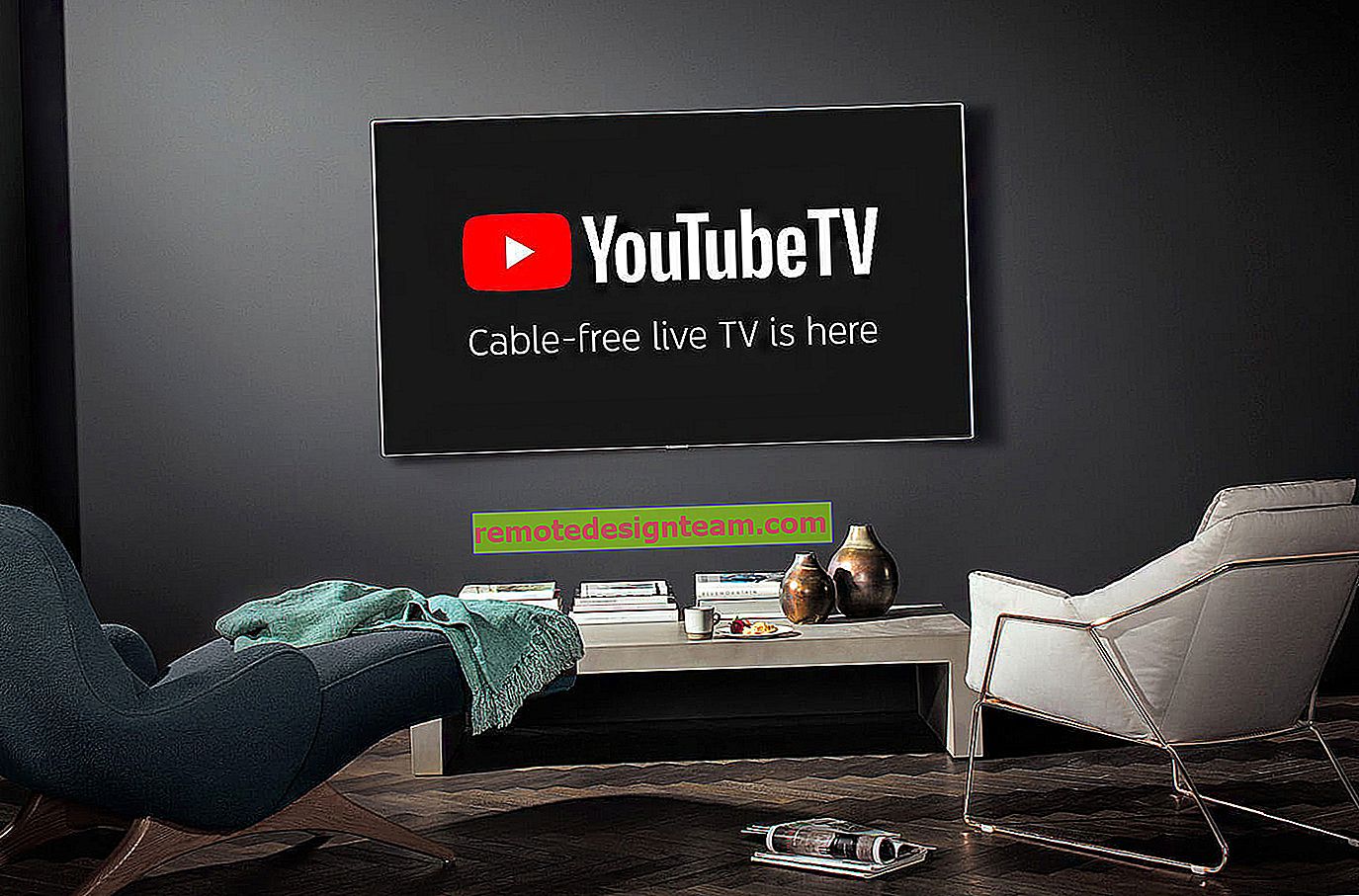ฉันจะเชื่อมต่อเมาส์ไร้สายกับแล็ปท็อปหรือคอมพิวเตอร์ได้อย่างไร
ฉันใช้เมาส์ไร้สายโดยเฉพาะมาระยะหนึ่งแล้ว สะดวกในการใช้งานทั้งกับแล็ปท็อปและคอมพิวเตอร์ที่อยู่กับที่ ฉันอาจจะเปลี่ยนไปประมาณห้า จริงอยู่ที่ฉันต้องใช้แบตเตอรี่ แต่ฉันใช้รุ่นสุดท้ายที่มีความสามารถในการชาร์จและฉันก็ยินดีมาก บทความวันนี้ไม่เกี่ยวกับแกดเจ็ตของฉัน แต่เกี่ยวกับวิธีเชื่อมต่อเมาส์ไร้สายกับพีซีหรือแล็ปท็อปบน Windows กระบวนการเชื่อมต่อนั้นไม่ซับซ้อนมากนัก แต่เนื่องจากมีคนถามจึงหมายความว่าไม่สามารถเชื่อมต่อได้ตลอดเวลา ฉันจะพยายามสร้างคำสั่งสากลที่เหมาะกับเมาส์ชนิดต่างๆ (Logitech, Rapoo, Trust, Microsoft, Maxxter, Defender, HP, A4Tech, Razer, Speedlink และอื่น ๆ ) ด้วยอินเทอร์เฟซการเชื่อมต่อที่แตกต่างกัน ไร้สายแน่นอน
ทุกวันนี้ตลาดส่วนใหญ่มีเมาส์ไร้สายที่มีอินเทอร์เฟซไร้สายดังต่อไปนี้:
- อินเทอร์เฟซวิทยุ (ไร้สาย)คือเมาส์ที่เชื่อมต่อผ่านอะแดปเตอร์ USB พิเศษ (ตัวรับสัญญาณ) มันมาพร้อมกับเมาส์ การเชื่อมต่อส่วนใหญ่มักทำงานที่ 2.4 GHz และมักจะมีสัญญาณรบกวน (จากเราเตอร์ Wi-Fi เดียวกัน) การเชื่อมต่อนั้นง่ายมาก: เสียบตัวรับสัญญาณเข้ากับพอร์ต USB ของคอมพิวเตอร์ / แล็ปท็อปของคุณเปิดเมาส์และทุกอย่างก็ใช้งานได้ นี่คืออินเทอร์เฟซยอดนิยมสำหรับการเชื่อมต่อปุ่มกดไร้สาย
- เมาส์บลูทู ธ ที่มีความสนใจในการเชื่อมต่อนี้มีขนาดเล็กกว่ามากเมื่อเทียบกับอินเทอร์เฟซวิทยุทั่วไป (ซึ่งมีตัวรับสัญญาณ) เหล่านี้ส่วนใหญ่เป็นรุ่นที่มีราคาแพงกว่า สะดวกในการใช้กับแล็ปท็อปเนื่องจากมีโมดูลบลูทู ธ ในตัว และเมาส์ดังกล่าวเชื่อมต่อโดยไม่มีตัวรับสัญญาณ แต่สำหรับพีซีคุณจะต้องซื้ออะแดปเตอร์บลูทู ธ USB
- Wireless + Bluetoothคือเมื่อเมาส์รองรับสองตัวเลือกการเชื่อมต่อ ผ่านอะแดปเตอร์วิทยุ USB ปกติและผ่านบลูทู ธ (ไม่มีอะแดปเตอร์บนแล็ปท็อป) ตัวเลือก.
ฉันคิดว่าคุณรู้ว่าอินเทอร์เฟซการเชื่อมต่อใดที่เมาส์ไร้สายของคุณรองรับ หากไม่เป็นเช่นนั้นโปรดดูคำแนะนำและข้อมูลบนเว็บไซต์ทางการ

เราจะพิจารณาขั้นตอนการเชื่อมต่อผ่านอินเทอร์เฟซวิทยุ (อะแดปเตอร์ USB) แยกกันและแยกกันผ่านบลูทู ธ โดยใช้ตัวอย่างแล็ปท็อปที่ใช้ Windows 10 มีความแตกต่างกัน ฉันต้องเข้าเมื่อเชื่อมต่อผ่านบลูทู ธ
เราเชื่อมต่อเมาส์วิทยุไร้สายผ่านอะแดปเตอร์ USB
หากเมาส์ของคุณมาพร้อมกับตัวรับสัญญาณ USB และนี่เป็นอินเทอร์เฟซการเชื่อมต่อเดียว (หรือบลูทู ธ ไม่ทำงานบนคอมพิวเตอร์ของคุณ) คุณจะต้องเชื่อมต่อตัวรับนี้กับพอร์ต USB ของแล็ปท็อปหรือคอมพิวเตอร์เดสก์ท็อปของคุณ

หลังจากเชื่อมต่อ Windows ควรติดตั้งไดรเวอร์ ฉันได้เชื่อมต่อเมาส์ไร้สายหลายตัวแล้วฉันไม่เคยพบปัญหาเมื่อ Windows ไม่พบหรือติดตั้งไดรเวอร์ที่ต้องการ หากเกิดขึ้นโดยที่ระบบไม่รู้จักอุปกรณ์คุณสามารถลองดาวน์โหลดไดรเวอร์หรือซอฟต์แวร์จากเว็บไซต์ของผู้ผลิต เราเขียนชื่อและรุ่นของเมาส์ในการค้นหา ตัวอย่างเช่น "Logitech M185" และในผลการค้นหาให้ไปที่เว็บไซต์ Logitech อย่างเป็นทางการ เรากำลังมองหาส่วนที่มีการดาวน์โหลดและดาวน์โหลดไดรเวอร์ที่จำเป็นอยู่แล้ว แต่คุณแทบจะไม่ต้องทำเช่นนี้
ใส่แบตเตอรี่ลงในเมาส์หรือชาร์จแบตเตอรี่แล้วเปิดเครื่อง จากนั้นไฟแสดงสถานะอาจสว่างขึ้น (แต่อาจไม่เป็นเช่นนั้น)

หลังจากนั้นเมาส์ควรทำงานทันที หากปรากฎว่าหลังจากเชื่อมต่อเมาส์ไร้สายแล้วไม่ทำงานสิ่งแรก:
- ตรวจสอบให้แน่ใจว่าแบตเตอรี่ยังไม่ตาย (โดยการเปลี่ยนใหม่) และติดตั้งอย่างถูกต้อง
- ถอดและเชื่อมต่อตัวรับสัญญาณ USB ใหม่
- รีสตาร์ทคอมพิวเตอร์ของคุณ
- คุณสามารถไปที่ Device Manager และดูว่าอะแดปเตอร์ปรากฏในส่วน "อุปกรณ์ HID" หรือไม่ หากเราเชื่อมต่ออะแดปเตอร์จากเมาส์ Logitech อะแดปเตอร์ "Logitech USB Input Device" จะปรากฏที่นั่น ชื่ออาจแตกต่างกัน
- คุณสามารถทดสอบอะแดปเตอร์และเมาส์บนคอมพิวเตอร์ / แล็ปท็อปเครื่องอื่นได้ บางทีคุณอาจจะแต่งงาน สิ่งนี้ยังเกิดขึ้น
ในกรณีส่วนใหญ่อุปกรณ์เหล่านี้เชื่อมต่อและทำงานได้โดยไม่มีปัญหาใด ๆ เลย โดยเฉพาะอย่างยิ่งใน Windows 10, Windows 8, Windows 7
การเชื่อมต่อเมาส์ไร้สายผ่านบลูทู ธ (ไม่มีตัวรับ / อะแดปเตอร์)
ฉันต้องการชี้แจงทันทีว่าการเชื่อมต่อเมาส์กับคอมพิวเตอร์ที่นิ่งโดยไม่ต้องอะแดปเตอร์มักจะไม่ทำงาน เนื่องจากปกติแล้วพีซีจะไม่มีโมดูลบลูทู ธ ในตัว ดังนั้นก่อนอื่นเราต้องเลือกอะแดปเตอร์บลูทู ธ สำหรับคอมพิวเตอร์จากนั้นเชื่อมต่อและกำหนดค่าบลูทู ธ และหลังจากนั้นเราสามารถเชื่อมต่อเมาส์บลูทู ธ ตามคำแนะนำ หรือใช้อะแดปเตอร์ไร้สายที่ให้มา (หากรุ่นของคุณรองรับอินเทอร์เฟซนี้)
ง่ายกว่าด้วยแล็ปท็อปมีบลูทู ธ ในตัว จริงอยู่มันไม่ได้ผลเสมอไปเนื่องจากไม่ได้ติดตั้งไดรเวอร์ที่จำเป็น หากแล็ปท็อปของคุณไม่มีไอคอน Bluetooth ในถาดและไม่มีอะแดปเตอร์ในตัวจัดการอุปกรณ์ที่ตรงกับการตั้งค่าในพารามิเตอร์คุณต้องกำหนดค่าและเปิดใช้งาน Bluetooth ก่อน (เช่น Windows 10) และบทความนี้มีคำแนะนำสำหรับ Windows 7
ในการเชื่อมต่อให้คลิกขวาที่ไอคอน Bluetooth และเลือก "เพิ่มอุปกรณ์"

เปิดเมาส์ของคุณ ถัดไปคุณต้องเปิดใช้งานโหมดการเชื่อมต่อ ต้องมีปุ่มสำหรับสิ่งนี้ มีข้อความว่า "Connect" บนเมาส์ของฉัน คุณต้องกดมัน (อาจกดค้างไว้) ไฟแสดงสถานะควรเริ่มกะพริบถี่ๆ ขั้นตอนการเปิดใช้งานโหมดการเชื่อมต่อแน่นอนอาจแตกต่างกันไปขึ้นอยู่กับผู้ผลิตและรุ่นของเมาส์ ดูคำแนะนำ

บนคอมพิวเตอร์ในหน้าต่างที่เปิดไว้แล้วให้เลือกรายการ "เพิ่มบลูทู ธ หรืออุปกรณ์อื่น" จากนั้นคลิกที่รายการ "Bluetooth" เมื่อเมาส์ของเราปรากฏในรายการให้คลิกที่มัน ใน Windows 7 หน้าต่างจะเปิดขึ้นทันทีซึ่งอุปกรณ์ที่พร้อมสำหรับการเชื่อมต่อจะปรากฏขึ้น
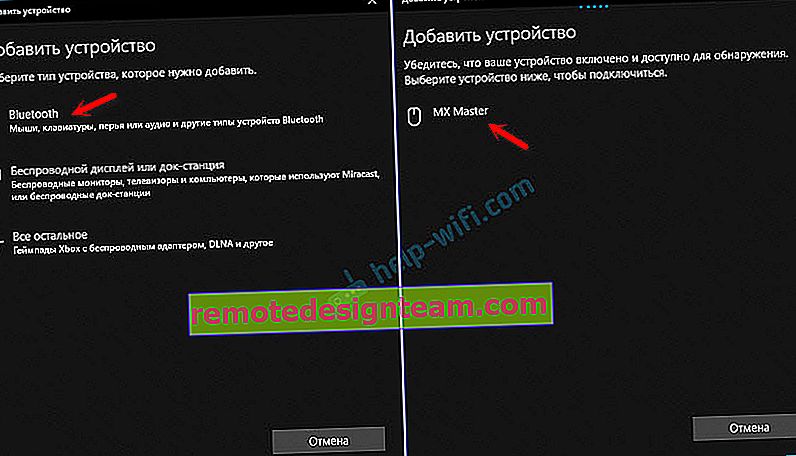
ข้อความควรปรากฏขึ้นว่าอุปกรณ์พร้อมใช้งาน
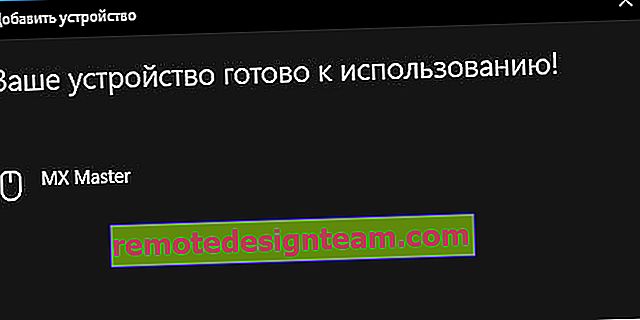
เมาส์ควรใช้งานได้แล้ว คลิก "เสร็จสิ้น" การเชื่อมต่อเสร็จสมบูรณ์
ใน Windows 7 ทุกอย่างจะเหมือนกันมีเพียงหน้าต่างและรายการเมนูเท่านั้นที่ดูแตกต่างกัน
คำแนะนำ! หลังจากเชื่อมต่อแล้วขอแนะนำให้ดาวน์โหลดและติดตั้งซอฟต์แวร์จากเว็บไซต์ของผู้ผลิตสำหรับเมาส์ไร้สายของคุณ หรือติดตั้งจากดิสก์ถ้ามี ตัวอย่างเช่นสำหรับเมาส์ Logitech - "Logitech Options"นี่คือโปรแกรมที่คุณสามารถกำหนดค่าฟังก์ชันเพิ่มเติมได้ ตัวอย่างเช่นกำหนดการดำเนินการให้กับปุ่มเพิ่มเติมปรับความเร็วของตัวชี้ ฯลฯ ทุกอย่างขึ้นอยู่กับเมาส์ที่คุณมี ถ้าง่ายที่สุดคุณอาจไม่จำเป็นต้องใช้โปรแกรมนี้
หากคอมพิวเตอร์ไม่พบเมาส์ Bluetooth ก่อนอื่นให้ตรวจสอบให้แน่ใจว่าเปิดอยู่และเปิดใช้งานโหมดการเชื่อมต่อ ลองเชื่อมต่อกับอุปกรณ์อื่น คุณยังสามารถเชื่อมต่อกับโทรศัพท์หรือแท็บเล็ตของคุณ (บน Android)
ตัดการเชื่อมต่อทัชแพดอัตโนมัติหลังจากเชื่อมต่อเมาส์ไร้สาย
บนแล็ปท็อปคุณสามารถกำหนดค่าทุกอย่างในลักษณะที่หลังจากเชื่อมต่อเมาส์ (ไร้สายหรือมีสาย) ทัชแพดจะปิดโดยอัตโนมัติ และสะดวกมากเพราะมันรบกวนเท่านั้น ตัวอย่างเช่นเมื่อพิมพ์
เท่าที่ฉันเข้าใจสิ่งนี้สามารถทำได้ก็ต่อเมื่อแล็ปท็อปของคุณมีไดรเวอร์ทัชแพดจากเว็บไซต์ของผู้ผลิตแล็ปท็อป ฉันตรวจสอบใน Lenovo ทุกอย่างใช้งานได้
เปิด Start (หรือค้นหา) แล้วเขียน "mouse" เปิด "ตัวเลือกเมาส์"
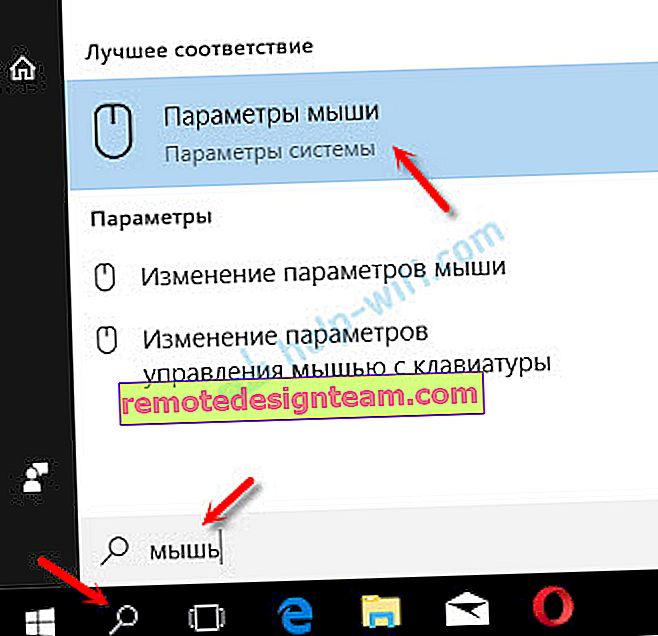
ไปที่ "ตัวเลือกเมาส์เพิ่มเติม"

หน้าต่างใหม่ควรมีแท็บ "ELAN" (คุณอาจมีแท็บอื่น) คุณต้องไปที่มันและทำเครื่องหมายที่อยู่ถัดจากรายการ "Disconnect when connected an external USB mouse" คลิก "สมัคร"
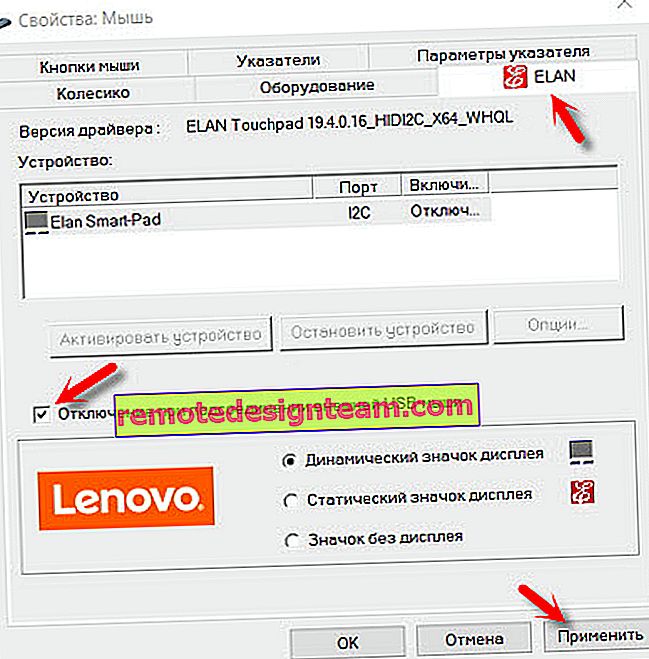
พร้อมแล้ว! ตอนนี้ทัชแพดจะไม่ทำงานเมื่อเชื่อมต่อเมาส์
หากคุณไม่สามารถเชื่อมต่อเมาส์ได้หากคุณมีคำถามใด ๆ หรือหากคุณต้องการแบ่งปันข้อมูลที่เป็นประโยชน์เกี่ยวกับหัวข้อของบทความให้ฝากข้อความของคุณไว้ในความคิดเห็น