192.168.1.1 - เข้าสู่ระบบเราเตอร์เข้าสู่ระบบและรหัสผ่านผู้ดูแลระบบ
บทความนี้จะเป็นประโยชน์สำหรับผู้ที่ต้องการเข้าสู่การตั้งค่าเราเตอร์ของตน เนื่องจากเราเตอร์ส่วนใหญ่ใช้ 192.168.1.1 ในการเข้าสู่ระบบคู่มือนี้จึงเป็นสากลและอาจเป็นที่นิยมมาก ไม่ว่าเราจะมีเราเตอร์ประเภทใดและต้องการเปลี่ยนพารามิเตอร์ใดก่อนอื่นเราต้องเข้าสู่การตั้งค่า เข้าถึงแผงควบคุม และคุณสามารถทำได้ที่ 192.168.1.1หรือ 192.168.0.1
สำหรับเราเตอร์จาก บริษัท ยอดนิยมเช่น TP-Link, ASUS, ZyXEL, D-Link, Netis, Tenda, Totolink - ทุกอย่างเหมือนกัน ไม่ว่าในกรณีใดคุณสามารถค้นหาที่อยู่โรงงานได้ตลอดเวลา ตัวอย่างเช่นดูบนเคสอุปกรณ์หรือในคุณสมบัติการเชื่อมต่อบนคอมพิวเตอร์ เราจะกลับไปในภายหลังนี้.
หากคุณไม่เข้าใจว่าบทความนี้เกี่ยวกับอะไรที่อยู่เหล่านี้มีไว้เพื่ออะไรและโดยทั่วไปเราจะทำอะไรตอนนี้ฉันจะพยายามอธิบาย หากคุณอยู่ในหัวข้อคุณจะไม่สามารถอ่านสิ่งที่เขียนไว้ใต้สปอยเลอร์ได้
คลิกเพื่อดูข้อมูลเพิ่มเติมเราเตอร์หรือโมเด็มของเราไม่ได้เป็นเพียงกล่องที่มีเสาอากาศและพอร์ตหลายตัวที่สามารถแชร์อินเทอร์เน็ตกับอุปกรณ์อื่น ๆ นี่คือคอมพิวเตอร์ขนาดเล็กที่มีโปรเซสเซอร์และแม้แต่หน่วยความจำถาวรและเข้าถึงโดยสุ่ม เพื่อให้ทุกอย่างใช้งานได้ระบบปฏิบัติการได้รับการติดตั้งในเราเตอร์ (ถ้าคุณสามารถเรียกได้ว่าเป็นเช่นนั้น) หรือเพียงแค่เฟิร์มแวร์ ไม่ใช่ไม่ใช่ Windows แค่นี้ยังไม่พอ :) ตามกฎแล้วนี่เป็นซอฟต์แวร์เฉพาะที่พัฒนาโดยผู้ผลิต สามารถสร้างบนฐาน Linux
เนื่องจากเราเตอร์เป็นอุปกรณ์เครือข่ายการเข้าถึงระบบด้วยการตั้งค่าและข้อมูลอื่น ๆ สามารถรับได้จากที่อยู่เครือข่ายเฉพาะ โดยปกติจะเป็นที่อยู่ IP 192.168.1.1 และเพื่อให้ได้รับสิทธิ์ในการเข้าถึงการตั้งค่าด้วยตนเองคุณต้องผ่านการอนุญาต เพียงกรอกชื่อผู้ใช้และรหัสผ่านของคุณ ในกรณีส่วนใหญ่รหัสผ่านคือผู้ดูแลระบบและการเข้าสู่ระบบคือผู้ดูแลระบบ
ผู้ผลิตบางรายใช้ที่อยู่ IP ของโรงงานอื่นเพื่อเข้าสู่ระบบแผงควบคุมและ "การเข้าสู่ระบบ" และ "รหัสผ่าน" ที่แตกต่างกัน ตัวอย่างเช่นบนเราเตอร์ Xiaomi ที่อยู่คือ 192.168.31.1 MikroTik - 192.168.88.1
บน Huawei มักจะเป็น 192.168.100.1 ในบทความนี้ฉันจะแสดงวิธีหนึ่งโดยใช้ซึ่งคุณสามารถเปิดเพจที่มีการตั้งค่าสำหรับเราเตอร์หรือโมเด็มใด ๆ แม้ว่าคุณจะไม่รู้ที่อยู่ของเขาก็ตาม ท้ายที่สุดมันสามารถเปลี่ยนแปลงได้และไม่ตรงกับโรงงาน ซึ่งระบุไว้ในอุปกรณ์
จะเข้าสู่ 192.168.1.1 ได้อย่างไร?
บนอุปกรณ์ (คอมพิวเตอร์แล็ปท็อปสมาร์ทโฟนแท็บเล็ต) ที่เชื่อมต่อกับเราเตอร์หรือโมเด็มโดยใช้สายเคเบิลเครือข่ายหรือเครือข่าย Wi-Fi คุณต้องเปิดเบราว์เซอร์ ใคร ๆ ก็ทำ แต่ฉันแนะนำให้คุณใช้มาตรฐาน ฉันจะเข้าสู่ระบบ Windows 10 ผ่าน Microsoft Edge
ในบรรทัดที่อยู่เว็บไซต์ที่มีการแสดงป้อนที่อยู่ 192.168.1.1 หรือ //192.168.1.1. ในการไปให้กด Enter

และหากคุณป้อนที่อยู่อย่างถูกต้องแสดงว่าอุปกรณ์เชื่อมต่อกับเราเตอร์และกำหนดค่าแล้วหน้าของเราเตอร์ของคุณจะเปิดขึ้น
ในขั้นตอนนี้หลายคนประสบกับปัญหาเมื่อหน้าเว็บที่มีการตั้งค่าเราเตอร์ไม่เปิดขึ้นด้วยเหตุผลบางประการ หากเป็นกรณีของคุณโปรดดูแนวทางแก้ไขในตอนท้ายของบทความนี้
หากหน้าเครื่องมือค้นหาเปิดขึ้นตรวจสอบว่าคุณไม่ได้ป้อนที่อยู่ในแถบค้นหา เปิดผ่านเบราว์เซอร์อื่นดีกว่าฉันมีเราเตอร์ ASUS และขอชื่อผู้ใช้ (เข้าสู่ระบบ) และรหัสผ่าน (รหัสผ่าน) สำหรับการอนุญาต
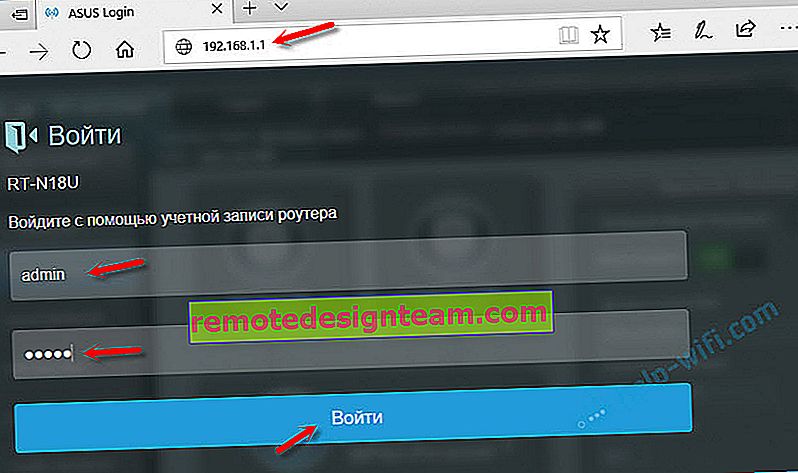
เราระบุข้อมูลนี้และเข้าสู่บัญชีส่วนตัวของเราเตอร์ ใช่หลายคนเรียกเว็บอินเทอร์เฟซแบบนั้น แต่ไม่ถูกต้องทั้งหมด บัญชีส่วนตัวอยู่กับผู้ให้บริการ
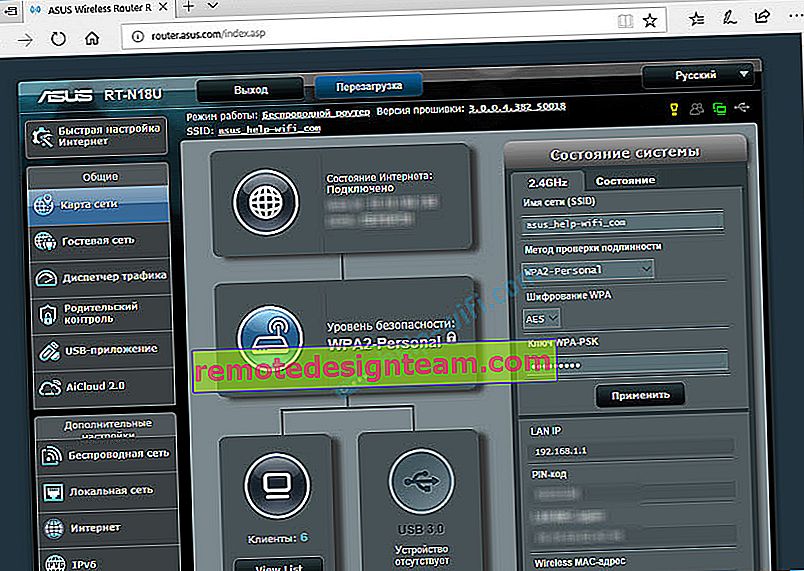
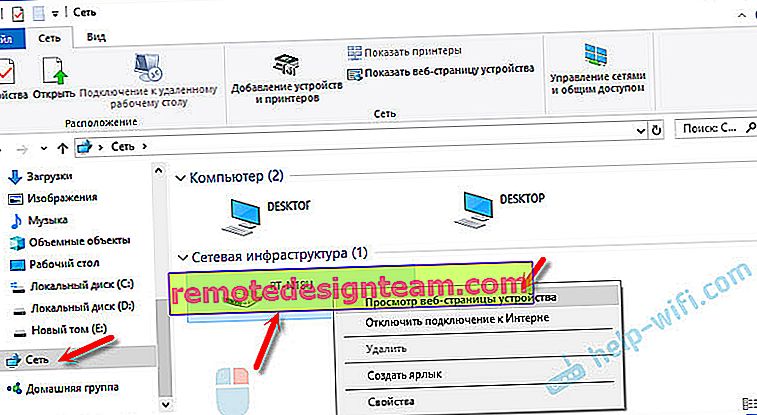
เบราว์เซอร์จะเปิดขึ้นพร้อมกับหน้าเราเตอร์ของเรา คุณไม่จำเป็นต้องค้นหาสิ่งใดด้วยตนเองป้อนและอื่น ๆ
มาดูขั้นตอนการให้สิทธิ์กันอย่างละเอียดยิ่งขึ้น หลายคนในความคิดเห็นถามเกี่ยวกับเรื่องนี้ ไม่ใช่ทุกคนที่เข้าใจสิ่งที่ต้องป้อนเมื่อเราเตอร์ขอชื่อผู้ใช้และรหัสผ่าน และสถานที่รับข้อมูลเพื่อเข้าสู่บัญชีเราเตอร์
เข้าสู่ระบบ 192.168.1.1 ผ่านการเข้าสู่ระบบและรหัสผ่าน (admin / admin)
โปรดทราบว่าเราเตอร์ไม่ถามชื่อผู้ใช้และรหัสผ่านเสมอไป ฉันต้องป้อนที่การตั้งค่าจากโรงงาน และถ้าเป็นเช่นนั้นก็ไม่ได้หมายความว่าค่าเริ่มต้นคือผู้ดูแลระบบ
- ในเราเตอร์บางรุ่นไม่มีการอนุญาตในการตั้งค่าจากโรงงาน ระบบเราเตอร์จะเปิดขึ้นทันที บางทีหน้าต่างจะปรากฏขึ้นเพื่อขอให้คุณตั้งชื่อผู้ใช้และรหัสผ่าน หากไม่เป็นเช่นนั้นคุณสามารถทำได้ในการตั้งค่า ฉันเขียนเกี่ยวกับเรื่องนี้ในบทความ: วิธีเปลี่ยนรหัสผ่านจากผู้ดูแลระบบเป็นอีกคน
- หากคำขอชื่อผู้ใช้และรหัสผ่านยังคงปรากฏอยู่จะต้องระบุชื่อผู้ใช้และรหัสผ่านในกรณีของเราเตอร์เอง
จากประสบการณ์ของฉัน:
- บนเราเตอร์ TP-Link และ ASUS โดยค่าเริ่มต้นจะเป็น admin / admin เสมอ ที่อยู่มักจะเป็น 192.168.1.1
- D-Link ยังสามารถมีผู้ดูแลระบบ หรือชื่อผู้ใช้คือผู้ดูแลระบบและช่องรหัสผ่านจะเว้นว่างไว้
- ZyXEL ไม่มีรหัสผ่านเริ่มต้นจากโรงงาน
- Netis - ไม่มีการอนุญาต หากผู้ใช้ไม่ได้ตั้งค่าการเข้าสู่ระบบและรหัสผ่าน
- เว็บอินเทอร์เฟซจะเปิดขึ้นทันทีบน Tenda สามารถตั้งรหัสผ่านได้ด้วยตนเอง
- Totolink - ผู้ดูแลระบบและผู้ดูแลระบบ
สำคัญ! ทั้งหมดนี้เป็นที่ตั้งมาจากโรงงาน ท้ายที่สุดรหัสผ่านและ / หรือเข้าสู่ระบบในกรณีของคุณสามารถเปลี่ยนแปลงได้เมื่อคุณกำหนดค่าเราเตอร์ครั้งแรก อ่านเพิ่มเติมในบทความเกี่ยวกับวิธีเข้าสู่การตั้งค่าของเราเตอร์หากคุณลืมรหัสผ่าน
นี่คือลักษณะการอนุญาตในเราเตอร์ TP-Link:
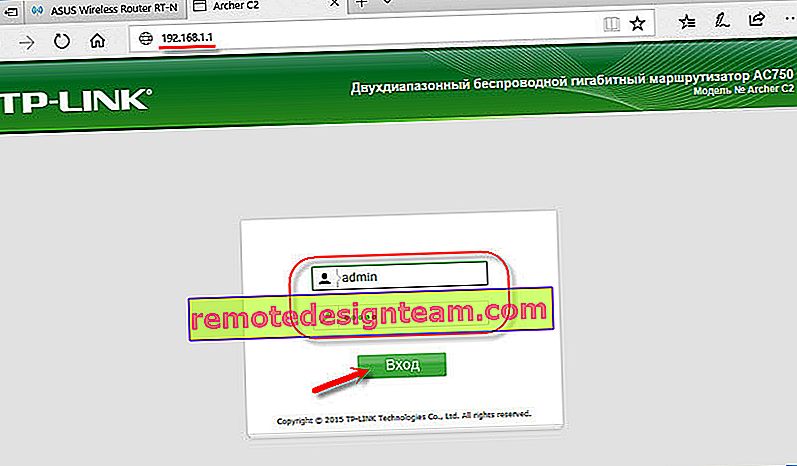
อย่างไรก็ตามมีเพียงหน้าต่างปรากฏขึ้นเพื่อขอชื่อผู้ใช้และรหัสผ่าน มันอาจจะดูแตกต่างกันเล็กน้อย เราระบุอย่างถูกต้อง - ไปที่เว็บอินเทอร์เฟซ หากไม่เป็นเช่นนั้นข้อผิดพลาดจะปรากฏขึ้น หากคุณเปลี่ยนและลืมรหัสผ่านนี้เราจะรีเซ็ตพารามิเตอร์เราเตอร์เป็นการตั้งค่าจากโรงงาน
ฉันไม่สามารถเข้าสู่เราเตอร์ได้ฉันควรทำอย่างไร?
มักจะมีปัญหา อาจมีสาเหตุหลายประการที่ทำให้ไม่สามารถเข้าสู่ระบบ 192.168.1.1 ได้
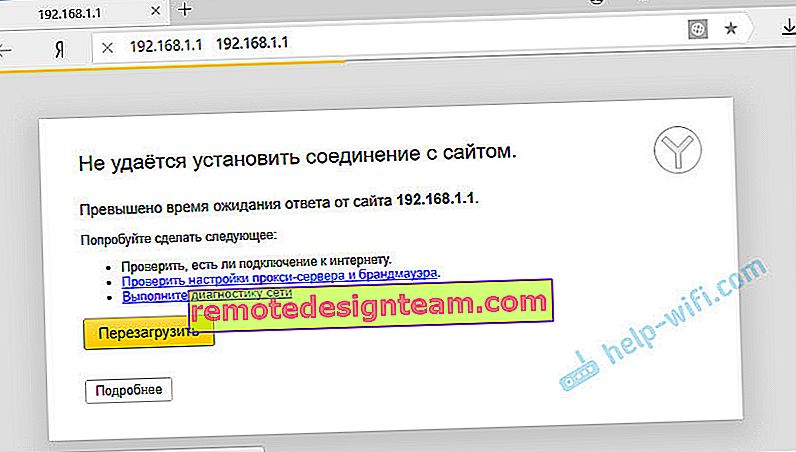
ฉันจะบอกคุณเกี่ยวกับวิธีแก้ปัญหาที่ได้รับความนิยมมากที่สุด
1 ลองใช้วิธีที่ฉันเขียนไว้ข้างต้นในบทความ เมื่อเราเปิดหน้าเว็บของเราเตอร์ผ่าน Windows Explorer 2 รีบูตเราเตอร์ ลองเข้าสู่ระบบด้วยเบราว์เซอร์อื่น เมื่อฉันไม่สามารถเปิดเว็บอินเทอร์เฟซได้ฉันพยายามเข้าสู่ระบบจากอุปกรณ์อื่นก่อน ถ้ามันเป็น. 3 ถัดไปคุณต้องตรวจสอบให้แน่ใจว่าที่อยู่โรงงานของเราเตอร์ของคุณคือ 192.168.1.1 สามารถดูที่อยู่ได้ในเคสของเราเตอร์ (ควรมีสติกเกอร์พร้อมข้อมูล) นอกจากนี้ยังระบุ "ชื่อผู้ใช้" และ "รหัสผ่าน" จากโรงงานด้วย
หากมีการระบุที่อยู่อื่นไว้ที่นั่นให้ไปที่
4 อย่าลืมตรวจสอบว่ามีการเชื่อมต่อกับเราเตอร์หรือไม่ แม้ว่าสถานะการเชื่อมต่อจะเป็น "ไม่มีการเข้าถึงอินเทอร์เน็ต" หน้าเว็บที่มีการตั้งค่าควรเปิดขึ้นทุกประการ 5 หากคุณพยายามเข้าสู่ระบบจากคอมพิวเตอร์หรือแล็ปท็อปให้ตรวจสอบการตั้งค่า IP ควรมีการรับที่อยู่โดยอัตโนมัติ ในคุณสมบัติของการเชื่อมต่อเครือข่ายท้องถิ่น (อีเธอร์เน็ต) หรือการเชื่อมต่อไร้สาย ขึ้นอยู่กับว่าคุณเชื่อมต่ออย่างไรฉันเขียนเพิ่มเติมเกี่ยวกับเรื่องนี้ในบทความ: มันไม่เข้าสู่การตั้งค่าของเราเตอร์เป็น 192.168.0.1 หรือ 192.168.1.1
หากทุกอย่างล้มเหลวให้ทำการรีเซ็ตเราเตอร์จากโรงงาน แต่ฉันไม่สามารถรับประกันได้ว่าสิ่งนี้จะช่วยได้คุณต้องลอง เกิดขึ้นว่าเราเตอร์เสียการตั้งค่าจึงไม่เปิดขึ้น









