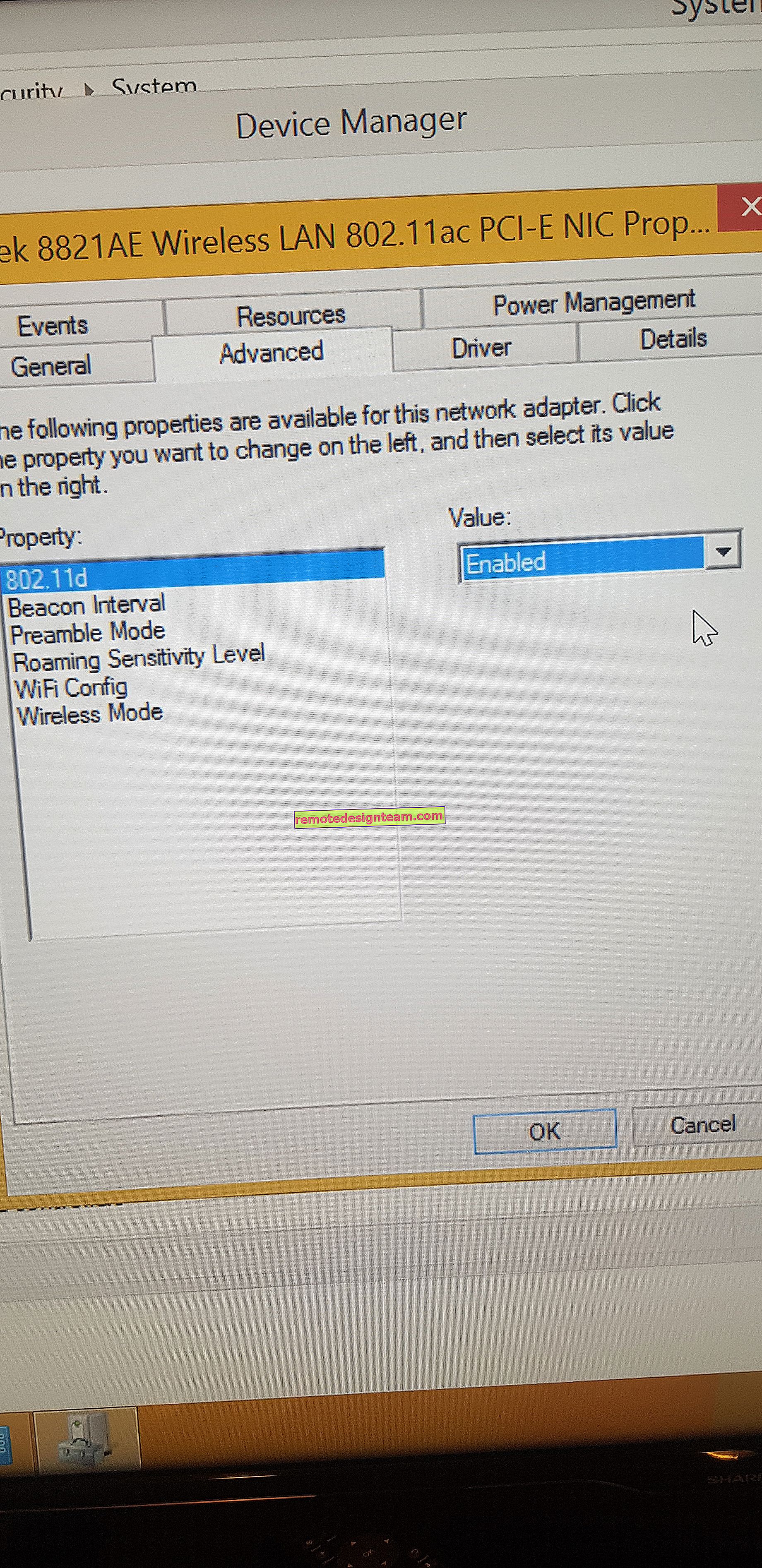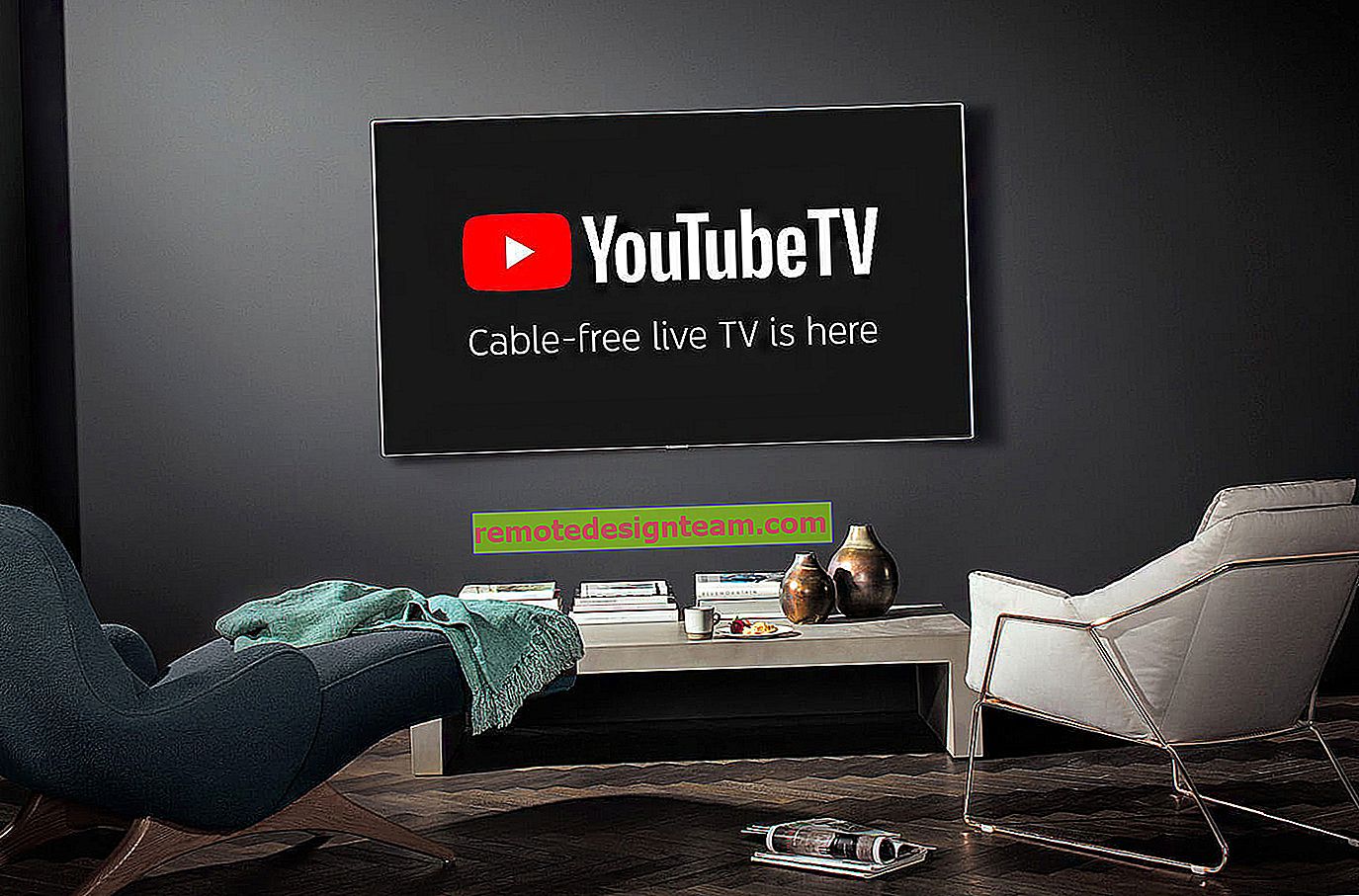วิธีเชื่อมต่อ AirPods กับ MacBook, iMac, Mac mini
ฉันไม่รู้เกี่ยวกับคุณ แต่ฉันใช้ AirPods กับอุปกรณ์หลากหลายประเภท นอกจาก iPhone แล้วฉันยังเชื่อมต่อกับพีซีที่ใช้ Windows (ซึ่งฉันได้เขียนไว้แล้วในคำแนะนำ: วิธีเชื่อมต่อ AirPods กับคอมพิวเตอร์และแล็ปท็อปบน Windows) และบางครั้งฉันต้องเชื่อมต่อ AirPods กับ MacBook เมื่อฉันใช้ MacBook Air ของพี่ชาย อย่างไรก็ตามพวกเขายังใช้งานได้ดีกับทีวี แต่ฉันจะพูดถึงเรื่องนี้ในบทความอื่น AirPods ก็เหมือนกับหูฟังบลูทู ธ อื่น ๆ ที่เชื่อมต่อกับอุปกรณ์ต่างๆได้อย่างราบรื่น และแน่นอนว่ามันใช้งานได้ดีกับคอมพิวเตอร์ Mac OS ฉันหมายถึง MacBooks (Air และ Pro), iMac, Mac mini, Mac Pro การเชื่อมต่อ Airpods กับคอมพิวเตอร์จาก Apple นั้นง่ายกว่ามากเมื่อเทียบกับ Windows รุ่นเดียวกัน คุณสามารถกำหนดการกระทำของคุณให้แตะที่หูฟังสองครั้งไมโครโฟนจะทำงานได้โดยไม่มีปัญหา
ในบทความนี้ฉันต้องการแสดงขั้นตอนการเชื่อมต่อ AirPods กับ MacBook และพิจารณาการตั้งค่าที่เป็นไปได้และความแตกต่างบางประการด้วย ฉันมีหูฟังรุ่นแรก หากคุณมีวินาที - ไม่เป็นไรคำแนะนำจะดำเนินการ ในทำนองเดียวกันหากคุณมี iMac ระบบจะเหมือนกันดังนั้นทุกอย่างจะได้ผล

หากคุณเชื่อมต่อหูฟังกับ iPhone และบนแล็ปท็อปหรือคอมพิวเตอร์ MAC ที่คุณลงชื่อเข้าใช้ด้วย Apple ID เดียวกันกับบน iPhone คุณก็ไม่จำเป็นต้องเชื่อมต่ออะไรเลย เพียงแค่ดึงหูฟังออกจากเคสใส่เข้าไปในหูของคุณแล้วเลือกหูฟังของคุณในการตั้งค่าเสียง

มันง่ายมาก หากหูฟังไม่อยู่ในรายการอุปกรณ์เอาท์พุตในการตั้งค่าเสียงแสดงว่าต้องเชื่อมต่อ เวทมนตร์แบบเดียวกับบน iPhone หรือ iPad เครื่องเดียวกัน (เมื่อเราเพียงแค่เปิดเคสและนำไปที่อุปกรณ์) ในกรณีนี้จะไม่ทำงาน คุณต้องไปที่การตั้งค่า Bluetooth บน Mac OS และเชื่อมต่อทุกอย่างด้วยตนเอง แต่มันง่ายมากและรวดเร็ว ตอนนี้ฉันจะสาธิตสิ่งที่เรียกว่าด้วยตัวอย่างจริง
เชื่อมต่อ AirPods กับ MacBook หรือคอมพิวเตอร์ Mac OS เครื่องอื่น
เปิดการตั้งค่าบลูทู ธ

เราใส่หูฟังทั้งสองข้างไว้ในเคสแล้วเปิด กดปุ่มบนเคสค้างไว้สามวินาที ไฟแสดงสถานะจะเริ่มกะพริบเป็นสีขาว

ตรวจสอบว่าบลูทู ธ เปิดใช้งานบน MacBook ของเราหรือไม่ หูฟังควรปรากฏในรายการอุปกรณ์ที่มี เพียงคลิกที่ปุ่ม "เชื่อมต่อ"

AirPods จะเชื่อมต่อ ไฟแสดงสถานะแบตเตอรี่จะปรากฏขึ้นถัดจากสถานะเชื่อมต่อ
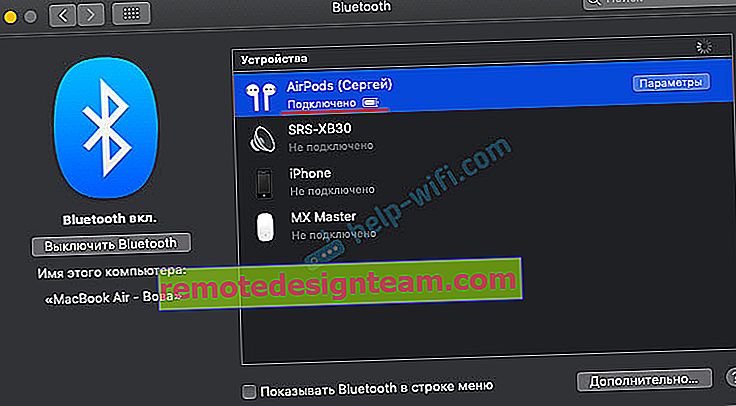
เพียงเท่านี้คุณก็สามารถใช้หูฟังได้ ทุกอย่างง่ายและสะดวกที่สุด
ตั้งค่าและจัดการ AirPods บน Mac OS
ทันทีในการตั้งค่าบลูทู ธ ตรงข้ามกับหูฟังของคุณคุณสามารถคลิกที่ปุ่ม "ตัวเลือก"

เมนูจะเปิดขึ้นซึ่งคุณสามารถกำหนดฟังก์ชันให้แตะสองครั้งที่หูฟังซ้ายและขวาได้ เช่นเดียวกับโทรศัพท์ของคุณมีตัวเลือกต่อไปนี้: Siri, เริ่ม / หยุดชั่วคราว, แทร็กถัดไป, แทร็กก่อนหน้า, ปิด นอกจากนี้คุณยังสามารถกำหนดค่าการใช้ไมโครโฟนบน AirPods และปิดใช้งานหรือเปิดใช้งานฟังก์ชั่น "ตรวจจับหูอัตโนมัติ"

หากจำเป็นในการตั้งค่าเดียวกันหูฟังบลูทู ธ สามารถปิดเปลี่ยนชื่อหรือลบได้

ในการตั้งค่าเสียงคุณสามารถเปลี่ยนแหล่งสัญญาณเสียงออกได้ ตัวอย่างเช่นเปลี่ยนเป็นลำโพง MacBook ในตัวแม้ว่าจะเชื่อมต่อ AirPods อยู่ก็ตาม นอกจากนี้คุณยังสามารถดูระดับการชาร์จของหูฟังและเคสได้อีกด้วย

หากคุณมีไอคอน Bluetooth ปรากฏในแถบเมนูคุณยังสามารถดูระดับการชาร์จของหูฟังและเคส AirPods แต่ละรุ่นได้ที่นั่น

ไม่มีปัญหากับไดรเวอร์ (เช่นเดียวกับ Windows 7) การตั้งค่าไมโครโฟนและอื่น ๆ เราเชื่อมต่อในไม่กี่วินาทีและใช้งานได้ คงเป็นเรื่องแปลกแน่นอนหาก Apple ไม่ดัดแปลงหูฟัง AirPods ให้ทำงานร่วมกับแล็ปท็อปและคอมพิวเตอร์ของตัวเองได้อย่างสมบูรณ์แบบ ระบบนิเวศของ Apple โดยไม่ต้องใช้มัน แต่อย่างใด