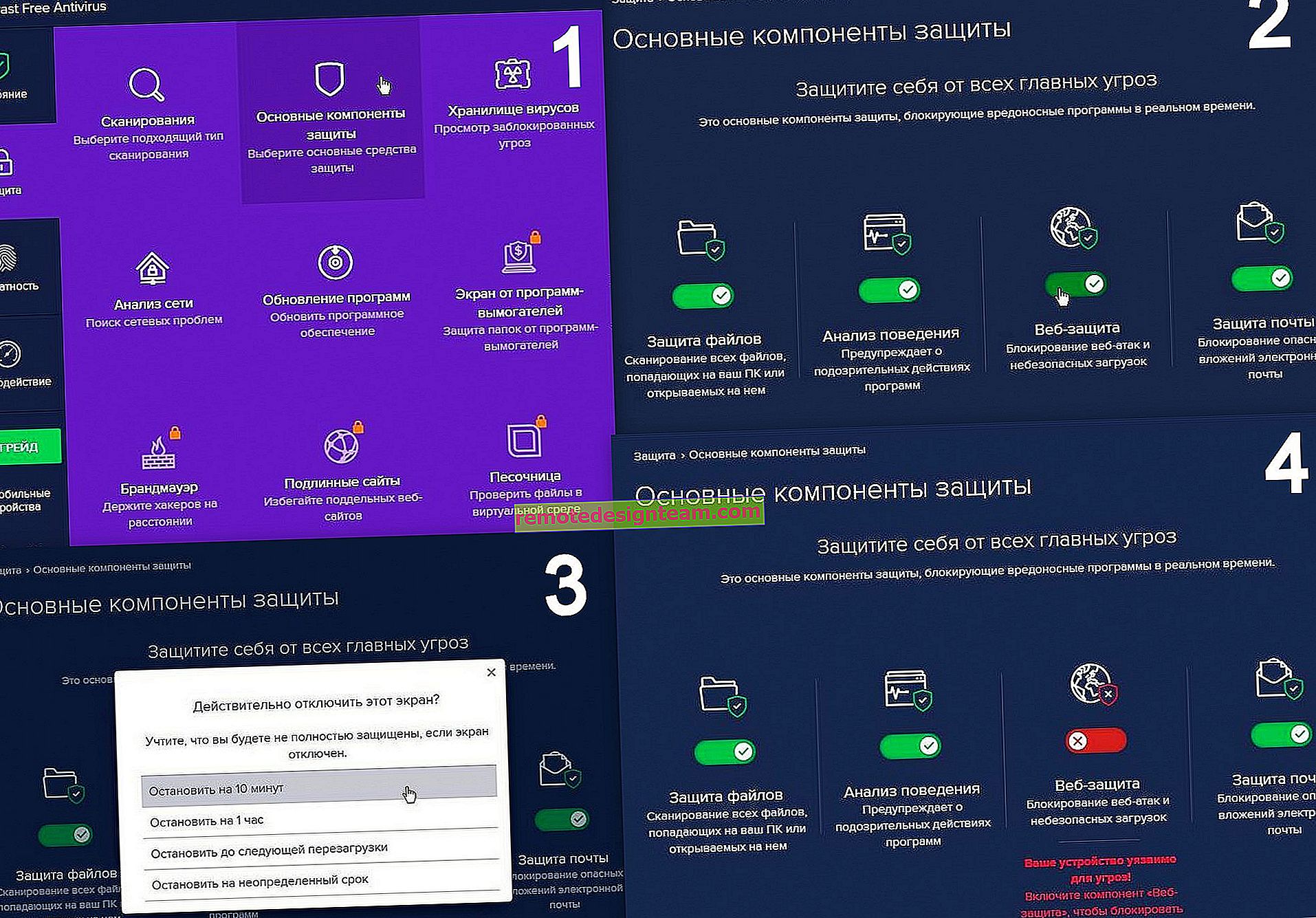วิธีเชื่อมต่อหูฟังบลูทู ธ กับคอมพิวเตอร์หรือแล็ปท็อป Windows 10
ฉันเพิ่งซื้อหูฟังบลูทู ธ มาเองและตัดสินใจเขียนคำแนะนำเล็กน้อยเกี่ยวกับวิธีเชื่อมต่อกับแล็ปท็อปหรือคอมพิวเตอร์ที่ติดตั้ง Windows 10 อันที่จริงทุกอย่างง่ายมาก และถ้าทุกอย่างเรียบร้อยขั้นตอนการเชื่อมต่อจะใช้เวลาน้อยกว่าหนึ่งนาที แต่มีบางครั้งที่บางอย่างไม่ได้ผล ตัวอย่างเช่นไม่สามารถเปิดบลูทู ธ ใน Windows 10 คอมพิวเตอร์ไม่เห็นหูฟังไร้สายการเชื่อมต่อล้มเหลวเสียงไม่เล่นเป็นต้นดังนั้นในคำแนะนำนี้ฉันจะแสดงวิธีเชื่อมต่อหูฟังบลูทู ธ กับคอมพิวเตอร์ และหากบางอย่างไม่เป็นไปตามแผนข้อผิดพลาดบางอย่างปรากฏขึ้นหรือมีปัญหาอื่น ๆ เกิดขึ้นคุณจะอธิบายกรณีของคุณในความคิดเห็น ฉันจะพยายามช่วยทุกคน
บลูทู ธ ดีกว่าใน Windows 10 มากกว่ารุ่นก่อนหน้ามาก ระบบจะค้นหาและติดตั้งไดรเวอร์อะแดปเตอร์บลูทู ธ โดยอัตโนมัติเกือบตลอดเวลาเข้าใจอุปกรณ์ที่คุณเชื่อมต่อกับคอมพิวเตอร์และวิธี "สื่อสาร" กับมัน หลังจากเชื่อมต่อหูฟัง JBL E45BT ของฉันกับแล็ปท็อป ASUS ผ่านบลูทู ธ ฉันตระหนักว่าอย่างน้อยก็มีบางอย่างใน Windows 10 ที่ทำงานได้อย่างเสถียร

ในการตั้งค่าของอุปกรณ์เล่นฉันตั้งค่าทุกอย่างในลักษณะที่หลังจากปิดหูฟังเสียงจะไปที่ลำโพงโดยอัตโนมัติ และหลังจากเปิดหูฟังเพียงไม่กี่วินาทีพวกเขาจะเชื่อมต่อกับแล็ปท็อปโดยอัตโนมัติและเสียงจะไปที่หูฟัง นั่นคือเมื่อฉันตั้งค่าการเชื่อมต่อแล้วหูฟังจะเชื่อมต่อโดยอัตโนมัติ ฉันจะเขียนเกี่ยวกับเรื่องนี้ในตอนท้ายของบทความ คุณอาจพบว่าข้อมูลนี้มีประโยชน์
คุณต้องการอะไรในการเชื่อมต่อหูฟังบลูทู ธ กับคอมพิวเตอร์หรือแล็ปท็อป?
มีความแตกต่างหลายประการ:
- หากคุณมีแล็ปท็อปก็มักจะมีอะแดปเตอร์บลูทู ธ ในตัว ตรวจสอบได้ง่ายมากโดยดูจากข้อมูลจำเพาะของแล็ปท็อปของคุณ สิ่งที่คุณต้องทำคือติดตั้งไดรเวอร์บนอะแดปเตอร์บลูทู ธ หาก Windows 10 ไม่ได้ติดตั้งเอง โดยส่วนใหญ่ไดรเวอร์จะถูกติดตั้งโดยอัตโนมัติ ในตัวเลือกภายใต้ "อุปกรณ์" คุณควรมีแท็บ "บลูทู ธ และอุปกรณ์อื่น ๆ " ฉันเขียนเกี่ยวกับเรื่องนี้โดยละเอียดในบทความ: วิธีเปิดใช้งานและกำหนดค่าบลูทู ธ บนแล็ปท็อปที่ใช้ Windows 10
- หากคุณมีคอมพิวเตอร์อยู่กับที่ (PC) แสดงว่าส่วนใหญ่ไม่มีบลูทู ธ อยู่ แม้ว่าถ้าฉันจำไม่ผิดเมนบอร์ดใหม่บางตัวจะมีอะแดปเตอร์ในตัว หากไม่มีคุณจะไม่สามารถเชื่อมต่อหูฟังได้ แต่มีวิธีแก้ไขคือคุณสามารถซื้ออะแดปเตอร์บลูทู ธ USB วิธีการเลือกฉันเขียนไว้ในบทความอะแดปเตอร์บลูทู ธ สำหรับคอมพิวเตอร์ วิธีการเลือก มันเชื่อมต่อกับพอร์ต USB ของคอมพิวเตอร์ติดตั้งไดรเวอร์ไว้แล้ว (โดยอัตโนมัติจากดิสก์ที่ให้มาหรือจากอินเทอร์เน็ต) และคุณสามารถเชื่อมต่อหูฟังบลูทู ธ ของคุณกับพีซีได้ ราคาสำหรับอะแดปเตอร์ดังกล่าวอยู่ในระดับต่ำ ชอบแพ็คชิปดีๆ🙂แน่นอนว่ายังมีรุ่นแพง ๆ
และแน่นอนเราต้องการหูฟังด้วยตัวเองซึ่งสามารถเชื่อมต่อผ่านการเชื่อมต่อบลูทู ธ โดยปกติจะเขียนไว้บนบรรจุภัณฑ์ข้อมูลจำเพาะ ฯลฯ
การเชื่อมต่อหูฟังบลูทู ธ กับ Windows 10
ฉันคิดว่าดีที่สุดที่จะทำทุกอย่างทีละขั้นตอน วิธีนี้จะทำให้เข้าใจมากขึ้นและเขียนคำแนะนำได้ง่ายขึ้น
1 ก่อนอื่นคุณต้องเปิดใช้งานบลูทู ธ บนแล็ปท็อปหรือพีซีของเรา หากยังไม่ได้เปิดใช้งาน หากเปิดใช้งานควรมีไอคอนสีน้ำเงินบนแถบการแจ้งเตือน และหากไม่มีคุณสามารถเปิดศูนย์การแจ้งเตือนและเปิดใช้งานได้โดยคลิกที่ปุ่มที่เกี่ยวข้อง
แต่คุณไม่จำเป็นต้องทำสิ่งนี้ แต่ตรงไปที่พารามิเตอร์และเปิดใช้งานที่นั่น
2 เปิดเริ่มแล้วเลือกการตั้งค่า ไปที่ส่วนที่เรียกว่า "อุปกรณ์" ดูภาพหน้าจอ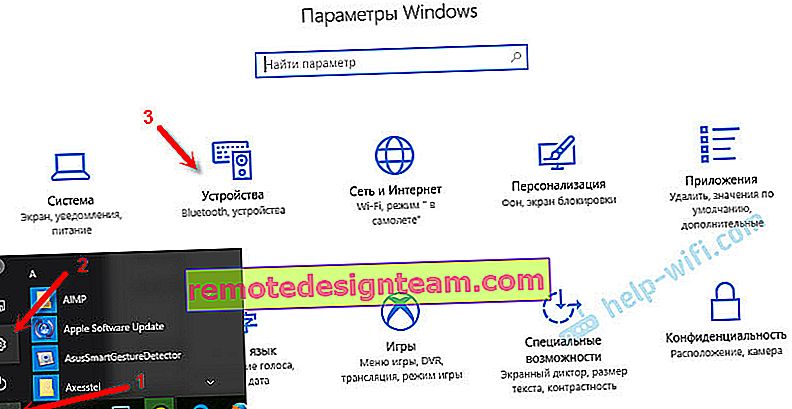
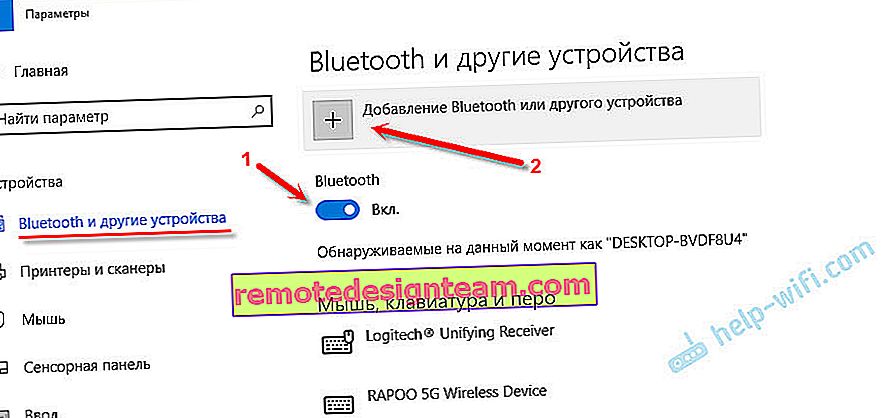

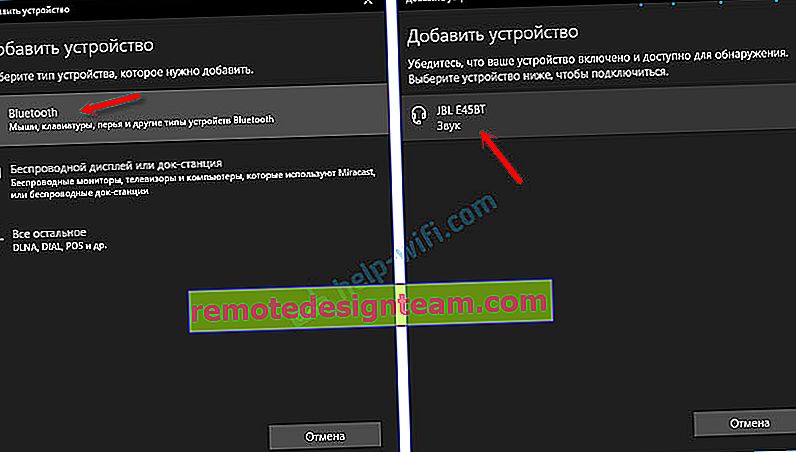
สถานะควรเป็น "Connected" หรือ "Connected voice, music"

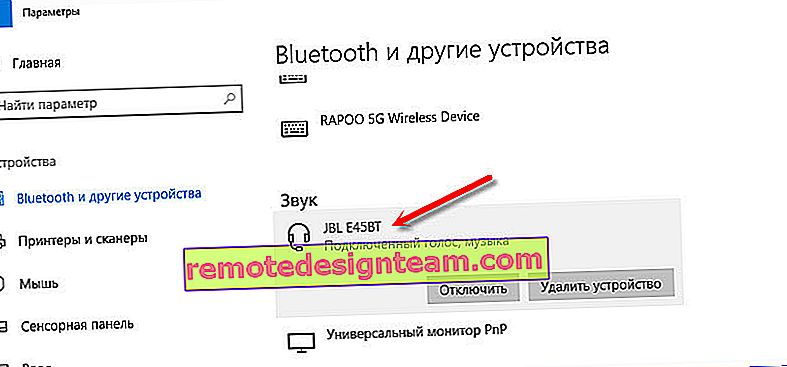
หลังจากเปิดเครื่องหูฟังแล้วหูฟังควรเชื่อมต่อกับคอมพิวเตอร์โดยอัตโนมัติ นี่คือวิธีการทำงานสำหรับฉันโดยไม่ต้องตั้งค่าเพิ่มเติมใด ๆ แต่เสียงอาจไม่ไปที่หูฟังโดยอัตโนมัติ จำเป็นต้องเปลี่ยนในการควบคุมอุปกรณ์การเล่น ตอนนี้ฉันจะบอกวิธีแก้ไข ตรวจสอบให้แน่ใจว่าหลังจากเปิดหูฟังแล้วเสียงจากคอมพิวเตอร์จะเล่นผ่านหูฟังโดยอัตโนมัติ และหลังจากตัดการเชื่อมต่อ - ผ่านลำโพงหรือลำโพงแล็ปท็อปในตัว
เปลี่ยนเสียงเป็นหูฟังบลูทู ธ โดยอัตโนมัติ
ไปที่ "Playback Devices"
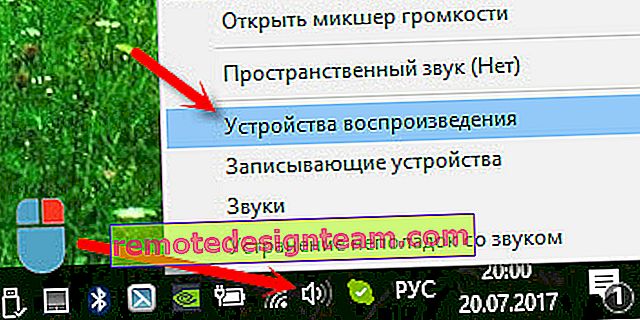
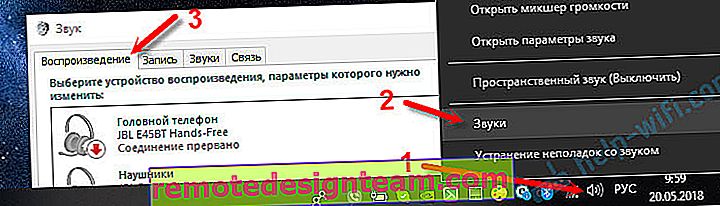
หรือเลือก "Open Sound Options" จากเมนูและตั้งค่าอุปกรณ์ที่ต้องการสำหรับอินพุตและเอาต์พุตเสียงในตัวเลือก

มันจะเลือกหูฟังบลูทู ธ ของคุณเป็นอุปกรณ์เอาท์พุตหรืออินพุต (หากคุณมีหูฟังพร้อมไมโครโฟนและคุณต้องการ)
จากนั้นคลิกขวาที่หูฟังและเลือก "ใช้เป็นค่าเริ่มต้น"
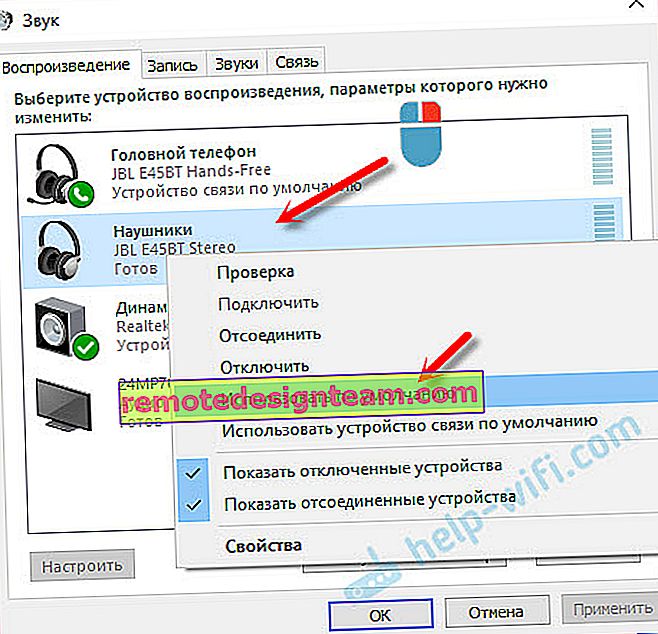
นั่นคือทั้งหมด เมื่อฉันเปิดหูฟังหูฟังจะเชื่อมต่อโดยอัตโนมัติและเพลงจะเริ่มเล่นผ่านหูฟัง เมื่อฉันปิดลำโพงจะส่งเสียง สบายมาก.
ปัญหาการเชื่อมต่อที่อาจเกิดขึ้น
ลองดูปัญหาทั่วไปบางประการ:
- ปัญหา:ไม่มีปุ่ม Bluetooth ในการตั้งค่าคอมพิวเตอร์และไม่มีส่วนในพารามิเตอร์ วิธีแก้ไข:คุณต้องติดตั้งไดรเวอร์บนอะแดปเตอร์บลูทู ธ ตรวจสอบว่าอยู่ในตัวจัดการอุปกรณ์หรือไม่ คุณต้องตรวจสอบให้แน่ใจว่าตัวอะแดปเตอร์อยู่ในคอมพิวเตอร์ของคุณ ในคอมพิวเตอร์ที่อยู่กับที่มักจะไม่ทำ คุณต้องใช้อุปกรณ์ภายนอกที่เชื่อมต่อผ่าน USB
- ปัญหา:คอมพิวเตอร์ไม่พบหูฟัง อย่าเชื่อมต่อกับคอมพิวเตอร์ วิธีแก้ไข: ตรวจสอบให้แน่ใจว่าหูฟังเปิดอยู่และค้นหาได้ ไฟแสดงสถานะบนหูฟังควรกะพริบเป็นสีน้ำเงิน ปิดการใช้งานและเปิดใช้งานอีกครั้ง นอกจากนี้ควรอยู่ใกล้กับคอมพิวเตอร์ คุณสามารถลองเชื่อมต่อกับอุปกรณ์อื่น ตัวอย่างเช่นสมาร์ทโฟน
- ปัญหา: หูฟังเชื่อมต่อกับคอมพิวเตอร์ แต่ไม่มีเสียง ห้ามเล่นเสียง วิธีแก้ไข: ตั้งค่าสถานะให้เป็น "ใช้งานตามค่าเริ่มต้น" ในการตั้งค่าของ Windows 10 ดังที่แสดงไว้
ในบางกรณีคุณอาจต้องติดตั้งไดรเวอร์หรือโปรแกรมที่สามารถดาวน์โหลดได้จากเว็บไซต์ของผู้ผลิตสำหรับชุดหูฟังสเตอริโอ Bluetooth ของคุณ ในกรณีของฉันไม่มีปัญหาทุกอย่างทำงานได้เหมือนนาฬิกา หากบางสิ่งไม่ได้ผลสำหรับคุณให้เขียนลงในความคิดเห็น