TP-Link TL-WN781ND - การกำหนดค่าและการติดตั้งไดรเวอร์
มีอะแดปเตอร์ Wi-Fi ที่มีอินเทอร์เฟซ PCI Express x1 ไม่มากนักในตลาด หนึ่งในอะแด็ปเตอร์เหล่านี้คือ TP-Link TL-WN781ND รุ่นที่เป็นที่นิยมและราคาไม่แพง ตัวเลือกที่ดีสำหรับคอมพิวเตอร์ที่อยู่กับที่ นอกจากนี้อะแดปเตอร์ดังกล่าวไม่ใช้พอร์ต USB ซึ่งมักจะขาด สิ่งที่จำเป็นคือพอร์ต PCI Express x1 ฟรีบนเมนบอร์ดคอมพิวเตอร์ของคุณ
แต่ด้วยเหตุผลบางอย่างฉันชอบอะแดปเตอร์ USB มากกว่า ค่อนข้างง่ายกว่า คุณสามารถโอนไปยังคอมพิวเตอร์แล็ปท็อปเครื่องอื่นหรือใช้สายไฟต่อเพื่อยกอะแดปเตอร์ให้สูงขึ้นเพื่อการรับสัญญาณที่ดีขึ้น เนื่องจากโดยปกติหน่วยระบบจะติดตั้งไว้ที่พื้นและหากอยู่ไกลจากเราเตอร์อาจมีการรับสัญญาณไม่ดี ฉันเขียนเกี่ยวกับการเลือกอะแดปเตอร์สำหรับพีซีในบทความนี้

ข้อกำหนด TP-Link TL-WN781ND:ความเร็ว Wi-Fi สูงสุด 150 Mbps เสาอากาศภายนอกหนึ่งเสารองรับ QSS รองรับฟังก์ชัน Ad-Hoc ด้วย ด้วย TL-WN781ND คุณไม่เพียง แต่สามารถรับ Wi-Fi เท่านั้น แต่ยังแจกจ่ายได้อีกด้วย ใช้คอมพิวเตอร์ของคุณเป็นเราเตอร์
ชุดประกอบด้วยอะแด็ปเตอร์ PCI Express เสาอากาศเอกสารและซีดีพร้อมไดรเวอร์และยูทิลิตี้
การติดตั้งและกำหนดค่า TP-Link TL-WN781ND
เราต้องเชื่อมต่ออะแดปเตอร์ Wi-Fi เข้ากับเมนบอร์ดขันสกรูที่เสาอากาศและติดตั้งไดรเวอร์ เว้นแต่ว่า Windows จะติดตั้งเอง มากขึ้นอยู่กับระบบที่คุณติดตั้ง ใน Windows 10 ไดรเวอร์สำหรับ TL-WN781ND มักจะได้รับการติดตั้งโดยอัตโนมัติ
ดังนั้นให้ปิดคอมพิวเตอร์ถอดสายไฟจากยูนิตระบบแล้วเปิดขึ้น
พอร์ต PCI Express x1 มีลักษณะดังนี้:

ฉันหวังว่าคุณจะมีพอร์ตดังกล่าว หากไม่เป็นเช่นนั้นและคุณได้ซื้ออะแดปเตอร์แล้วคุณจะต้องเปลี่ยน
เราเชื่อมต่ออะแดปเตอร์เข้ากับพอร์ตนี้

เราแก้ไขและยึดเสาอากาศจากด้านนอก

ทั้งหมด. คุณสามารถปิดยูนิตระบบเชื่อมต่อและเปิดเครื่องได้
หากคุณมี Windows 10 เป็นไปได้มากว่าคุณจะสามารถเชื่อมต่อกับ Wi-Fi ได้ทันที เนื่องจากระบบจะติดตั้งไดรเวอร์โดยอัตโนมัติ และหากทุกอย่างทำงานได้ดีไม่มีปัญหาเรื่องความเร็วก็ไม่จำเป็นต้องติดตั้งไดรเวอร์ด้วยตนเอง
ใส่ใจกับไอคอนการเชื่อมต่อบนแถบการแจ้งเตือน หากมีสัญลักษณ์เครือข่ายพร้อมเครื่องหมายดอกจันแสดงว่าคอมพิวเตอร์เห็นเครือข่ายที่สามารถเชื่อมต่อได้ หากมีไอคอนเครือข่ายไร้สายพร้อมกากบาทสีแดงแสดงว่าปัญหาส่วนใหญ่ไม่ได้อยู่ที่ไดรเวอร์ ไม่มีเครือข่ายที่พร้อมใช้งานหรือมีปัญหากับบริการการกำหนดค่าอัตโนมัติ WLAN ตรวจสอบตามคำแนะนำ ตรวจสอบด้วยว่าเสาอากาศของ TP-Link TL-WN781ND ขันแน่นหรือไม่
ถ้าระบบไม่สามารถติดตั้งไดรเวอร์โดยอัตโนมัติได้คุณจะต้องช่วยมัน
ไดร์เวอร์สำหรับ TP-Link TL-WN781ND
ตัวเลือกที่ง่ายที่สุดคือการติดตั้งไดรเวอร์และยูทิลิตี้ (ไม่จำเป็นต้องติดตั้ง) จากดิสก์ที่ให้มา แต่นี่เป็นไปไม่ได้เสมอไป และอาจมีไดรเวอร์ที่ล้าสมัยในดิสก์ ดังนั้นควรดาวน์โหลดจากเว็บไซต์ TP-Link จะดีกว่า
ขั้นแรกค้นหาเวอร์ชันฮาร์ดแวร์ของอะแดปเตอร์ของคุณ มีระบุไว้บนสติกเกอร์บนกล่อง ฉันมีเวอร์ชั่น: 2.0.0
คุณต้องดาวน์โหลดไดรเวอร์จากเว็บไซต์ทางการ: //www.tp-linkru.com/download/TL-WN781ND.html#Driver
เลือกรุ่นฮาร์ดแวร์ของคุณ
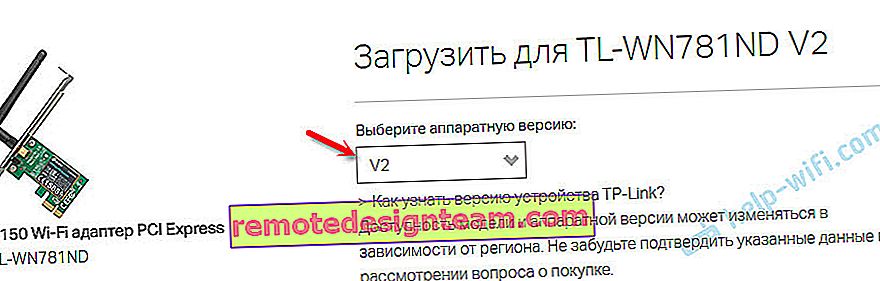
จากนั้นดาวน์โหลดไดรเวอร์ที่ตรงกับ Windows ที่ติดตั้งบนคอมพิวเตอร์ของคุณ ในตารางจะมีข้อมูลทั้งหมดสำหรับไดรเวอร์แต่ละตัว
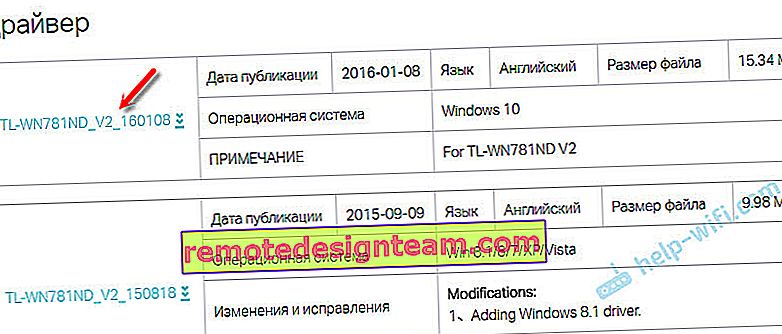
เปิดไฟล์เก็บถาวรที่ดาวน์โหลดมาและเรียกใช้ไฟล์ติดตั้ง Setup.exe และปฏิบัติตามคำแนะนำในการติดตั้ง. รีสตาร์ทคอมพิวเตอร์และเชื่อมต่อกับ Wi-Fi
หากไฟล์เก็บถาวรไม่มีไฟล์การติดตั้ง Setup.exe แต่มีเพียงไฟล์บางไฟล์จากนั้นแตกไฟล์เหล่านั้นไปยังโฟลเดอร์ไปที่ตัวจัดการอุปกรณ์คลิกขวาที่อะแดปเตอร์ (ส่วนใหญ่จะเป็นอุปกรณ์ที่ไม่รู้จัก) และเลือก "อัปเดตไดรเวอร์" ถัดไป "ค้นหาไดรเวอร์ในคอมพิวเตอร์เครื่องนี้" และระบุโฟลเดอร์ที่มีไดรเวอร์หลังจากการติดตั้งทุกอย่างควรใช้งานได้ หากติดตั้งไดรเวอร์แล้ว แต่ไม่มีเครือข่าย Wi-Fi ที่ใช้งานได้ TP-Link TL-WN781ND จะไม่ทำงานและไม่เห็นเครือข่ายไร้สายก่อนอื่นเราต้องตรวจสอบว่าเสาอากาศถูกยึดกับอะแดปเตอร์หรือไม่และบริการปรับแต่ง WLAN อัตโนมัติบนคอมพิวเตอร์ ฉันให้ลิงค์ไปยังคำแนะนำข้างต้นในบทความนี้
คุณสามารถกำหนดค่าการกระจายของ Wi-Fi ผ่าน TL-WN781ND ตามคำแนะนำนี้: วิธีแจกจ่ายอินเทอร์เน็ตผ่านอะแดปเตอร์ Wi-Fi บนพีซี Windows 10









