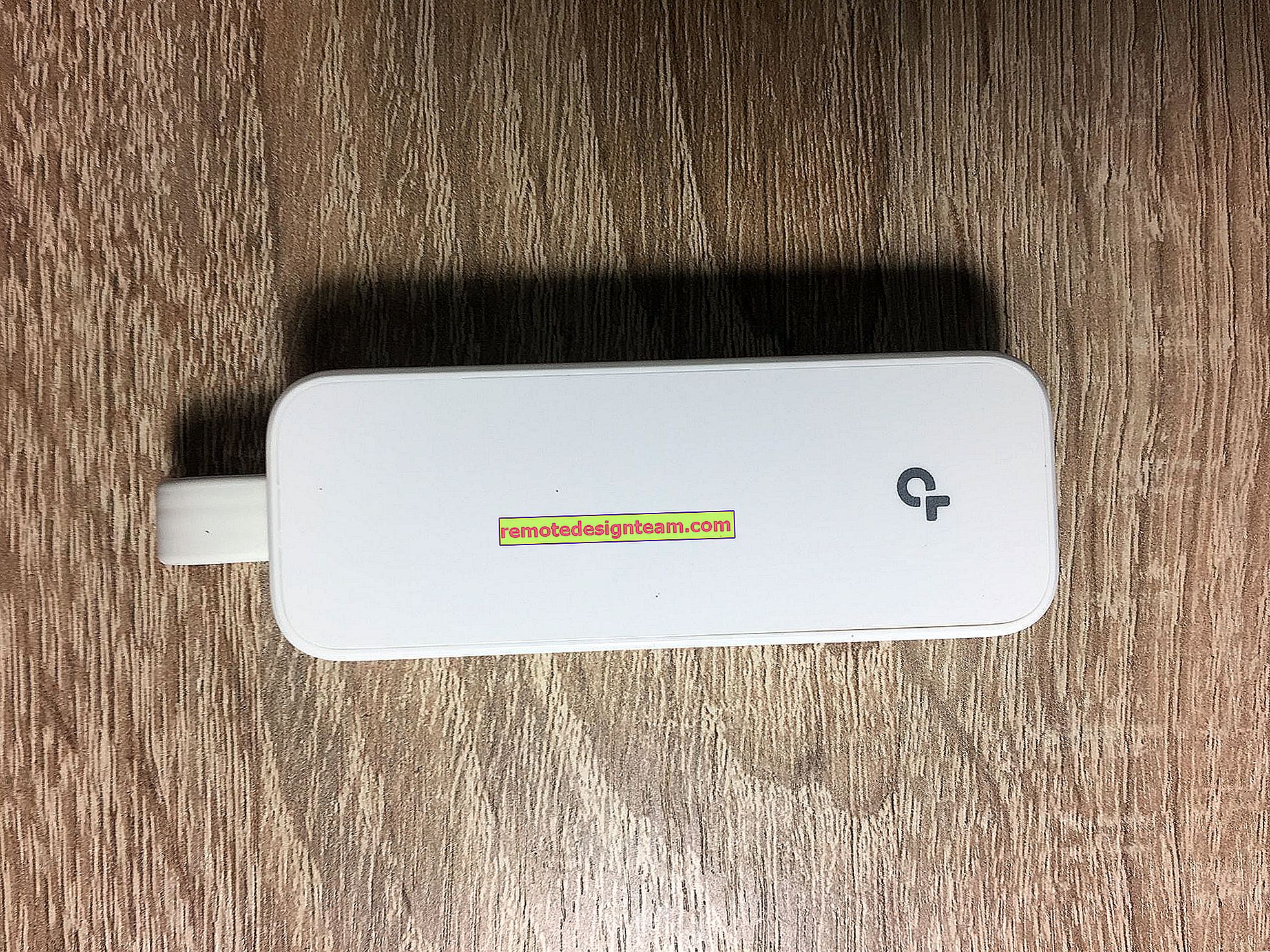TP-LINK Tether Software: การกำหนดค่าและจัดการ Tp-Link Router
Tp-Link ได้สร้างแอปที่ยอดเยี่ยมสำหรับสมาร์ทโฟนและแท็บเล็ตชื่อว่า TP-LINK Tether ด้วยโปรแกรมนี้คุณสามารถควบคุมเราเตอร์ Wi-Fi ของคุณและแม้แต่กำหนดค่าได้ แอปพลิเคชั่นนี้น่าสนใจและใช้งานได้จริง สามารถติดตั้ง TP-LINK Tether บนอุปกรณ์มือถือที่ใช้ Android หรือ iOS ฉันทดสอบกับแท็บเล็ตมินิ iPad 2 และบนสมาร์ทโฟน Android สองเครื่องทุกอย่างทำงานได้ดี
ในบทความนี้ฉันต้องการบอกคุณเพิ่มเติมเกี่ยวกับโปรแกรมนี้และแสดงวิธีที่คุณสามารถใช้เพื่อควบคุมหรือกำหนดค่าเราเตอร์ Tp-Link ฉันต้องการทราบทันทีว่าโปรแกรม TP-LINK Tether ไม่สามารถทำงานร่วมกับเราเตอร์ทั้งหมดของผู้ผลิตรายนี้ได้ และไม่รองรับรุ่นยอดนิยมจำนวนมาก คุณสามารถดูรายการเราเตอร์ที่รองรับทั้งหมดได้ที่หน้าโปรแกรมใน Google Play หรือใน App Store (ดูลิงก์ด้านล่าง)
ในรุ่นที่รองรับคุณสามารถดู TL-WR841ND ได้ตั้งแต่ V9, TL-WR741ND V5, TL-WR740N V5 V6, เราเตอร์ Tp-Link Archer, TL-WDR4300 V1 เป็นต้นฉันจะตรวจสอบตัวอย่างของ Tp-Link Archer C20i และ TL-WR740N V5.0 อย่าลืมใส่ใจกับเราเตอร์เวอร์ชันฮาร์ดแวร์ คุณสามารถดูเวอร์ชันฮาร์ดแวร์ได้จากสติกเกอร์ด้านล่างของเราเตอร์ ถ้าโปรแกรมยังไม่ทราบวิธีทำงานกับเราเตอร์ของคุณคุณสามารถกำหนดค่าทุกอย่างตามคำแนะนำนี้ ผ่านเบราว์เซอร์จากอุปกรณ์มือถือ
ใน Google Play เดียวกันคุณสามารถดูบทวิจารณ์มากมายที่ TP-LINK Tether ไม่เห็นเราเตอร์หรือไม่ได้เชื่อมต่อ สำหรับฉันโปรแกรมเห็นเราเตอร์สองตัวโดยไม่มีปัญหาใด ๆ และเชื่อมต่อกับพวกเขา สำหรับฉันแล้วดูเหมือนว่าผู้ที่แสดงความคิดเห็นส่วนใหญ่เพียงแค่พยายามเชื่อมต่อกับเราเตอร์ที่ไม่อยู่ในรายการที่รองรับ และหลายคนไม่ใส่ใจกับเวอร์ชันฮาร์ดแวร์ของอุปกรณ์ของตน
TP-LINK Tether: จะดาวน์โหลดและเชื่อมต่อกับเราเตอร์ได้อย่างไร?
ตามที่ฉันเขียนไว้ข้างต้นโปรแกรมสามารถติดตั้งได้จาก app store นี่คือลิงค์:
- หากคุณมีอุปกรณ์ iOS (iPhone, iPad, iPod Touch) ให้ไปที่ App Store และติดตั้ง: //itunes.apple.com/ru/app/tp-link-tether/id599496594
- ลิงก์ไปยัง Google Play หากคุณมี Android (เวอร์ชัน 2.3.3 หรือสูงกว่า): //play.google.com/store/apps/details?id=com.tplink.tether
หรือเพียงแค่ป้อน "tp-link" บนอุปกรณ์มือถือของคุณและติดตั้งแอปพลิเคชัน
ในการควบคุมหรือกำหนดค่าเราเตอร์ของคุณจากแท็บเล็ตหรือสมาร์ทโฟนคุณต้องเชื่อมต่อผ่าน Wi-Fi เป็นไปได้มากว่าคุณได้เชื่อมต่อกับมันแล้ว ถ้าคุณมีเราเตอร์ใหม่และต้องการกำหนดค่าผ่านโปรแกรม TP-LINK Tether ให้เชื่อมต่อกับเครือข่าย Wi-Fi ด้วยชื่อมาตรฐานซึ่งจะปรากฏทันทีหลังจากเสียบเราเตอร์เข้ากับเต้าเสียบ ชื่อของเครือข่ายนี้และรหัสผ่านมาตรฐานจะระบุไว้ที่ด้านล่างของเราเตอร์บนสติกเกอร์
จากนั้นเปิดโปรแกรม TP-LINK Tether บนอุปกรณ์มือถือของคุณ คำอธิบายสั้น ๆ ของฟังก์ชันจะปรากฏขึ้น คลิกที่เริ่มต้นปุ่ม และหากคุณเชื่อมต่อกับเราเตอร์ของคุณอยู่แล้วก็ควรจะแสดงในโปรแกรม หรือดึงลงเพื่ออัปเดต ดังนั้นเราจึงเลือกเราเตอร์ของเราและระบุชื่อผู้ใช้และรหัสผ่าน โดยค่าเริ่มต้น: ผู้ดูแลระบบและผู้ดูแลระบบ หากคุณเปลี่ยนแปลงแสดงว่าเป็นของคุณ

เรากดปุ่มเข้าสู่ระบบและไปที่การตั้งค่าเราเตอร์ของเราผ่านแอปพลิเคชัน Tether
จะใช้ TP-LINK Tether และจัดการเราเตอร์ได้อย่างไร?
ฉันเชื่อมต่อและเขียนบทความโดยใช้ TL-WR740N V5 เป็นตัวอย่าง ดังนั้นหากคุณมีเราเตอร์อื่นอาจมีส่วนและฟังก์ชันเพิ่มเติมในโปรแกรม ตัวอย่างเช่นหลังจากเชื่อมต่อกับ Archer C20i แล้วส่วน Guest Network จะปรากฏขึ้นซึ่งคุณสามารถจัดการเครือข่าย Wi-Fi ของแขกแบบไร้สายได้ ทุกอย่างขึ้นอยู่กับรุ่นของเราเตอร์หน้าหลักคือแผนภาพเครือข่าย จะแสดงอุปกรณ์ที่เชื่อมต่อกับเราเตอร์ของคุณ เราคลิกที่ลูกค้าและเราเห็นข้อมูลเกี่ยวกับเขา แต่สิ่งที่สำคัญที่สุดคือการบล็อกลูกค้า เพียงแค่เลือกอุปกรณ์ที่คุณต้องการและคลิกที่บล็อกปุ่ม อุปกรณ์ที่ถูกบล็อกจะถูกตัดการเชื่อมต่อจากเราเตอร์และจะไม่สามารถเชื่อมต่อได้ อุปกรณ์ที่ถูกบล็อกจะแสดงบนแท็บจัดการ - ลูกค้าที่ถูกบล็อก สามารถปลดล็อคได้ ง่ายกว่าการตั้งค่าเราเตอร์อย่างที่ฉันแสดงไว้ที่นี่

ด้วยการเรียงลำดับนี้ จากนั้นไปที่แท็บการจัดการ (ด้านล่าง) และมาดูส่วนทั้งหมดกัน
โหมดไร้สาย
การตั้งค่าเครือข่าย Wi-Fi ขั้นต่ำมีดังนี้ หากคุณเลือกแท็บนี้คุณจะเห็นสวิตช์ที่สามารถปิด Wi-Fi ได้ทั้งหมด แต่ระวังตรงนี้ด้วยเพราะตัวคุณเองเชื่อมต่อผ่าน Wi-Fi 🙂
และหากคุณคลิกที่ชื่อเครือข่ายของคุณหน้าจะเปิดขึ้นซึ่งคุณสามารถเปลี่ยนชื่อ SSID นี้หรือเปลี่ยนรหัสผ่านสำหรับ Wi-Fi คุณยังสามารถปิดรหัสผ่านโดยใช้สวิตช์และเปิดเครือข่ายของคุณ เพื่อบันทึกการเปลี่ยนแปลงเพียงแค่คลิกที่เสร็จสิ้นปุ่ม

หากคุณเปลี่ยนชื่อหรือรหัสผ่านของเครือข่ายอย่าลืมเชื่อมต่ออุปกรณ์ของคุณใหม่ด้วยรหัสผ่านใหม่
การควบคุมโดยผู้ปกครอง
เราจะไม่อาศัยรายละเอียดในส่วนนี้ ในนั้นคุณสามารถเพิ่มและลบอุปกรณ์ที่จะใช้การควบคุมโดยผู้ปกครองได้ เท่าที่ฉันเข้าใจก่อนอื่นคุณต้องกำหนดค่าการควบคุมโดยผู้ปกครองเองในการตั้งค่าของเราเตอร์ผ่านเบราว์เซอร์และผ่านโปรแกรมเพียงแค่ควบคุมอุปกรณ์
ลูกค้าที่ถูกบล็อก
ส่วนนี้จะแสดงอุปกรณ์ที่คุณได้บล็อกการเชื่อมต่อกับเราเตอร์ของคุณ คุณสามารถปลดล็อกได้ที่นี่

การเชื่อมต่ออินเทอร์เน็ต
ส่วนที่สำคัญมากที่ควรใช้โดยเฉพาะเมื่อตั้งค่าเราเตอร์เป็นครั้งแรกหรือเปลี่ยนผู้ให้บริการ คุณสามารถตั้งค่าพารามิเตอร์สำหรับการเชื่อมต่อกับผู้ให้บริการอินเทอร์เน็ตของคุณได้ที่นั่น หากคุณเพิ่งซื้อเราเตอร์ Tp-Link และต้องการกำหนดค่าให้เชื่อมต่อสายเคเบิลจากผู้ให้บริการอินเทอร์เน็ตหรือโมเด็ม ADSL เข้ากับขั้วต่อ WAN ของเราเตอร์และไปที่ส่วนการเชื่อมต่ออินเทอร์เน็ต
หากอินเทอร์เน็ตของคุณได้รับการกำหนดค่าไว้แล้วคุณจะเห็นข้อมูลเกี่ยวกับการเชื่อมต่อกับผู้ให้บริการ (อินเทอร์เน็ตของฉันไม่ได้เชื่อมต่อ) ในการตั้งค่าการเชื่อมต่อให้คลิกที่ประเภทการเชื่อมต่อที่ด้านบน...เลือกจากรายการประเภทการเชื่อมต่อที่ผู้ให้บริการอินเทอร์เน็ตของคุณใช้ (การเลือกการเชื่อมต่อที่ถูกต้องเป็นสิ่งสำคัญมาก!) เช่น PPPoE และหากจำเป็นให้ตั้งชื่อผู้ใช้และรหัสผ่านซึ่งมีปัญหาเช่นกัน ผู้ให้บริการ. บันทึกการตั้งค่าให้คลิกบันทึกปุ่ม

หากคุณระบุทุกอย่างถูกต้องเราเตอร์จะเชื่อมต่อกับผู้ให้บริการและเริ่มแจกจ่ายอินเทอร์เน็ต มิฉะนั้นคุณจะมีการเชื่อมต่อโดยไม่ต้องเชื่อมต่ออินเทอร์เน็ต หากคุณต้องการตั้งค่าพิเศษใด ๆ (ที่อยู่ IP, MTU, โคลนที่อยู่ MAC) ให้ทำการตั้งค่าผ่านเบราว์เซอร์ ดังที่ฉันได้แสดงไว้ในตัวอย่างของ TL-WR841N
ระบบ
คุณสามารถรีเซ็ตการตั้งค่าเราเตอร์รีบูตและเปลี่ยนรหัสผ่านที่ใช้เพื่อเข้าสู่การตั้งค่าของเราเตอร์และแอปพลิเคชัน TP-LINK Tether ได้ที่นั่น

นี่คือคุณสมบัติทั้งหมดของโปรแกรม Tether
จะเกิดอะไรขึ้นถ้า TP-LINK Tether ไม่เชื่อมต่อ?
ฉันต้องป้อนหากโปรแกรมไม่เห็นเราเตอร์ของคุณหรือไม่ยอมรับรหัสผ่าน
- ขั้นตอนแรกคือตรวจสอบให้แน่ใจว่าซอฟต์แวร์ Tether รองรับเราเตอร์ของคุณจริง รายการอุปกรณ์ทั้งหมดมีอยู่ในหน้าโปรแกรมใน Google Play และ App Store ลิงก์ที่จุดเริ่มต้นของบทความ ให้ความสนใจเป็นพิเศษกับรุ่นฮาร์ดแวร์ของเราเตอร์ของคุณ มีระบุไว้บนสติกเกอร์บนตัวเครื่อง
- จากนั้นตรวจสอบให้แน่ใจว่าอุปกรณ์ Android หรืออุปกรณ์ iOS ของคุณเชื่อมต่อกับเครือข่าย Wi-Fi ของเราเตอร์ที่คุณต้องการควบคุม
- หากโปรแกรมเขียนว่า "เข้าสู่ระบบล้มเหลว" แสดงว่ารหัสผ่านไม่พอดีเป็นไปได้มากว่าคุณป้อนไม่ถูกต้อง โดยค่าเริ่มต้นรหัสผ่านคือผู้ดูแลระบบ แต่เป็นไปได้ค่อนข้างมากที่คุณหรือคนอื่นเปลี่ยนค่านี้ในการตั้งค่าเราเตอร์ ในกรณีนี้คุณจะต้องรีเซ็ตการตั้งค่าเราเตอร์ Tp-Link
ผมสังเกตว่ามีหลายคนถามว่ามี TP-LINK Tether สำหรับ Windows และ Windows Phone รุ่นหรือไม่ ยังไม่มีเวอร์ชันนี้ แต่เป็นไปได้ว่า Tp-Link จะสร้างแอปพลิเคชันดังกล่าวสำหรับ Windows 10 ในไม่ช้า
Afterword
โปรแกรมที่ยอดเยี่ยมที่ทำงานได้อย่างเสถียร ดูเหมือนจะมีฟังก์ชั่นไม่กี่อย่าง แต่มีทุกสิ่งที่คุณต้องการ ฉันคิดว่าเวอร์ชันใหม่จะเพิ่มคุณสมบัติมากยิ่งขึ้น ในขณะที่เขียนนี้ซอฟต์แวร์ Tether เวอร์ชันคือ 2.5.5
เป็นเรื่องดีที่ Tp-Link สร้างโปรแกรมไม่เพียง แต่สำหรับอุปกรณ์ระดับบนสุดเท่านั้น แต่ยังรวมถึงโปรแกรมราคาประหยัดด้วย แม้ว่าจะมีข้อ จำกัด ในเวอร์ชันฮาร์ดแวร์ของเราเตอร์ที่สามารถควบคุมได้ โปรแกรมไม่รองรับฮาร์ดแวร์เวอร์ชันเก่า ฉันคิดว่าในอนาคตอันใกล้ผู้ผลิตเราเตอร์ทั้งหมดจะสร้างโปรแกรมที่คล้ายกันสำหรับอุปกรณ์พกพา
ฉันชอบที่จะเห็นความคิดเห็นและข้อเสนอแนะของคุณเกี่ยวกับแอพ Tether ในความคิดเห็น