การตั้งค่าเราเตอร์สองตัวบนเครือข่ายเดียวกัน เราเชื่อมต่อเราเตอร์สองตัวผ่าน Wi-Fi และสายเคเบิล
พิจารณาในบทความนี้สองตัวเลือกที่สามารถใช้เพื่อเชื่อมต่อเราเตอร์เข้าด้วยกันบนเครือข่ายเดียวกัน ตัวเลือกแรกคือการเชื่อมต่อเราเตอร์สองตัวผ่าน Wi-Fi และตัวเลือกที่สองคือการเชื่อมต่อเราเตอร์ผ่านสายเคเบิลเครือข่าย ไม่ว่าในกรณีใดเราเตอร์จะทำงานในเครือข่ายเดียวกันและแต่ละตัวจะแจกจ่ายอินเทอร์เน็ตทั้งผ่านสายเคเบิลและ Wi-Fi
ทำไมต้องกังวลกับการกำหนดค่าโครงร่างดังกล่าวและทำไมต้องเชื่อมต่อเราเตอร์หนึ่งกับอีกตัว มีสถานการณ์ที่แตกต่างกัน ส่วนใหญ่แล้วนี่เป็นส่วนขยายของพื้นที่ครอบคลุมเครือข่าย Wi-Fi แม้ว่าสำหรับงานดังกล่าวฉันขอแนะนำให้ใช้ตัวทำซ้ำหรือเราเตอร์ที่สามารถทำงานในโหมดทวนสัญญาณได้ ทุกอย่างง่ายมากที่นี่ เราได้ติดตั้งและกำหนดค่าเราเตอร์หรือโมเด็มที่กระจายอินเทอร์เน็ตแล้ว เราเชื่อมต่ออันที่สองกับเราเตอร์นี้แบบไร้สายหรือใช้สายเคเบิลเครือข่าย การติดตั้งเราเตอร์ตัวที่สองในห้องอื่นหรือบนชั้นอื่นจะเป็นการกระจาย Wi-Fi ต่อไป
หรือด้วยวิธีนี้คุณสามารถเชื่อมต่ออินเทอร์เน็ตจากเพื่อนบ้าน จ่ายสำหรับการเชื่อมต่อหนึ่งครั้งและแบ่งออกเป็นสองเราเตอร์ ในความเป็นจริงมีตัวเลือกมากมาย และหากคุณเคยเยี่ยมชมหน้านี้แล้วเป็นไปได้มากว่าคุณรู้แล้วว่าทำไมคุณต้องเชื่อมต่อเราเตอร์ตัวหนึ่งกับเราเตอร์ ดังนั้นเรามาทำธุรกิจกันเถอะ
คำแนะนำ! หากคุณต้องการกำหนดค่าโครงร่างดังกล่าวเพียงเพื่อขยายเครือข่าย Wi-Fi ที่มีอยู่คุณควรกำหนดค่าเราเตอร์ในโหมดทวนสัญญาณหากรองรับฟังก์ชันนี้ อุปกรณ์จาก Asus และ Zyxel สามารถทำได้โดยมีคำแนะนำดังนี้
- การตั้งค่า Zyxel Keenetic ในโหมดทวนสัญญาณ (เครื่องขยายเสียง)
- การตั้งค่าเราเตอร์ Asus เป็นตัวทวนสัญญาณ (โหมดทวนสัญญาณเครือข่าย Wi-Fi)
- เราเตอร์ Netis เป็นตัวทำซ้ำเครือข่าย Wi-Fi
เราเตอร์สองตัวในเครือข่ายเดียวกัน: ตัวเลือกการเชื่อมต่อ
มีสองทางเลือก:
- เราเตอร์เชื่อมต่อผ่านเครือข่าย Wi-Fiในโหมด WDS หรือโหมดบริดจ์ มันเหมือนกัน. ในกรณีนี้คุณสามารถติดตั้งได้ในระยะห่างที่ค่อนข้างมาก คุณไม่จำเป็นต้องวางสายเคเบิล แต่ก็มีข้อเสียเช่นกันการเชื่อมต่อ Wi-Fi ไม่เสถียรมากความเร็วไร้สายก็จะลดลงเช่นกัน หากคุณประสบปัญหาในการใช้สายเคเบิลในการเชื่อมต่อตัวเลือกไร้สายจะทำงานให้คุณ ไม่ใช่เราเตอร์ทุกตัวที่รองรับโหมด WDS (โดยเฉพาะจากอุปกรณ์รุ่นเก่า)
- ตัวเลือกที่สองคือการเชื่อมต่อเราเตอร์สองตัวโดยใช้สายเคเบิลเครือข่ายบนเครือข่ายเดียวกัน วิธีนี้เชื่อถือได้พิสูจน์แล้ว แต่ไม่เหมาะเสมอไปเนื่องจากคุณต้องวางสายเคเบิลและตามกฎแล้วสายเคเบิลนั้นต้องใช้สายยาวและคุณต้องซื้อหรือทำเองอยู่แล้ว คุณสามารถใช้อันที่มาพร้อมกับเราเตอร์ได้ แต่สั้น
ฉันคิดว่าคุณได้เลือกวิธีการเชื่อมต่อที่เหมาะสมสำหรับตัวคุณเองแล้ว ตอนนี้เราจะพิจารณารายละเอียดเพิ่มเติม
เราเชื่อมต่อเราเตอร์สองตัวผ่าน Wi-Fi (ในโหมด WDS)
ลองดูตัวอย่างของผู้ผลิตยอดนิยม: Asus, Tp-Link, Zyxel และ D-link
ซึ่งหมายความว่าคุณต้องมีเราเตอร์หลักซึ่งควรกระจายเครือข่าย Wi-Fi ซึ่งเราจะเชื่อมต่อตัวที่สอง มันสามารถเป็นอะไรก็ได้ ในแง่ที่ว่ามันไม่จำเป็นเช่นเราเตอร์ Tp-Link สองตัว (แม้ว่าจะเป็นที่ต้องการ)
ฉันจำเป็นต้องเปลี่ยนการตั้งค่าของเราเตอร์หลักหรือไม่? ใช่. ในการตั้งค่าเราเตอร์หลักคุณต้องตั้งค่าช่องสัญญาณคงที่ของเครือข่ายไร้สาย มิฉะนั้นอาจเกิดปัญหาการเชื่อมต่อ วิธีการเปลี่ยนช่องบนเราเตอร์ต่างๆฉันเขียนไว้ในคู่มือนี้ กำหนดตัวอย่างคงที่ 6 ช่อง และจำไว้ว่ามันจะยังมีประโยชน์กับเรา
เพียงเท่านี้คุณก็ไม่จำเป็นต้องเปลี่ยนการตั้งค่าใด ๆ ของอุปกรณ์หลัก
การตั้งค่าการเชื่อมต่อ WDS บนเราเตอร์ Tp-Link
สำหรับการตั้งค่าโครงร่างดังกล่าวบน Tp-Link เรามีคำแนะนำโดยละเอียดแยกต่างหาก: การตั้งค่าเราเตอร์ Tp-Link ในโหมดบริดจ์ (WDS) เราเชื่อมต่อเราเตอร์สองตัวผ่าน Wi-Fi หากคุณมี Tp-Link (TL-WR740ND, TL-WR841N, TL-WR941ND, TL-MR3220, TL-WR842ND เป็นต้น) คุณสามารถไปที่ลิงค์ได้อย่างปลอดภัย
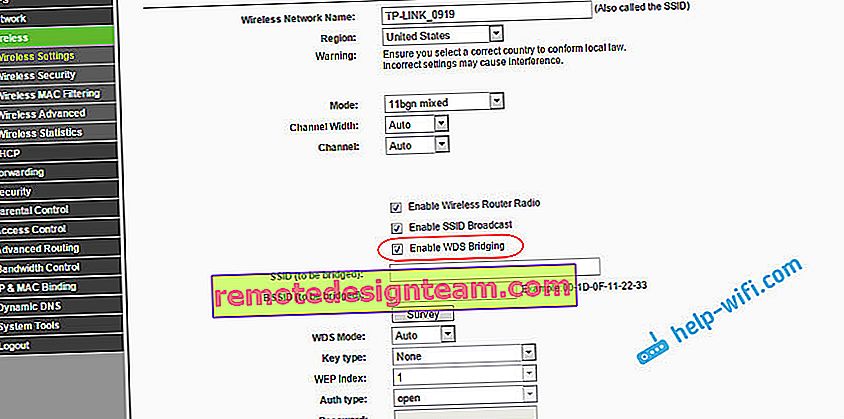
ทุกอย่างง่ายมากที่นั่น: ไปที่การตั้งค่าเปลี่ยนที่อยู่ IP ของเราเตอร์และตั้งค่าโหมด WDS ฉันจะไม่อธิบายรายละเอียดทุกอย่างที่นี่เนื่องจากมีคำแนะนำโดยละเอียดอยู่ที่ลิงค์ด้านบน เมื่อแยก Tp-Link แล้วเรามาดูโมเดลจากผู้ผลิตรายอื่นกันดีกว่า
การตั้งค่าโหมดบริดจ์บนเราเตอร์ Asus
ฉันเพิ่งนั่งมานานกว่าหนึ่งชั่วโมงเพื่อหาว่าเกิดอะไรขึ้นกับโหมดบริดจ์บนเราเตอร์ Asus และฉันสามารถพูดได้ว่าพวกเขาทำทุกอย่างที่นั่นซับซ้อนและสับสนมาก เท่าที่ฉันเข้าใจคุณสามารถกำหนดค่า WDS บนเราเตอร์ Asus ได้เฉพาะในกรณีที่คุณมีเราเตอร์หลักของ Asus ในเราเตอร์ทั้งสองเครื่องคุณต้องลงทะเบียนที่อยู่ MAC ฯลฯ บางทีฉันอาจผิดโปรดแก้ไขฉัน (ในความคิดเห็น) ทดสอบกับ Asus RT-N12 และ RT-N18
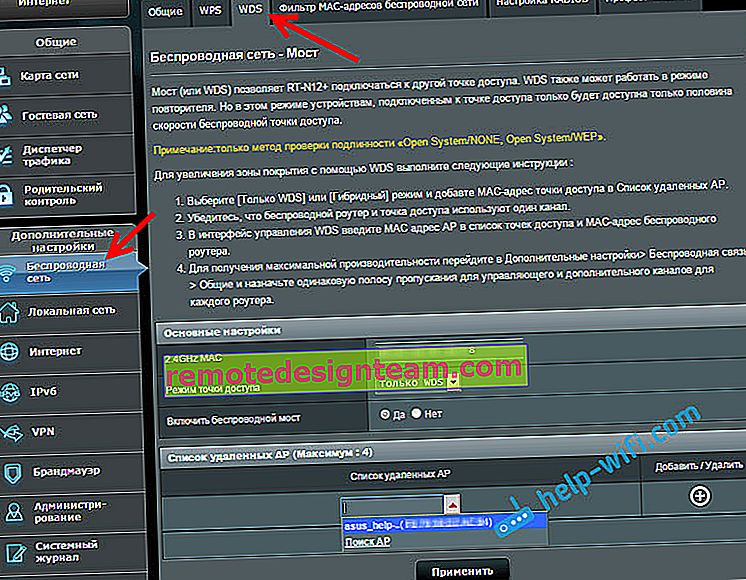
ทุกอย่างใช้งานได้กับ Tp-Link โดยไม่มีปัญหาเหล่านี้ ฉันให้ลิงค์ไปยังคำแนะนำการตั้งค่าบนเว็บไซต์ Asus อย่างเป็นทางการ: //www.asus.com/ua/support/faq/109839 และฉันจะจัดการกับการตั้งค่าเหล่านี้อย่างแน่นอนและเตรียมบทความแยกต่างหากเกี่ยวกับวิธีกำหนดค่าโหมดบริดจ์บนเราเตอร์ Asus
หรือฉันแนะนำให้คุณกำหนดค่าในโหมดทวนสัญญาณ ทุกอย่างง่ายกว่ามากที่นั่นและทุกอย่างใช้งานได้ ตรวจสอบแล้ว
การเชื่อมต่อเราเตอร์ D-Link กับเราเตอร์อื่นผ่าน Wi-Fi (โหมดไคลเอนต์)
ด้วย D-Link ฉันคิดออก โหมดนี้เรียกว่า "โหมดไคลเอนต์" ตั้งค่าและทุกอย่างทำงานได้ดี เราเตอร์หลักของฉันคือ Asus และฉันเชื่อมต่อ D-link DIR-615 เข้ากับมัน (พร้อมเฟิร์มแวร์ใหม่ 2.5.20)
เริ่มต้นด้วยการเชื่อมต่อกับ D-Link ของเราผ่านสายเคเบิลและไปที่การตั้งค่าที่ 192.168.0.1 ไปที่แท็บWi-Fi - ไคลเอนต์โดยตรง เราใส่เห็บถัดจาก การเปิดใช้งานในรายการเครือข่ายที่เราเลือกเครือข่ายของเรา (เราเตอร์หลัก) ใน การเข้ารหัส WPAให้ป้อนรหัสผ่านสำหรับเครือข่ายของคุณและคลิกที่สมัครปุ่ม และถ้าอีกข้อความหนึ่งปรากฏขึ้นเกี่ยวกับการเปลี่ยนช่องแล้วคลิกตกลง
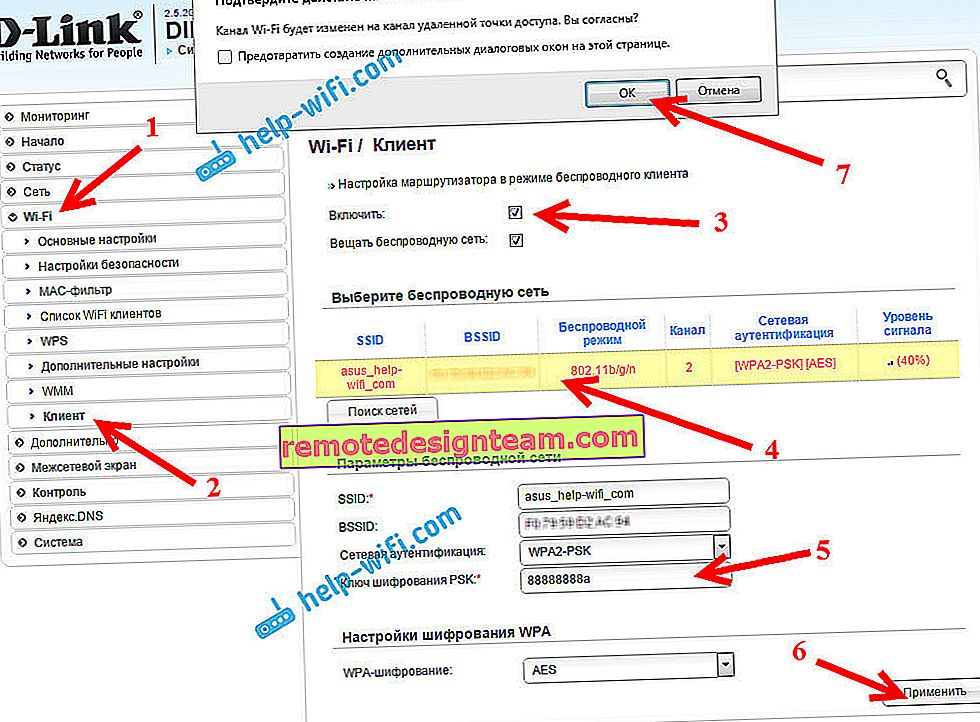
ถัดไปไปที่เครือข่าย - WANแท็บ เลือกโปรไฟล์ทั้งหมดที่มีและคลิกลบปุ่ม
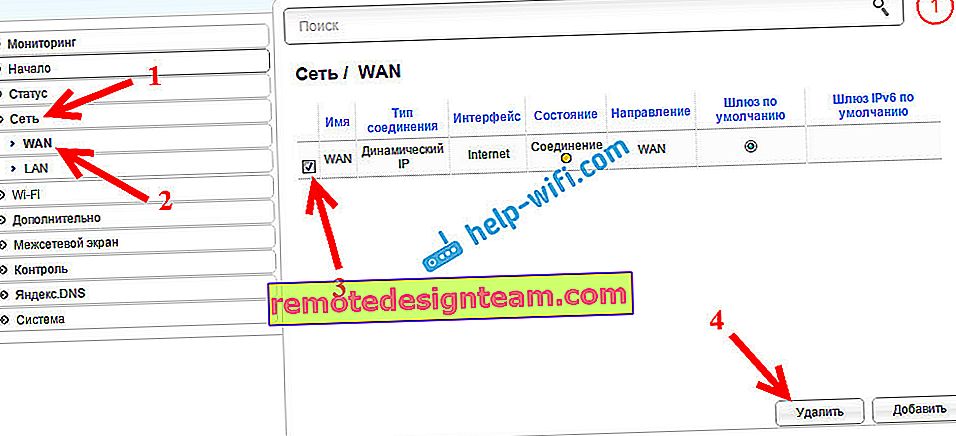
จากนั้นคลิกเพิ่มปุ่มเลือกIP แบบไดนามิกจากรายการ ในการเชื่อมต่อของเขต เลือกWiFiClientรายการและคลิกที่สมัครปุ่ม
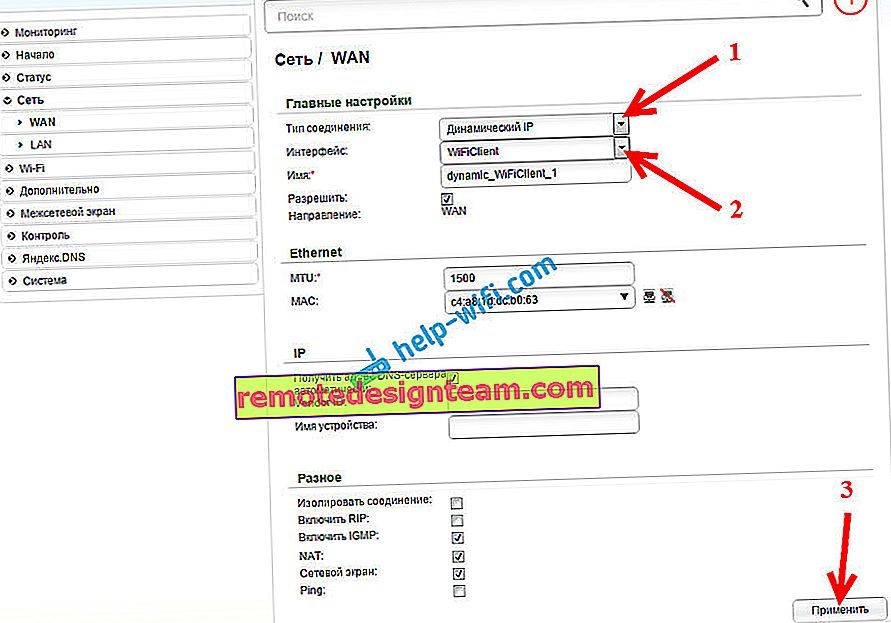
หลังจากนั้นคุณจำเป็นต้องบันทึกการตั้งค่าโดยการคลิกที่ระบบรายการและเลือกบันทึก จากนั้นวางเมาส์ไว้เหนือรายการระบบอีกครั้งและเลือกเริ่มต้นใหม่
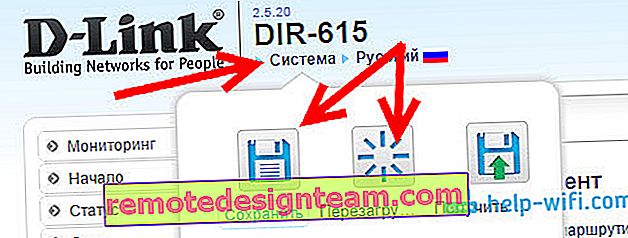
หลังจากการตั้งค่าเหล่านี้ D-Link ของเราจะเชื่อมต่อกับเราเตอร์หลักผ่านเครือข่าย Wi-Fi รับอินเทอร์เน็ตจากมันและแจกจ่ายต่อผ่าน Wi-Fi หรือทางสายเคเบิล อย่าลืมใส่รหัสผ่านบนเครือข่าย Wi-Fi ทุกอย่างใช้ได้ผลพิสูจน์แล้ว
เชื่อมต่อเราเตอร์สองตัวผ่าน Wi-Fi บน Zyxel
ทุกอย่างทำได้อย่างสมบูรณ์แบบบนอุปกรณ์ Zyxel Keenetic ในการใช้เราเตอร์ Zyxel Keenetic ในโหมดบริดจ์คุณต้องกำหนดค่าให้เชื่อมต่อกับผู้ให้บริการผ่าน Wi-Fi โหมดนี้เรียกอีกอย่างว่า WISP ในกรณีของเราเราเตอร์หลักซึ่งออกอากาศเครือข่าย Wi-Fi อยู่แล้วจะทำหน้าที่เป็นผู้ให้บริการ ฉันได้เขียนคำแนะนำโดยละเอียดพร้อมรูปภาพสำหรับการตั้งค่าโครงร่างนี้แล้ว ดูบทความ: โหมดไคลเอนต์ (สะพานไร้สาย) บนเราเตอร์ Zyxel Keenetic
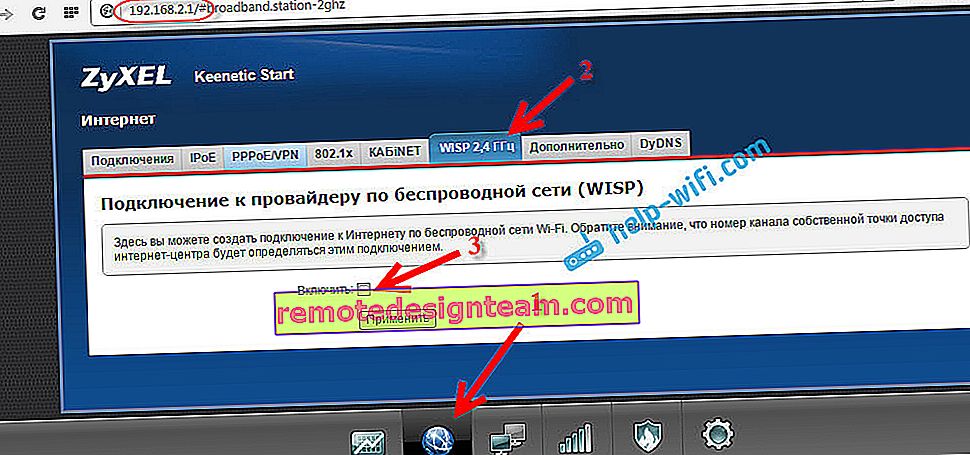
ดีหรือตั้งค่า Zyxel Keenetic ของคุณเป็นทวน เขาทำงานนี้ได้อย่างสมบูรณ์แบบ ความแตกต่างระหว่างโหมดเหล่านี้คือในกรณีแรก (เมื่อตั้งค่า WISP) เราเตอร์ตัวที่สองจะแจกจ่ายอินเทอร์เน็ตผ่านเครือข่าย Wi-Fi นั่นคือจะมีสองโหมด และคุณสามารถใช้ฟังก์ชันทั้งหมดของเราเตอร์ และเมื่อกำหนดค่าในโหมดทวนสัญญาณเครือข่ายไร้สายจะรวมเป็นหนึ่งเดียวเพียงแค่ขยายโดยอุปกรณ์ที่สอง
จะเชื่อมต่อเราเตอร์สองตัวผ่านสายเคเบิลได้อย่างไร?
มาดูตัวเลือกที่สองอย่างละเอียดยิ่งขึ้น - การเชื่อมต่อสายเคเบิลเครือข่าย เหมาะอย่างยิ่งหากไม่มีปัญหาในการวางสายเคเบิลหรือเมื่อคุณมีโมเด็ม (ซึ่งผู้ให้บริการของคุณมอบให้แก่คุณเช่น) ไม่ทราบวิธีการกระจาย Wi-Fi ในกรณีนี้คุณสามารถเชื่อมต่อเราเตอร์ Wi-Fi เข้ากับมันได้โดยใช้โครงร่างนี้
สำคัญ! เนื่องจากเรามีคำแนะนำสำหรับการตั้งค่าสองเราเตอร์ในเครือข่ายเดียวกัน , โครงการเชื่อมต่อ LAN WAN-อธิบายไว้ด้านล่างไม่ทำงาน ทุกอย่างจะทำงานได้ แต่เราเตอร์จะไม่อยู่ในเครือข่ายเดียวกันเนื่องจากเซิร์ฟเวอร์ DHCP ถูกเปิดใช้งานบนเราเตอร์ตัวที่สอง เพื่อให้เราเตอร์อยู่ในเครือข่ายเดียวกันคุณต้องปิดใช้งานเซิร์ฟเวอร์ DHCP ในวินาทีและเชื่อมต่อตามแบบแผน LAN-LAN อ่านเพิ่มเติมในคำแนะนำ: วิธีทำให้เราเตอร์เป็นจุดเชื่อมต่อ Wi-Fiเราจะต้องใช้สายเคเบิลเครือข่ายแบบธรรมดา ตัวอย่างเช่นที่มาพร้อมกับเราเตอร์ หากคุณต้องการสายที่ยาวกว่าคุณสามารถสั่งซื้อได้จากร้านคอมพิวเตอร์บางแห่งที่นั่นพวกเขาจะต้องสร้างสายที่มีความยาวตามที่คุณต้องการ
คุณไม่จำเป็นต้องกำหนดค่าใด ๆ บนเราเตอร์หลัก (โมเด็ม) สิ่งสำคัญคือเซิร์ฟเวอร์ DHCP เปิดใช้งานอยู่ การกระจายที่อยู่ IP โดยอัตโนมัติ เป็นไปได้มากว่าจะเปิดใช้งานโดยค่าเริ่มต้น
ฉันจะแสดงให้คุณเห็นโดยใช้ตัวอย่างการเชื่อมต่อเราเตอร์ Tp-Link กับ D-Link (เป็นตัวหลักและสีดำของเรา) ดังนั้นเราจึงใช้สายเคเบิลและบนเราเตอร์หลักเราเชื่อมต่อกับขั้วต่อ LAN (ถึงหนึ่งในสี่ถ้าคุณมี 4 ตัว) และเราเตอร์ที่สองที่เราเชื่อมต่อสายเคเบิลไปยังเชื่อมต่อ WAN ดูภาพหน้าจอด้านล่าง เราเตอร์ของฉันเชื่อมต่อด้วยสายเคเบิลสีดำ สายเคเบิลสีขาวคืออินเทอร์เน็ตที่เชื่อมต่อกับเราเตอร์หลัก

ปรากฎว่า Tp-Link จะรับอินเทอร์เน็ตจาก D-Link และแจกจ่ายแบบไร้สายหรือผ่านสายเคเบิล
หากหลังจากเชื่อมต่อแล้วอินเทอร์เน็ตจากเราเตอร์ตัวที่สองไม่ทำงานก่อนอื่นให้รีเซ็ตการตั้งค่าจากนั้นตรวจสอบว่าได้ตั้งค่าการรับที่อยู่ IP โดยอัตโนมัติ (Dynamic IP) ในการตั้งค่าของเราเตอร์ที่เรากำลังเชื่อมต่อ ใน Tp-Link สิ่งนี้ทำได้ดังนี้:
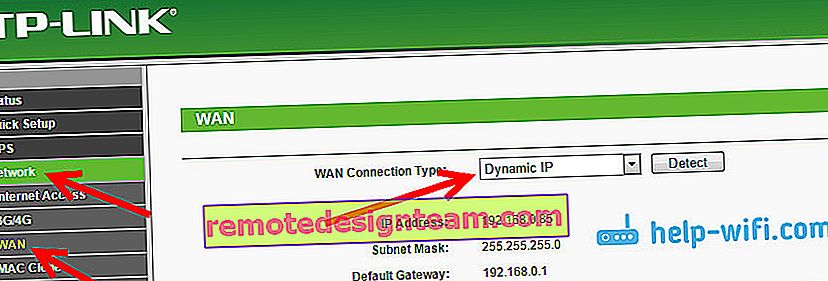
ในเราเตอร์อื่น ๆ การตั้งค่าเหล่านี้จะถูกตั้งค่าในแผงควบคุมบนแท็บ WAN อินเทอร์เน็ต ฯลฯ
ตัวอย่างเช่นนี่คือแผนภาพอื่นของการเชื่อมต่อเราเตอร์สองตัวผ่านสายเคเบิล: Tp-Link ไปยัง Zyxel ในกรณีนี้เรามี Tp-Link หลัก อินเทอร์เน็ตเชื่อมต่อกับมัน

ในทำนองเดียวกันเราเตอร์เชื่อมต่อกับโมเด็ม ADSL
Afterword
ทุกสิ่งที่ฉันเขียนในบทความนี้ฉันตรวจสอบด้วยตัวเองและทุกอย่างใช้งานได้ ฉันพยายามเตรียมคำแนะนำที่ง่ายและเข้าใจง่ายที่สุด แต่ถ้าบางอย่างไม่ได้ผลสำหรับคุณคุณสามารถอธิบายกรณีของคุณในความคิดเห็นฉันจะพยายามให้คำแนะนำบางอย่าง
คุณแบ่งปันประสบการณ์ของคุณ หากมีข้อมูลที่เป็นประโยชน์ฉันจะอัปเดตบทความนี้อย่างแน่นอน









