เริ่มแชร์ Wi-Fi โดยอัตโนมัติเมื่อคุณเปิดแล็ปท็อป
บทความนี้จะเป็นประโยชน์กับทุกคนที่กระจาย Wi-Fi จากแล็ปท็อปหรือคอมพิวเตอร์เดสก์ท็อป หากคุณเริ่มเครือข่ายเสมือนด้วยคำสั่งผ่านทางบรรทัดคำสั่งคุณอาจรู้ว่าหลังจากรีบูตแล็ปท็อปแต่ละครั้ง (ปิดและเปิด) คุณต้องป้อนบรรทัดคำสั่งใหม่และดำเนินการคำสั่งที่เหมาะสม หลังจากนั้นแล็ปท็อปก็เริ่มกระจาย Wi-Fi
แม้ว่าคุณจะตั้งค่าจุดเชื่อมต่อผ่านบางโปรแกรม แต่สิ่งที่คุณต้องทำคือเรียกใช้โปรแกรมนี้จากนั้นเริ่มเครือข่ายเสมือน สิ่งนี้ไม่สะดวกเสมอไป โดยเฉพาะอย่างยิ่งถ้าคุณใช้คุณสมบัตินี้เป็นจำนวนมาก สะดวกกว่ามากเมื่อจุดเชื่อมต่อจะเริ่มทำงานโดยอัตโนมัติทันทีที่ Windows เริ่มทำงาน ตอนนี้ฉันจะแสดงวิธีการทำและอธิบายรายละเอียดทุกอย่าง
ในบทความหนึ่งเกี่ยวกับการตั้งค่าฮอตสปอต Wi-Fi บนแล็ปท็อปฉันได้พูดถึงวิธีสร้างไฟล์. bat เพื่อเริ่มและหยุดเครือข่าย Wi-Fi เสมือน ดังนั้นเราจะสร้าง. bat ในลักษณะเดียวกันกับคำสั่งเพื่อเริ่มเครือข่ายและเพิ่มลงใน autoload เมื่อคุณเปิดคอมพิวเตอร์คอมพิวเตอร์จะเริ่มและดำเนินการคำสั่งโดยอัตโนมัติ หลังจากนั้นแล็ปท็อปจะแจกจ่ายอินเทอร์เน็ตโดยที่คุณไม่ได้มีส่วนร่วม งานชัดเจนไปเลย!
สร้างไฟล์. bat เพื่อเรียกใช้ฮอตสปอต Wi-Fi บนแล็ปท็อป
วิธีนี้ใช้ได้กับ Windows 10, Windows 8 (8.1) และ Windows 7
ก่อนสร้างไฟล์ดังกล่าวคุณต้องกำหนดจุดเชื่อมต่อ วิธีการทำสิ่งนี้ฉันเขียนไว้ในคำแนะนำ:
- วิธีแชร์ Wi-Fi จากแล็ปท็อปบน Windows 10
- จะเผยแพร่อินเทอร์เน็ตผ่าน Wi-Fi จากแล็ปท็อปบน Windows 7 ได้อย่างไร
หลังจากที่ทุกอย่างสามารถเริ่มต้นได้ด้วยตนเองและคอมพิวเตอร์จะแจกจ่ายอินเทอร์เน็ตคุณควรสร้างไฟล์สำหรับการเริ่มต้น
บนเดสก์ท็อปให้คลิกขวาที่พื้นที่ว่างแล้วเลือก "ใหม่" - "เอกสารข้อความ"

เปลี่ยนชื่อไฟล์เพื่อstart_wifi.bat ชื่ออาจเป็นอะไรก็ได้ (เป็นตัวอักษรภาษาอังกฤษ) สิ่งสำคัญคือนามสกุลคือ . bat หลังจากเปลี่ยนชื่อไฟล์ควรแตกต่างกัน
หากไม่ได้ผลคุณอาจปิดการแสดงนามสกุลไฟล์ไว้ อ่านวิธีแก้ไขได้ที่นี่
หลังจากนั้นคลิกขวาที่ไฟล์และเลือก "Modify"

สมุดบันทึกปกติจะเปิดขึ้น วางคำสั่งลงไป:
netsh wlan เริ่มโฮสต์เครือข่าย
คลิกที่ "ไฟล์" - "บันทึก" หรือเพียงแค่ปิดไฟล์และยืนยันการบันทึกการเปลี่ยนแปลง
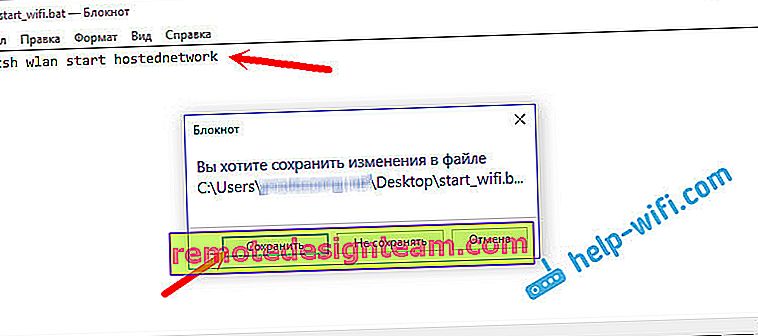
เท่านี้ไฟล์ของเราก็พร้อมแล้ว ตอนนี้ถ้าคุณเริ่มต้นเครือข่าย Wi-Fi เสมือนจะเริ่มทำงาน เพื่อให้ไฟล์นี้เริ่มทำงานโดยอัตโนมัติเมื่อคอมพิวเตอร์เปิดอยู่เราจำเป็นต้องเพิ่มเพื่อเริ่มต้น สิ่งที่เราจะทำตอนนี้
หากจำเป็นคุณสามารถสร้างไฟล์เดียวกันเพื่อหยุดแชร์ Wi-Fi ทุกอย่างเป็นเหมือนกันเพียงคำสั่งจะแตกต่างกัน: netsh hostednetwork
เพิ่มไฟล์. bat ในการเริ่มต้น Windows 10 เพื่อเริ่มเครือข่าย Wi-Fi เสมือนโดยอัตโนมัติ
เราจำเป็นต้องคัดลอกไฟล์. bat ไปยังโฟลเดอร์เริ่มต้น หากต้องการเปิดโฟลเดอร์นี้อย่างรวดเร็วใน Windows 10 ให้กดคีย์ผสมWin + Rป้อนเชลล์คำสั่ง: เริ่มต้นในหน้าต่างเรียกใช้ แล้วคลิกตกลง
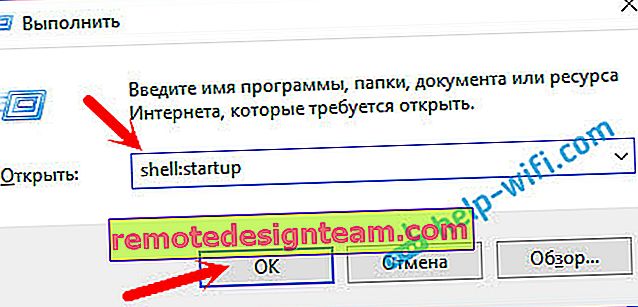
เพื่อเปิดโฟลเดอร์เริ่มต้นซึ่งเราต้อง copy ไฟล์. bat
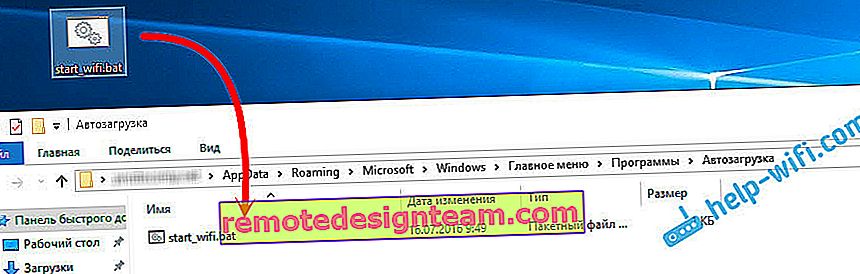
เรารีบูตคอมพิวเตอร์และเพลิดเพลินกับผลลัพธ์ ทันทีหลังจาก Windows บูทคุณจะสังเกตเห็นหน้าต่างพรอมต์คำสั่งปรากฏขึ้นและหายไปอย่างรวดเร็ว นั่นหมายความว่าจุดเชื่อมต่อกำลังทำงานอยู่
จุดเริ่มต้นอัตโนมัติใน Windows 7
ใน Windows 7 โฟลเดอร์ Startup จะอยู่ในเมนู Start - All Programs

เปิดโฟลเดอร์แล้วคัดลอกไฟล์. bat ของเราลงไป

ทั้งหมดพร้อมแล้ว หากต้องการลบไฟล์ออกจากการเริ่มต้นให้ลบออก









