จะเข้าสู่การตั้งค่าเราเตอร์ TP-Link ได้อย่างไร?
ฉันได้เขียนคำแนะนำในการเข้าสู่การตั้งค่าสำหรับเราเตอร์ยอดนิยมเกือบทั้งหมดแล้ว ฉันได้เตรียมคำสั่งสากลสำหรับการเข้าสู่แผงควบคุม แต่อย่างใดลืมเกี่ยวกับ TP-Link ดังนั้นฉันจึงตัดสินใจจัดทำบทความเกี่ยวกับการเข้าสู่การตั้งค่าบนเราเตอร์ TP-Link อุปกรณ์ที่ดีและเป็นที่นิยม ตัวฉันเองใช้เราเตอร์ของ บริษัท นี้มาหลายปีแล้ว
การเข้าสู่แผงควบคุม TP-Link ทำได้ง่ายมาก ไม่ยากกว่าบนอุปกรณ์อื่น ๆ อย่างแน่นอน บทความนี้จะนำไปใช้กับเราเตอร์ TP-Link ทุกรุ่น (TL-WR841N, TL-WR741N, TL-WR940N ฯลฯ ) เนื่องจากทุกอย่างเกือบจะเหมือนกันที่นั่นซึ่งฉันชอบ TP-Link
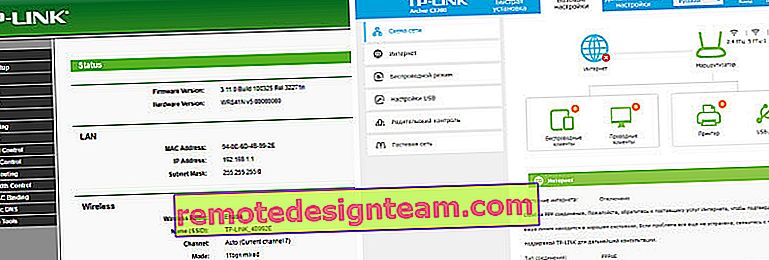
หากคุณซื้อเราเตอร์มาเองและตัดสินใจกำหนดค่าด้วยตัวเองคุณจะไม่สามารถทำได้โดยไม่ต้องเข้าสู่การตั้งค่านี้เป็นสิ่งที่เข้าใจได้🙂การกำหนดค่าเราเตอร์เหล่านี้ไม่ใช่เรื่องยากเลยคุณสามารถกำหนดค่าทุกอย่างได้โดยไม่มีปัญหาใด ๆ ตามคำแนะนำจากเว็บไซต์ของเรา (หากไม่พบโปรดเขียนความคิดเห็น) ... แม้ว่าตัวช่วยสร้างจะกำหนดค่าทุกอย่างให้คุณ แต่ในกระบวนการใช้เราเตอร์คุณมักจะต้องเปลี่ยนการตั้งค่าบางอย่าง ตัวอย่างเช่น: เปลี่ยนรหัสผ่านสำหรับ Wi-Fi จำรหัสผ่านที่ลืมในการตั้งค่า TP-Link ของคุณหรืออัปเดตเฟิร์มแวร์ และทุกครั้งที่จะโทรหานายก็ไม่สะดวกแถมยังมีราคาแพงอีกด้วย คุณสามารถทำทุกอย่างได้ด้วยตัวเองในไม่กี่นาทีและหากบางอย่างไม่ได้ผลเราจะช่วย!
เข้าสู่การตั้งค่า TP-Link: 192.168.1.1 หรือ 192.168.0.1
เราทำสิ่งนี้:
- เราเชื่อมต่อกับเราเตอร์ Wi-Fi คุณสามารถเชื่อมต่อผ่านเครือข่าย Wi-Fi หรือผ่านสายเคเบิลเครือข่าย คุณสามารถเข้าสู่การตั้งค่า TP-Link ได้แม้กระทั่งจากแท็บเล็ตหรือสมาร์ทโฟนผ่านแอปพลิเคชัน TP-Link Tether (แต่คุณยังสามารถใช้เบราว์เซอร์ของอุปกรณ์มือถือของคุณได้ด้วย) แต่ฉันแนะนำให้ใช้คอมพิวเตอร์ (แล็ปท็อป)
- เปิดเบราว์เซอร์ใดก็ได้แล้วไปที่ 192.168.1.1 หรือ 192.168.0.1 ทุกอย่างขึ้นอยู่กับรุ่นของเราเตอร์ ที่อยู่สำหรับเข้าสู่การตั้งค่าจะระบุไว้ที่ด้านล่างของเราเตอร์
- คุณจะได้รับแจ้งให้ใส่ชื่อผู้ใช้และรหัสผ่าน ค่าเริ่มต้นคือผู้ดูแลระบบและผู้ดูแลระบบ หากคุณเปลี่ยนไปแล้วให้ระบุว่าเป็นของคุณ
- เพียงเท่านี้คุณก็ไปที่การตั้งค่าเราเตอร์ TP-Link
ตอนนี้เรามาดูรายละเอียดเพิ่มเติมและรูปภาพกันดีกว่า
เราเชื่อมต่อกับเราเตอร์ผ่าน Wi-Fi หรือสายเคเบิล อ่านเพิ่มเติมเกี่ยวกับวิธีเชื่อมต่อ Wi-Fi ที่นี่ หากคุณมีเราเตอร์ใหม่สดจากร้านค้าเครือข่ายไร้สายจะมีชื่อมาตรฐาน สิ่งที่ต้องการ"TP-LINK_0919"
หรือใช้สายเคเบิลเครือข่ายที่มาพร้อมกับเราเตอร์และเชื่อมต่อกับคอมพิวเตอร์หรือแล็ปท็อปของคุณเข้ากับการ์ดเครือข่าย และบนเราเตอร์เข้ากับขั้วต่อ LAN สีเหลือง แบบนี้:

เชื่อมต่อแล้วเปิดเบราว์เซอร์ใดก็ได้บนคอมพิวเตอร์ของคุณ เราต้องหาที่อยู่ IP ที่คุณสามารถใช้เพื่อเข้าสู่การตั้งค่าของเราเตอร์ของเราได้ โดยปกติแล้วใน TP-Link นี้เป็นที่อยู่ 192.168.1.1หรือ 192.168.0.1 ตอนนี้มักไม่ใช่ที่อยู่ IP ที่ระบุ แต่เป็นโดเมน ตามกฎนี้เป็น tplinklogin.net (ที่อยู่นี้ไม่ทำงานผมเขียนเพิ่มเติมได้ที่นี่) หรือ tplinkwifi.net ในเวลาเดียวกันยังมีการเข้าถึงการตั้งค่าตามที่อยู่ IP
บทความที่เป็นประโยชน์: วิธีเข้าสู่ระบบ tplinkwifi.net และจะทำอย่างไรหากไม่สามารถเข้าสู่การตั้งค่าได้เพียงแค่ดูที่สติกเกอร์ด้านล่างของอุปกรณ์ จะมีที่อยู่ IP และชื่อผู้ใช้และรหัสผ่านมาตรฐานซึ่งจะเป็นประโยชน์กับเราด้วย

สามารถระบุชื่อโฮสต์ได้

เราพิมพ์ที่อยู่ของเราเตอร์ของเราในเบราว์เซอร์และไปที่มัน หน้าต่างควรปรากฏขึ้นซึ่งคุณต้องระบุชื่อผู้ใช้และรหัสผ่าน ทุกอย่างเป็นเรื่องง่ายที่นี่: รหัสผ่านมาตรฐานคือผู้ดูแลระบบชื่อผู้ใช้ยังเป็นผู้ดูแลระบบ หากคุณเปลี่ยนแปลงข้อมูลนี้ให้ป้อนข้อมูลของคุณ หากคุณลืมพวกเขาเป็นไปได้มากว่าคุณจะต้องรีเซ็ตการตั้งค่าเราเตอร์เพื่อให้คุณสามารถใช้ข้อมูลมาตรฐานเพื่อเข้าสู่แผงควบคุมได้อีกครั้ง
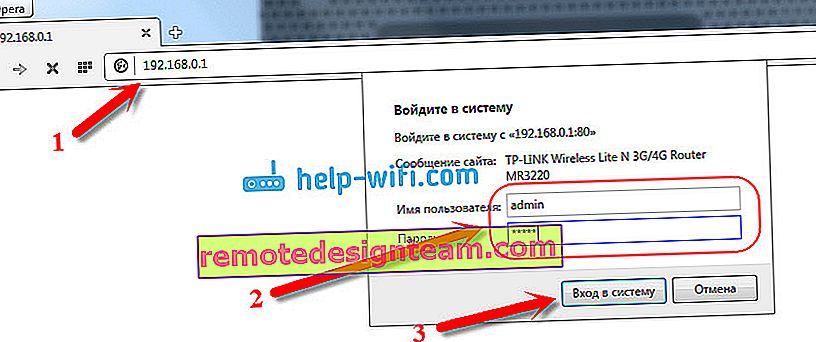
แผงควบคุมจะเปิดขึ้น
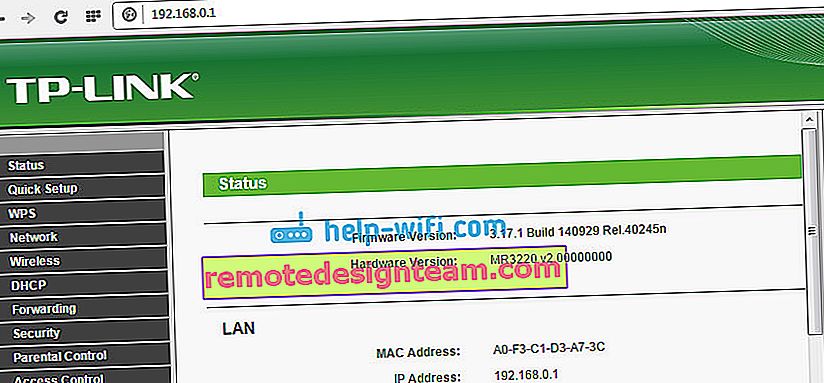
หรือเช่นนี้:
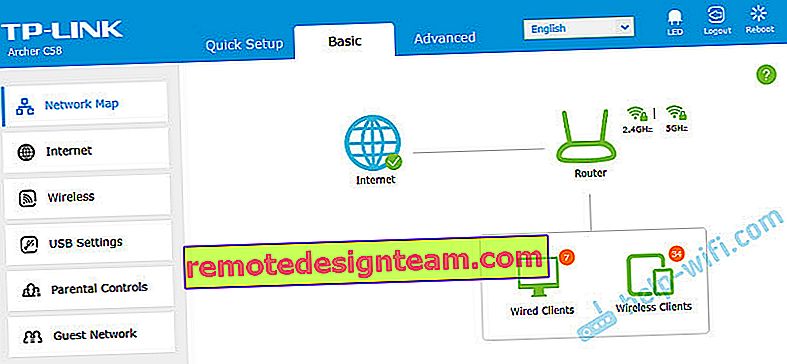
นั่นคือทั้งหมดที่เราเข้าสู่การตั้งค่าเราเตอร์ หากคุณไม่สามารถเข้าสู่การตั้งค่าเราเตอร์ได้โปรดดูบทความนี้ ในนั้นฉันเขียนเกี่ยวกับการแก้ปัญหายอดนิยมที่อาจเกิดขึ้น
แสดงความคิดเห็นถามแบ่งปันเคล็ดลับ! โชคดี!









