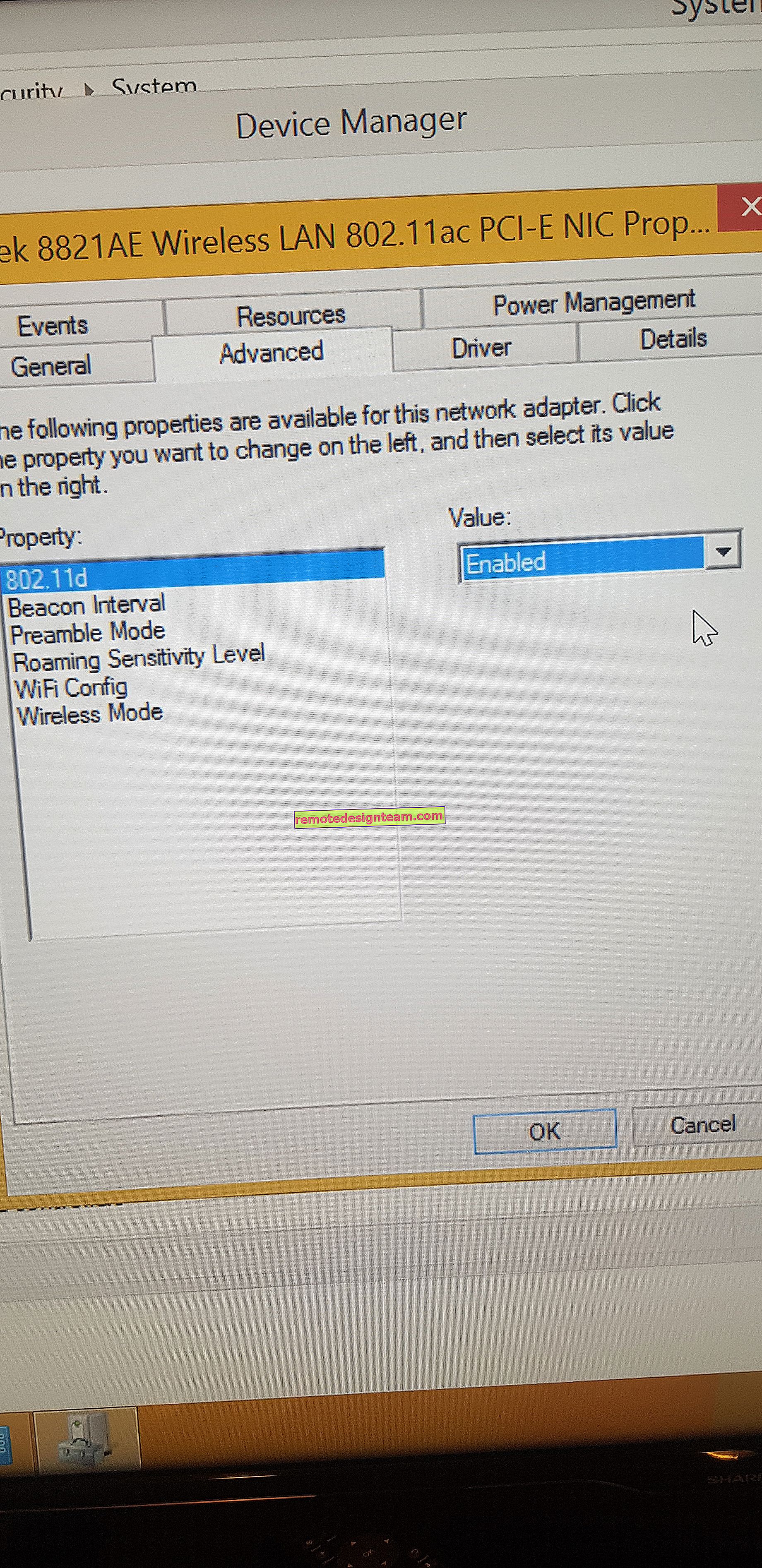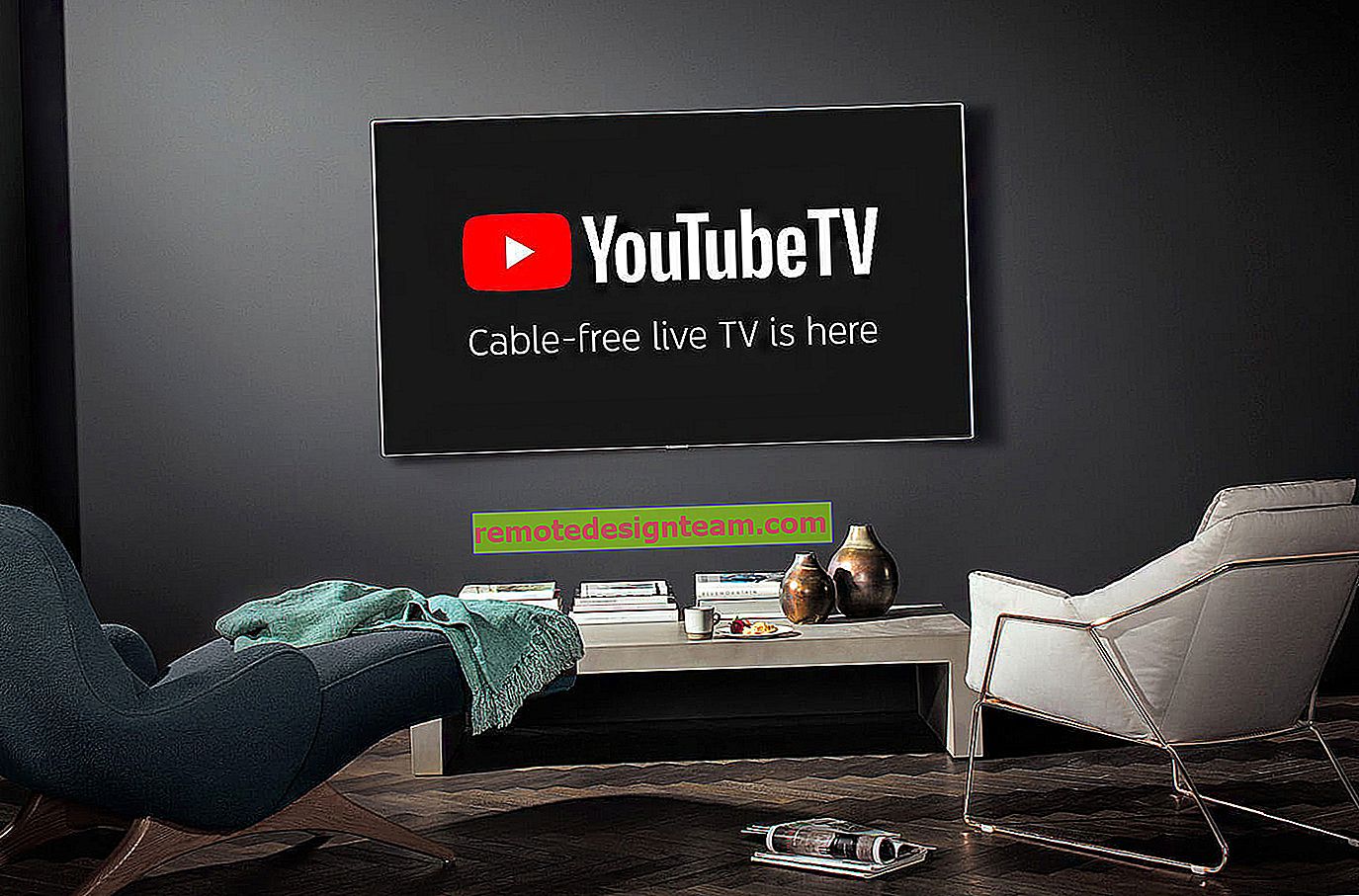ฉันจะค้นหา "รหัสฮาร์ดแวร์" ของอะแดปเตอร์ Wi-Fi ระบุผู้ผลิตรุ่นและไดรเวอร์ได้อย่างไร
ไม่มีความลับว่าปัญหาส่วนใหญ่ที่เกี่ยวข้องกับ Wi-Fi ใน Windows เกิดจากไดรเวอร์ ไม่ได้ติดตั้งไดรเวอร์สำหรับ Wi-Fi เลยหรือไดรเวอร์มีลักษณะเป็น "เส้นโค้ง" และไม่มีอะไรทำงาน การค้นหาไดรเวอร์ที่เหมาะสมไม่ใช่เรื่องง่าย โดยเฉพาะอย่างยิ่งสำหรับผู้ใช้ที่ไม่เคยมีประสบการณ์นี้ ฉันได้เขียนคำแนะนำมากมายเกี่ยวกับหัวข้อนี้แล้วลิงก์ที่จะเหลืออยู่ในขั้นตอนการเขียนบทความนี้
ในกรณีของแล็ปท็อปการตัดสินใจที่ถูกต้องที่สุดคือการดาวน์โหลดไดรเวอร์จากเว็บไซต์ของผู้ผลิตเฉพาะสำหรับรุ่นของคุณและระบบปฏิบัติการที่ติดตั้ง ฉันได้พูดถึงเรื่องนี้แล้วในบทความที่จำเป็นต้องใช้ไดรเวอร์สำหรับ Wi-Fi เพื่อทำงานบนแล็ปท็อป แต่ไม่สามารถดาวน์โหลดไดรเวอร์ที่ต้องการจากเว็บไซต์ของผู้ผลิตได้เสมอไป สาเหตุหลักมาจากสองประการ:
- ไซต์นี้มีไดรเวอร์หลายตัวสำหรับ Wi-Fi (LAN แบบไร้สาย) และไม่ชัดเจนว่าจะดาวน์โหลดและติดตั้งตัวใด เนื่องจากผู้ผลิตสามารถติดตั้งโมดูล Wi-Fi ที่แตกต่างกันในแล็ปท็อปเครื่องเดียวกัน ผู้ผลิตที่แตกต่างกัน ดังนั้นไซต์จึงมีไดรเวอร์หลายตัว หากคุณมองอย่างใกล้ชิดจะมีการเขียนว่าผู้ผลิตรายใดต้องการ (Intel, Atheros, Ralink, Broadcom) ในการระบุผู้ผลิตคุณสามารถใช้โปรแกรม HWVendorDetection ซึ่งฉันได้อธิบายไว้ในบทความวิธีการติดตั้งไดรเวอร์บนอะแดปเตอร์ Wi-Fi ใน Windows 7 แต่ปัญหาคือโปรแกรมนี้มักจะไม่แสดงผู้ผลิต LAN ไร้สาย
- และเหตุผลประการที่สองคือการไม่มีไดรเวอร์สำหรับ Windows เวอร์ชันที่ติดตั้งบนแล็ปท็อปของเรา
ในบทความแยกต่างหากฉันได้แสดงวิธีค้นหาและติดตั้งไดรเวอร์อะแดปเตอร์ไร้สายโดยเฉพาะบนแล็ปท็อป ASUS, Acer และ Lenovo
หากเรามีคอมพิวเตอร์นิ่งสถานการณ์ก็จะเหมือนกัน บนพีซีมักจะติดตั้งตัวรับสัญญาณ Wi-Fi แบบ PCI (ภายในหน่วยระบบ) หรือ USB (เช่นแฟลชไดรฟ์) อะแดปเตอร์นี้มีรุ่นและมีเว็บไซต์ของผู้ผลิตที่เราสามารถดาวน์โหลดไดรเวอร์ที่ต้องการได้ อะแดปเตอร์ Wi-Fi ภาษาจีนที่ไม่มีชื่อบางประเภทเว้นแต่จะเป็นแน่นอน ในกรณีนี้บทความนี้จะเป็นประโยชน์
แต่มีโซลูชันสากลที่คุณสามารถค้นหาผู้ผลิตรุ่นและค้นหาไดรเวอร์สำหรับอุปกรณ์ใดก็ได้ รวมถึงอะแดปเตอร์ Wi-Fi บรรทัดล่างคือหากอุปกรณ์เชื่อมต่อกับแล็ปท็อปหรือพีซีของคุณอุปกรณ์ควรจะปรากฏในตัวจัดการอุปกรณ์ หากเรากำลังพูดถึงอแด็ปเตอร์ไร้สายของเครือข่ายก็สามารถแสดงบนแท็บ "อะแดปเตอร์เครือข่าย" (เมื่อติดตั้งไดรเวอร์แล้วและใช้งานได้) หรือตัวอย่างเช่นอุปกรณ์การ์ด LAN ไร้สาย USB 802.11n จะปรากฏขึ้นและเราจำเป็นต้องค้นหาว่าชิปเซ็ตใดที่สร้างอะแดปเตอร์นี้ (ค้นหาผู้ผลิต) เนื่องจาก Windows (โดยเฉพาะ Windows 10) มักจะติดตั้งไดรเวอร์มาตรฐานเก่าโดยอัตโนมัติ ในช่วงเวลาที่ผู้ผลิตได้เปิดตัวไดรเวอร์ใหม่แล้ว

หรืออาจแสดงเป็นอุปกรณ์ที่ไม่รู้จัก (พร้อมเครื่องหมายอัศเจรีย์สีเหลือง) หรือ "Network controller", "USB2.0 WLAN" โดยปกติอุปกรณ์ที่ไม่รู้จักจะรวบรวมไว้ในแท็บ "อุปกรณ์อื่น ๆ " ตัวอย่างเช่น:
 วิธีแก้ไข: ดูรหัสพิเศษ "Equipment ID" ในคุณสมบัติของอะแด็ปเตอร์นี้ (ที่รู้จักหรือไม่รู้จัก) และตามรหัสนี้แล้วผ่านการค้นหาหรือในไซต์พิเศษ (เพิ่มเติมเกี่ยวกับสิ่งนี้ในบทความนี้ในภายหลัง) ค้นหาผู้ผลิตรุ่นหรือค้นหาไดรเวอร์ที่ต้องการทันที ...
วิธีแก้ไข: ดูรหัสพิเศษ "Equipment ID" ในคุณสมบัติของอะแด็ปเตอร์นี้ (ที่รู้จักหรือไม่รู้จัก) และตามรหัสนี้แล้วผ่านการค้นหาหรือในไซต์พิเศษ (เพิ่มเติมเกี่ยวกับสิ่งนี้ในบทความนี้ในภายหลัง) ค้นหาผู้ผลิตรุ่นหรือค้นหาไดรเวอร์ที่ต้องการทันที ...
ค้นหา "รหัสอุปกรณ์" และคัดลอกรหัส
ทุกอย่างง่ายมาก ในตัวจัดการอุปกรณ์คลิกขวาที่อะแดปเตอร์ที่ต้องการ (ซึ่งติดตั้งไว้แล้วใน Windows หรือแสดงเป็นอุปกรณ์ที่ไม่รู้จัก) แล้วเลือก "คุณสมบัติ"

ต่อไปเราสนใจแท็บ "รายละเอียด" ในเมนูแบบเลื่อนลงเลือก "รหัสอุปกรณ์" และคัดลอกบรรทัดแรกในรายการ

เมื่อใช้รหัสนี้เราจะค้นหาข้อมูลที่จำเป็นทั้งหมดเกี่ยวกับอุปกรณ์ของเรา รวมทั้งคนขับ.
เรากำหนดผู้ผลิตรุ่นและค้นหาไดรเวอร์
คุณสามารถคัดลอก ID ฮาร์ดแวร์และใช้เครื่องมือค้นหาได้
สำคัญ! โค้ดบางส่วนมักจะต้องถูกลบออก เพื่อให้เหลือเพียงค่า VID และ PID นี่คือ "ID" ดั้งเดิมของฉัน: USB \ VID_148F & PID_7601 & REV_0000 และนี่คือรายการที่ฉันกำลังมองหา: USB \ VID_148F & PID_7601เพียงใส่รหัสลงใน Google หรือ Yandex แล้วดูข้อมูลที่พบ ทันทีในผลการค้นหาฉันเห็นแล้วว่าอะแดปเตอร์ของฉันสร้างขึ้นบนชิป MT7601U จาก Ralink เรารู้จักผู้ผลิตและสามารถกลับไปดาวน์โหลดไดรเวอร์ได้จากเว็บไซต์อย่างเป็นทางการ (แล็ปท็อป / อะแดปเตอร์) หรือมองหาไดรเวอร์สำหรับชิปเซ็ต Ralink MT7601U (ตามรุ่น)

หรือในการค้นหาให้ไปที่ไซต์ที่เสนอให้ดาวน์โหลดไดรเวอร์สำหรับอุปกรณ์นี้ ระวังเว็บไซต์เหล่านี้ให้ดี! หากเป้าหมายของคุณคือการค้นหาและดาวน์โหลดไดรเวอร์คุณควรทำบนเว็บไซต์ DevID.info
เราไปที่เว็บไซต์ devid.infoและใส่รหัส "รหัสอุปกรณ์" ลงในแถบค้นหา อย่าลืมลบรายการที่ไม่จำเป็นออกในโค้ด ปล่อยไว้เฉพาะค่า VID และ PID มิฉะนั้นการค้นหาอาจไม่ได้ผลลัพธ์ใด ๆ

รายชื่อไดรเวอร์ที่เหมาะกับอุปกรณ์นี้จะปรากฏขึ้น ข้างไดรเวอร์แต่ละตัวจะมีการระบุ: ระบบปฏิบัติการใดที่เหมาะสำหรับวันที่วางจำหน่ายและเวอร์ชันไดรเวอร์ ตลอดจนผู้ผลิตอุปกรณ์.

ดาวน์โหลดไดรเวอร์ลงในคอมพิวเตอร์ของคุณ ส่วนใหญ่จะอยู่ในที่เก็บถาวร

หลังจากนั้นคุณต้องแตกโฟลเดอร์ด้วยไดรเวอร์จากที่เก็บถาวรและติดตั้ง

หากไฟล์เก็บถาวรมีไฟล์. exe ให้เรียกใช้และปฏิบัติตามคำแนะนำในการติดตั้ง
ในกรณีที่วิธีนี้ใช้ไม่ได้ผลคุณต้องติดตั้งผ่านตัวจัดการอุปกรณ์
คลิกขวาที่อุปกรณ์ (ที่เราดาวน์โหลดไดรเวอร์) แล้วเลือก "Update Driver"

จากนั้นรายการ "ค้นหาไดรเวอร์บนคอมพิวเตอร์เครื่องนี้" และระบุเส้นทางไปยังโฟลเดอร์ด้วยไดรเวอร์

และหากทุกอย่างเป็นไปด้วยดีข้อความจะปรากฏขึ้นว่ามีการติดตั้งหรืออัปเดตไดรเวอร์แล้ว

นั่นคือทั้งหมด! ถ้ามีอะไร - ฉันจะติดต่อกลับในความคิดเห็น โชคดี!