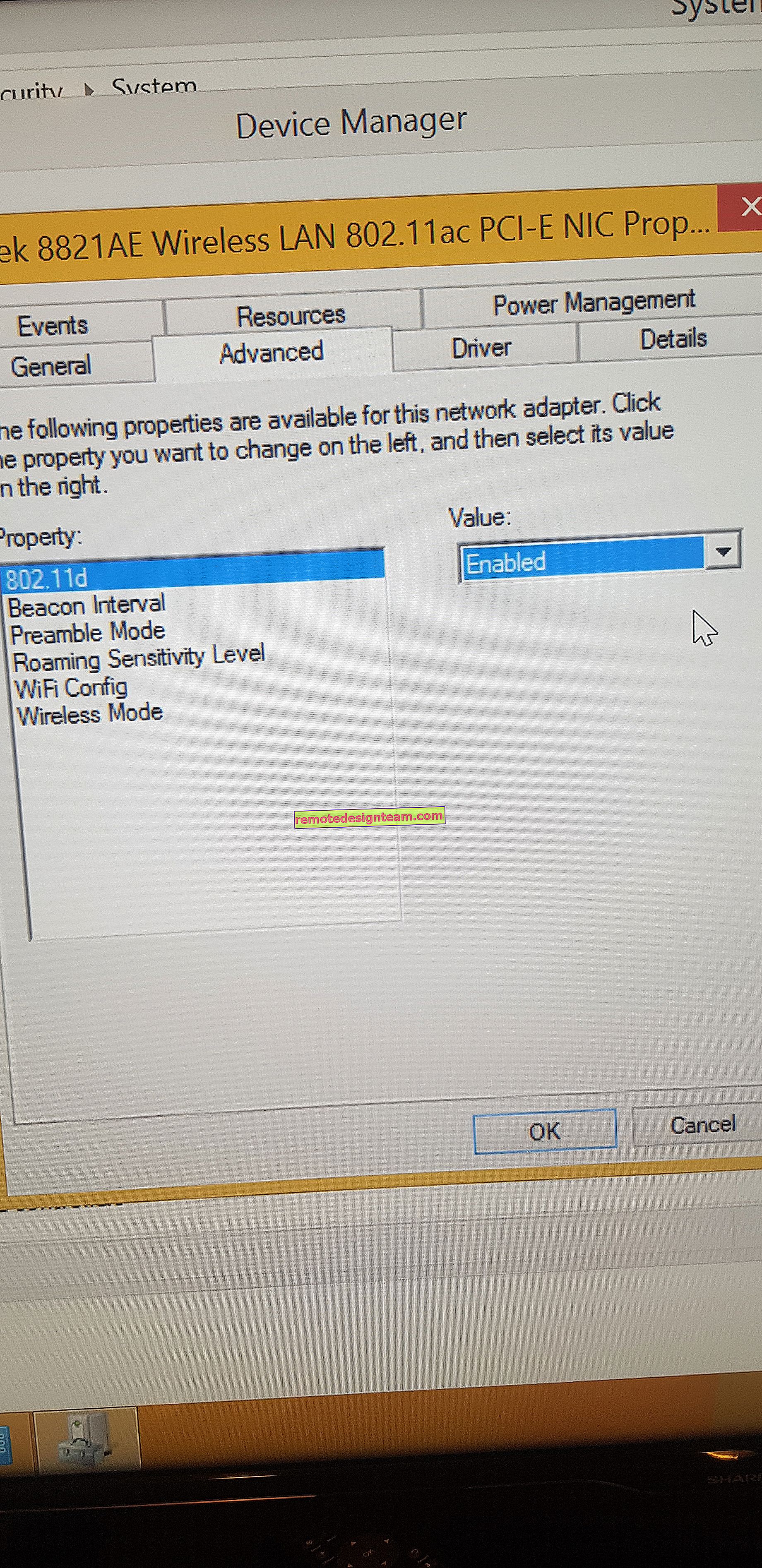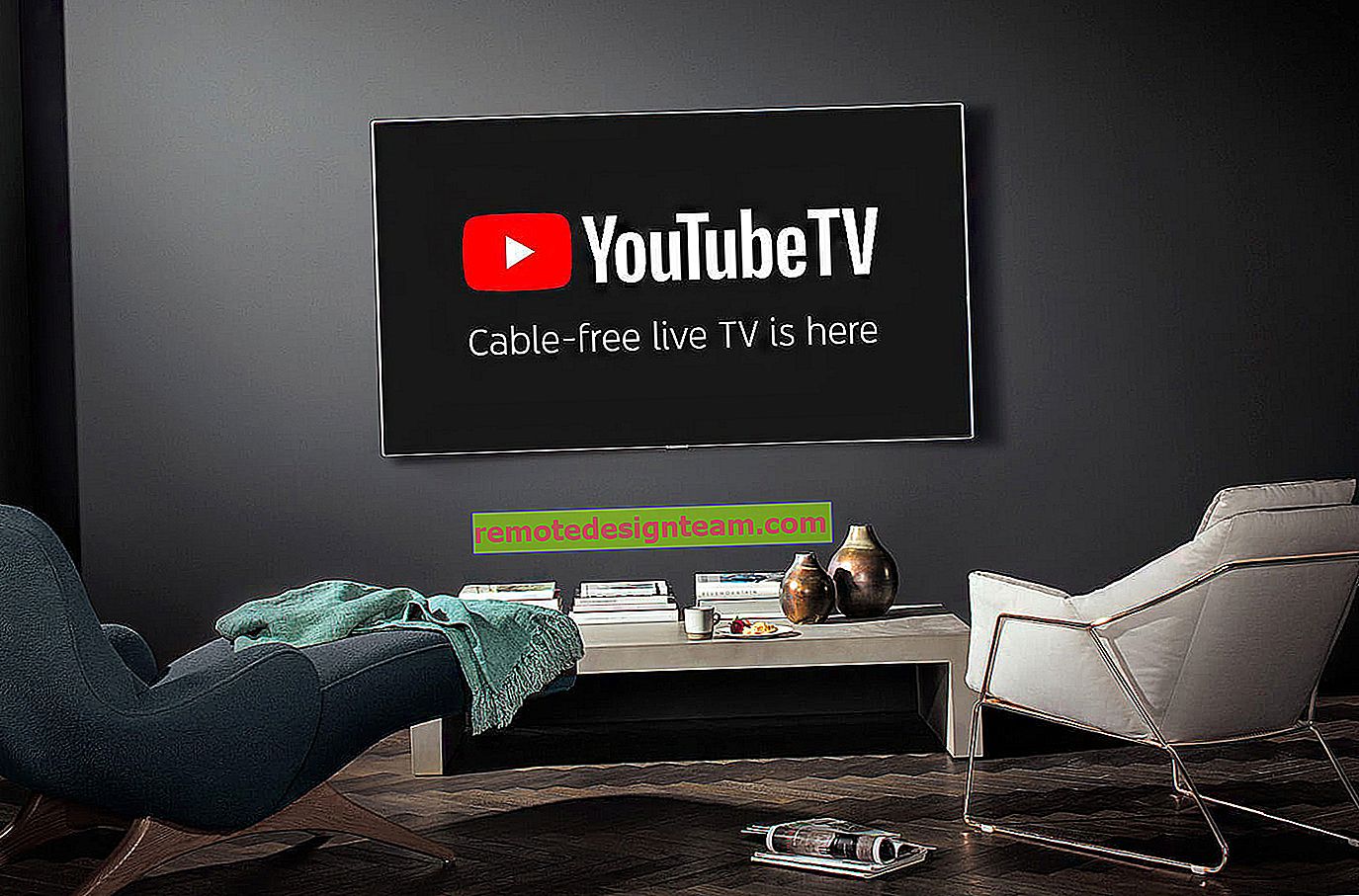ฉันจะป้องกันรหัสผ่านเครือข่าย Wi-Fi ของฉันได้อย่างไร
อะไรจะสำคัญไปกว่าการปกป้องเครือข่าย Wi-Fi ในบ้านของคุณ🙂นี่เป็นหัวข้อที่ได้รับความนิยมมากซึ่งมีการเขียนบทความมากกว่าหนึ่งบทความในเว็บไซต์นี้แล้ว ฉันตัดสินใจรวบรวมข้อมูลที่จำเป็นทั้งหมดในหัวข้อนี้ในหน้าเดียว ตอนนี้เราจะมาดูเรื่องการปกป้องเครือข่าย Wi-Fi อย่างละเอียดยิ่งขึ้น ฉันจะบอกและแสดงวิธีป้องกัน Wi-Fi ด้วยรหัสผ่านวิธีการทำอย่างถูกต้องบนเราเตอร์จากผู้ผลิตรายต่างๆวิธีการเข้ารหัสที่เลือกวิธีเดารหัสผ่านและสิ่งที่คุณต้องรู้หากคุณคิดจะเปลี่ยนรหัสผ่านเครือข่ายไร้สาย
ในบทความนี้เราจะพูดคุยเฉพาะเกี่ยวกับการรักษาความปลอดภัยเครือข่ายไร้สายที่บ้านของคุณและเกี่ยวกับการป้องกันด้วยรหัสผ่านเท่านั้น หากเราคำนึงถึงความปลอดภัยของเครือข่ายขนาดใหญ่บางแห่งในสำนักงานก็จะเป็นการดีกว่าที่จะใช้วิธีการรักษาความปลอดภัยที่แตกต่างกันเล็กน้อย (อย่างน้อยก็คือโหมดการตรวจสอบสิทธิ์ที่แตกต่างกัน) หากคุณคิดว่ารหัสผ่านเดียวไม่เพียงพอที่จะปกป้องเครือข่าย Wi-Fi ฉันขอแนะนำให้คุณไม่ต้องกังวล ตั้งรหัสผ่านที่ดีและรัดกุมตามคู่มือนี้และไม่ต้องกังวล ไม่น่าเป็นไปได้ที่จะมีคนใช้เวลาและความพยายามในการแฮ็กเครือข่ายของคุณ ได้ตัวอย่างเช่นคุณสามารถซ่อนชื่อเครือข่าย (SSID) และตั้งค่าการกรองตามที่อยู่ MAC ได้ แต่สิ่งเหล่านี้เป็นปัญหาที่ไม่จำเป็นซึ่งในความเป็นจริงจะทำให้เกิดความไม่สะดวกเมื่อเชื่อมต่อและใช้เครือข่ายไร้สายเท่านั้น
หากคุณกำลังคิดเกี่ยวกับวิธีปกป้อง Wi-Fi ของคุณหรือเปิดเครือข่ายทิ้งไว้วิธีแก้ปัญหาที่นี่มีเพียงหนึ่งเดียวเท่านั้น - เพื่อป้องกัน ใช่อินเทอร์เน็ตไม่ จำกัด ใช่เกือบทุกบ้านมีเราเตอร์ของตัวเอง แต่เมื่อเวลาผ่านไปจะมีคนเชื่อมต่อกับเครือข่ายของคุณ และเหตุใดเราจึงต้องการสิ่งนี้หลังจากนั้นไคลเอนต์พิเศษนี่คือภาระเพิ่มเติมบนเราเตอร์ และถ้ามันไม่แพงสำหรับคุณมันก็จะไม่ทนต่อภาระนี้ และหากมีคนเชื่อมต่อกับเครือข่ายของคุณพวกเขาจะสามารถเข้าถึงไฟล์ของคุณได้ (หากมีการกำหนดค่าเครือข่ายท้องถิ่น) และเข้าถึงการตั้งค่าของเราเตอร์ของคุณ (หลังจากนั้นคุณอาจไม่ได้เปลี่ยนรหัสผ่านผู้ดูแลระบบมาตรฐานที่ปกป้องแผงควบคุม) ...
อย่าลืมปกป้องเครือข่าย Wi-Fi ของคุณด้วยรหัสผ่านที่ดีด้วยวิธีการเข้ารหัสที่ถูกต้อง (ทันสมัย) ฉันแนะนำให้คุณติดตั้งการป้องกันทันทีเมื่อตั้งค่าเราเตอร์ นอกจากนี้คุณควรเปลี่ยนรหัสผ่านเป็นครั้งคราว
หากคุณกังวลว่าจะมีคนแฮ็คเครือข่ายของคุณหรือทำไปแล้วเพียงแค่เปลี่ยนรหัสผ่านและใช้ชีวิตอย่างสงบสุข อย่างไรก็ตามเนื่องจากคุณทุกคนจะเข้าสู่แผงควบคุมของเราเตอร์ของคุณฉันขอแนะนำให้คุณเปลี่ยนรหัสผ่านผู้ดูแลระบบซึ่งใช้เพื่อเข้าสู่การตั้งค่าเราเตอร์
การรักษาความปลอดภัยเครือข่าย Wi-Fi ในบ้านของคุณอย่างเหมาะสม: คุณควรเลือกวิธีการเข้ารหัสแบบใด
ในขั้นตอนการตั้งรหัสผ่านคุณจะต้องเลือกวิธีการเข้ารหัสสำหรับเครือข่าย Wi-Fi (วิธีการตรวจสอบสิทธิ์) ผมขอแนะนำให้ติดตั้งเพียง WPA2 - ส่วนบุคคลด้วย การเข้ารหัส AESสำหรับเครือข่ายภายในบ้านนี่เป็นทางออกที่ดีที่สุดซึ่งเป็นรุ่นใหม่ล่าสุดและน่าเชื่อถือที่สุด นี่คือรูปแบบการป้องกันที่ผู้ผลิตเราเตอร์แนะนำ
มีเงื่อนไขเดียวเท่านั้นที่คุณไม่มีอุปกรณ์เก่าที่คุณต้องการเชื่อมต่อกับ Wi-Fi หากหลังจากกำหนดค่าอุปกรณ์เก่าของคุณปฏิเสธที่จะเชื่อมต่อกับเครือข่ายไร้สายคุณสามารถติดตั้งโปรโตคอล WPA (ด้วยอัลกอริธึมการเข้ารหัส TKIP) ฉันไม่แนะนำให้ติดตั้งโปรโตคอล WEP เนื่องจากมันล้าสมัยแล้วไม่ปลอดภัยและสามารถถูกแฮ็กได้ง่าย ใช่และอาจมีปัญหาในการเชื่อมต่ออุปกรณ์ใหม่
การรวมกันของ WPA2 - ส่วนบุคคลกับการเข้ารหัส AESเป็นตัวเลือกที่ดีที่สุดสำหรับเครือข่ายภายในบ้าน คีย์ (รหัสผ่าน) ต้องมีความยาวอย่างน้อย 8 อักขระ รหัสผ่านต้องประกอบด้วยตัวอักษรภาษาอังกฤษตัวเลขและสัญลักษณ์ รหัสผ่านเป็นตัวพิมพ์เล็กและตัวพิมพ์ใหญ่ นั่นคือ "111AA111" และ "111aa111" เป็นรหัสผ่านที่ต่างกัน
ฉันไม่ทราบว่าคุณมีเราเตอร์ประเภทใดดังนั้นฉันจะจัดเตรียมคำแนะนำเล็ก ๆ สำหรับผู้ผลิตยอดนิยม
หากหลังจากเปลี่ยนหรือตั้งรหัสผ่านแล้วคุณมีปัญหาในการเชื่อมต่ออุปกรณ์กับเครือข่ายไร้สายให้ดูคำแนะนำที่ท้ายบทความนี้
ฉันแนะนำให้คุณจดรหัสผ่านที่คุณจะตั้งไว้ทันที หากคุณลืมคุณจะต้องตั้งรหัสใหม่หรือดูรหัสผ่านเดิมในการตั้งค่าของเราเตอร์หรือในคอมพิวเตอร์
การปกป้อง Wi-Fi ด้วยรหัสผ่านบนเราเตอร์ Tp-Link
เราเชื่อมต่อกับเราเตอร์ (ผ่านสายเคเบิลหรือผ่าน Wi-Fi) เปิดเบราว์เซอร์ใดก็ได้และเปิดที่อยู่ 192.168.1.1 หรือ 192.168.0.1 (ที่อยู่สำหรับเราเตอร์ของคุณตลอดจนชื่อผู้ใช้และรหัสผ่านมาตรฐานจะระบุไว้บนสติกเกอร์ด้านล่างของอุปกรณ์) ป้อนชื่อผู้ใช้และรหัสผ่านของคุณ โดยค่าเริ่มต้นสิ่งเหล่านี้คือผู้ดูแลระบบและผู้ดูแลระบบ ในบทความนี้ฉันได้อธิบายรายละเอียดเพิ่มเติมเกี่ยวกับการเข้าสู่การตั้งค่า
ในการตั้งค่าไปที่แบบไร้สาย - การรักษาความปลอดภัยแบบไร้สายแท็บ ตรวจสอบช่องติดกับ WPA / WPA2 - ส่วนบุคคล (แนะนำ) จากเวอร์ชันเมนูแบบเลื่อนลง เลือก WPA2-PSK ในการเข้ารหัสลับเมนู ตั้งAES ในฟิลด์รหัสผ่านไร้สายให้ป้อนรหัสผ่านเพื่อป้องกันเครือข่ายของคุณ
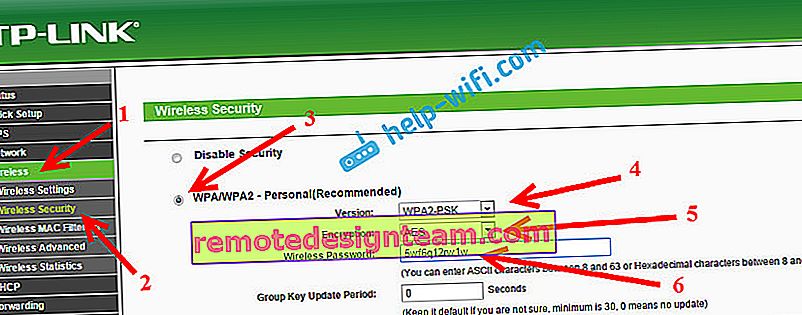
หากต้องการบันทึกการตั้งค่าให้คลิกที่ปุ่มบันทึกที่ด้านล่างของหน้าแล้วรีบูตเราเตอร์ คุณอาจต้องการคำแนะนำโดยละเอียดเกี่ยวกับวิธีการเปลี่ยนรหัสผ่านบนเราเตอร์ Tp-link TL-WR841N
การตั้งรหัสผ่านบนเราเตอร์ Asus
ในทำนองเดียวกันเราต้องเชื่อมต่อกับเราเตอร์เปิดการตั้งค่าที่ 192.168.1.1 ระบุชื่อผู้ใช้และรหัสผ่าน หากมีสิ่งใดโปรดดูคำแนะนำโดยละเอียด: //help-wifi.com/asus/vxod-v-nastrojki-na-routerax-asus-192-168-1-1/
ในการตั้งค่าเราจำเป็นต้องเปิดแท็บ เครือข่ายไร้สายและดำเนินการตั้งค่าต่อไปนี้:
- ในเมนูแบบเลื่อนลง "Authentication Method" ให้เลือก WPA2 - Personal
- "การเข้ารหัส WPA" - ติดตั้ง AES
- ในฟิลด์ "คีย์ WPA ที่แชร์ล่วงหน้า" ให้จดรหัสผ่านสำหรับเครือข่ายของเรา
บันทึกการตั้งค่าให้คลิกที่สมัครปุ่ม
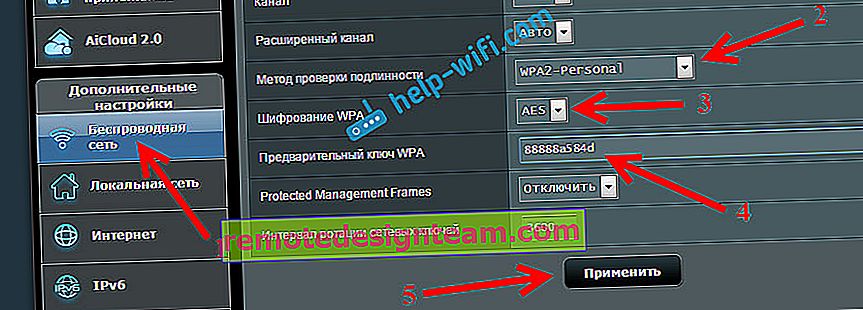
เชื่อมต่ออุปกรณ์ของคุณเข้ากับเครือข่ายด้วยรหัสผ่านใหม่
การปกป้องเครือข่ายไร้สายของเราเตอร์ D-Link
ไปที่การตั้งค่าของเราเตอร์ D-Link ของคุณที่ 192.168.0.1 สามารถดูคำแนะนำโดยละเอียดได้ที่ลิงค์นี้ ในการตั้งค่าเปิดWi-Fiแท็บ- ตั้งค่าความปลอดภัย ตั้งค่าประเภทความปลอดภัยและรหัสผ่านตามภาพหน้าจอด้านล่าง
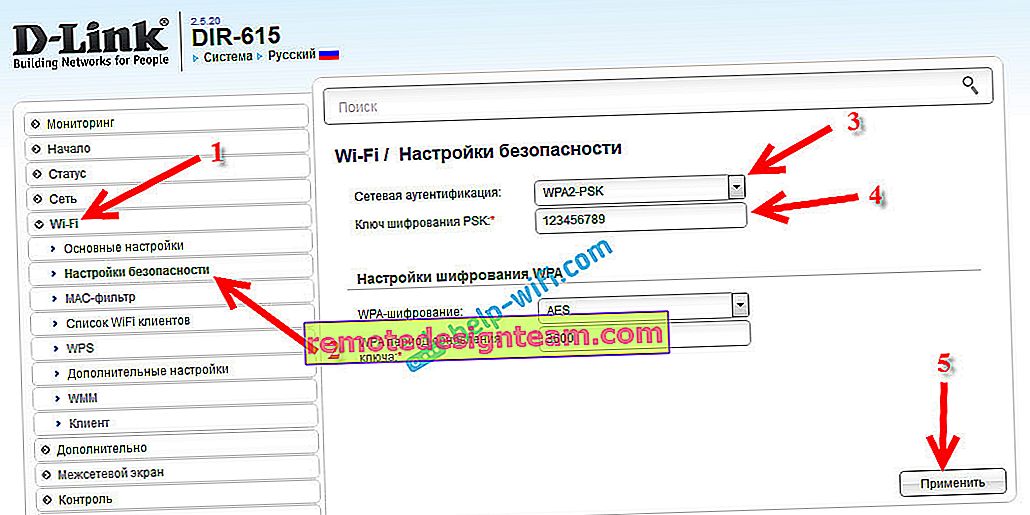
อย่าลืมบันทึกการตั้งค่าของคุณและรีบูตเราเตอร์ของคุณ คุณสามารถดูคำแนะนำโดยละเอียดเพิ่มเติมสำหรับการตั้งรหัสผ่านได้ที่ D-Link
การตั้งรหัสผ่านบนเราเตอร์อื่น ๆ
เรามีคำแนะนำโดยละเอียดเพิ่มเติมสำหรับเราเตอร์ ZyXEL และ Tenda ดูลิงค์:
- จะเปลี่ยนหรือตั้งรหัสผ่านบนเราเตอร์ ZyXEL ได้อย่างไร?
- เปลี่ยนรหัสผ่านบนเราเตอร์ Tenda การเปลี่ยนรหัสผ่านสำหรับเครือข่าย Wi-Fi และการเข้าถึงการตั้งค่า
หากคุณไม่พบคำแนะนำสำหรับเราเตอร์ของคุณคุณสามารถกำหนดค่าการป้องกันเครือข่าย Wi-Fi ในแผงควบคุมของเราเตอร์ของคุณในส่วนการตั้งค่าที่เรียกว่าการตั้งค่าความปลอดภัยเครือข่ายไร้สาย Wi-Fi ไร้สาย ฯลฯ ค้นหาฉันคิดว่า มันจะไม่ยาก และสิ่งที่ต้องตั้งค่าฉันคิดว่าคุณรู้แล้ว: WPA2 - การเข้ารหัสส่วนบุคคลและ AES ที่สำคัญ
หากคุณคิดไม่ออกให้ถามในความคิดเห็น
จะเกิดอะไรขึ้นหากอุปกรณ์ไม่เชื่อมต่อหลังการติดตั้งรหัสผ่านจะเปลี่ยน?
บ่อยครั้งหลังจากการติดตั้งและโดยเฉพาะอย่างยิ่งการเปลี่ยนรหัสผ่านอุปกรณ์ที่เคยเชื่อมต่อกับเครือข่ายของคุณไม่ต้องการเชื่อมต่อ ในคอมพิวเตอร์มักเกิดข้อผิดพลาด "การตั้งค่าเครือข่ายที่จัดเก็บไว้ในคอมพิวเตอร์เครื่องนี้ไม่เป็นไปตามข้อกำหนดของเครือข่ายนี้" และ "Windows ไม่สามารถเชื่อมต่อกับ ... " ในแท็บเล็ตและสมาร์ทโฟน (Android, iOS) อาจมีข้อผิดพลาดเช่น "เชื่อมต่อเครือข่ายไม่สำเร็จ" "เชื่อมต่อแล้วได้รับการป้องกัน" ฯลฯ
ปัญหาเหล่านี้แก้ไขได้โดยการลบเครือข่ายไร้สายและเชื่อมต่อใหม่ด้วยรหัสผ่านใหม่ วิธีลบเครือข่ายใน Windows 7 ฉันเขียนไว้ที่นี่ หากคุณมี Windows 10 คุณต้อง "ลืมเครือข่าย" ตามคำแนะนำนี้ บนโทรศัพท์มือถือแตะบนเครือข่ายของคุณไว้และเลือก"ลบ"
หากพบปัญหาการเชื่อมต่อบนอุปกรณ์รุ่นเก่าให้ตั้งค่าโปรโตคอลความปลอดภัย WPA และการเข้ารหัส TKIP ในการตั้งค่าเราเตอร์