จะค้นหารหัสผ่าน Wi-Fi ของคุณได้อย่างไรหรือจะทำอย่างไรหากคุณลืมรหัสผ่าน
ในทุกบทความเกี่ยวกับการตั้งค่าเราเตอร์หรือในคำแนะนำในการเปลี่ยนรหัสผ่านฉันแนะนำให้คุณจดรหัสผ่านที่คุณตั้งไว้ใน Wi-Fi ที่บ้าน หรือตั้งรหัสผ่านที่คุณจะลืมไม่ลงอย่างแน่นอน แต่ในขณะเดียวกันก็ต้องแข็งแกร่งพอ อย่างที่คุณสามารถจินตนาการได้ว่ามีคนเพียงไม่กี่คนที่ทำเช่นนี้ฉันก็ไม่ได้จดอะไรเลย :) และรหัสผ่านก็เป็นสิ่งที่ถ้าคุณลืมมันยากที่จะจำคุณจะลองใช้ตัวเลือกมากมายและไม่มีอะไรจะได้ผล และที่นี่คุณต้องเชื่อมต่ออุปกรณ์ใหม่กับ Wi-Fi ของคุณ ในบทความนี้ฉันจะบอกคุณว่าต้องทำอย่างไรในกรณีเช่นนี้ วิธีจำรหัสผ่านที่ลืมจากเครือข่าย Wi-Fi ดูได้ที่ไหนในการตั้งค่าคอมพิวเตอร์หรือตัวเราเตอร์เอง ฉันจะพยายามเขียนรายละเอียดเกี่ยวกับความแตกต่างปัญหาที่เป็นไปได้ทั้งหมดและไม่พลาดอะไรเลย
คุณจะทราบรหัสผ่านที่ลืมสำหรับ Wi-Fi ของคุณได้อย่างไร:
- ดูรหัสผ่านในการตั้งค่าคอมพิวเตอร์หากคุณได้เชื่อมต่อ (หรือเชื่อมต่อ) กับเครือข่ายแล้วซึ่งเป็นรหัสผ่านที่เราต้องค้นหา
- ดูรหัสผ่านในการตั้งค่าเราเตอร์ Wi-Fi
- รีเซ็ตการตั้งค่าเราเตอร์กำหนดค่าอีกครั้งและตั้งรหัสผ่านใหม่
เราจะเริ่มต้นด้วยวิธีที่ง่ายที่สุดแน่นอนจากคอมพิวเตอร์ หากคุณมีแล็ปท็อป (หรือพีซีที่มีอะแดปเตอร์) ที่เชื่อมต่อกับ Wi-Fi ของคุณแล้วหรือกำลังเชื่อมต่ออยู่เป็นไปได้มากว่าเราจะสามารถดูการตั้งค่าสำหรับรหัสผ่านที่เราลืมได้สำเร็จ
เราดูรหัสผ่าน Wi-Fi ที่ลืมในคอมพิวเตอร์: Windows 7, 8, 10
หลายคนถามว่าจะหารหัสผ่านนี้ในคอมพิวเตอร์ได้ที่ไหน? ใน Windows 7, Windows 8 และ Windows 10 ไม่ใช่เรื่องยาก แต่ XP มีปัญหาในตัวเอง มาดู Windows รุ่นใหม่ ๆ กันก่อน วันที่เจ็ดและแปดทุกอย่างแทบจะเหมือนเดิม
สำหรับ Windows 10 มีบทความแยกต่างหากในหัวข้อนี้: วิธีค้นหารหัสผ่านสำหรับ Wi-Fi ของคุณบน Windows 10
หากคุณมี "สิบ" ให้ไปที่ลิงค์และทำตามคำแนะนำ
โปรดทราบ! คอมพิวเตอร์ของคุณที่คุณต้องการจำคีย์เข้าสู่เครือข่ายต้องเชื่อมต่อกับเครือข่ายนี้ ถ้าเขาเชื่อมต่อกับมันก่อนหน้านี้ก็จะทำงานเกินไป หากคุณไม่มีคอมพิวเตอร์เครื่องดังกล่าวให้ไปที่ส่วนที่เราจะดูรหัสผ่านในการตั้งค่าเราเตอร์โดยตรง
และอีกอย่างหนึ่ง:หากคุณไม่ต้องการปีนผ่านการตั้งค่าคุณสามารถลองทำทุกอย่างด้วยโปรแกรม WirelessKeyView ซึ่งฉันได้เขียนไว้ด้านล่างเล็กน้อย
ไปยังเครือข่ายและการใช้ร่วมกันศูนย์

SEVA เลือกการจัดการเครือข่ายไร้สาย

คุณจะเห็นรายการเครือข่ายทั้งหมดที่คุณเคยเชื่อมต่อมาก่อน ค้นหาเครือข่ายจากที่ที่คุณต้องการที่จะจำรหัสผ่านคลิกขวาบนและเลือกProperties

ในหน้าต่างใหม่ไปที่แท็บความปลอดภัยใส่เครื่องหมายถูกถัดจากรายการแสดงอักขระที่ป้อนแล้วดูรหัสผ่านของเราในฟิลด์คีย์ความปลอดภัยเครือข่าย
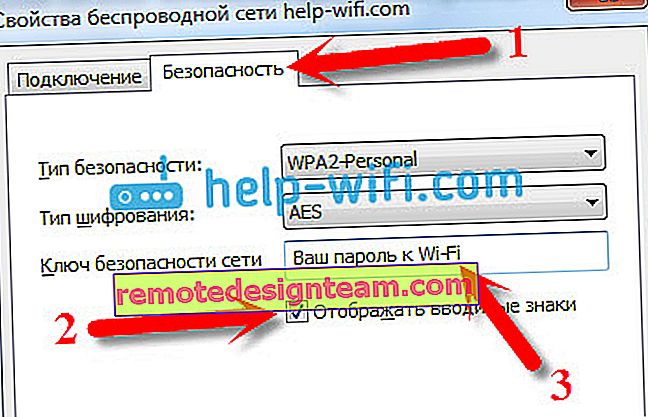
ลองมาดูปัญหาที่เป็นไปได้ที่คุณอาจพบได้ทันที
จะเกิดอะไรขึ้นหากไม่มีรายการ "การจัดการเครือข่ายไร้สาย" หรือรหัสผ่านไม่ปรากฏขึ้นหลังจากทำเครื่องหมายในช่อง
ปัญหาเหล่านี้เป็นปัญหายอดนิยม การจัดการเครือข่ายไร้สายส่วนใหญ่อาจไม่ได้เกิดจากการที่คุณไม่ได้กำหนดค่า Wi-Fi บนคอมพิวเตอร์ของคุณเลย (ในกรณีนี้คุณจะไม่สามารถมองเห็นรหัสผ่านด้วยวิธีนี้ได้อย่างแน่นอน) หรือฉันอ่านที่ไหนสักแห่งว่าอาจเป็นเพราะ Windows เวอร์ชันที่บ้าน จะเกิดอะไรขึ้นถ้าไม่มี "การจัดการเครือข่ายไร้สาย"? คุณสามารถดูรหัสผ่านผ่านเราเตอร์อ่านเกี่ยวกับรหัสผ่านด้านล่างหรือลองทำสิ่งนี้:
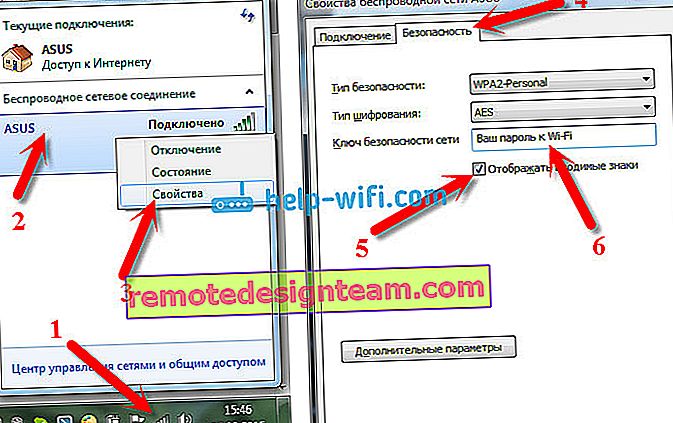
คุณจะประสบความสำเร็จในเงื่อนไขเดียว: คุณต้องเชื่อมต่อกับเครือข่ายที่คุณต้องการดูรหัสผ่าน
หากรหัสผ่านไม่ปรากฏขึ้นหลังจากทำเครื่องหมายในช่อง "แสดงอักขระที่ป้อน" ให้ลองดูในการตั้งค่าเราเตอร์ หรือลองจากคอมพิวเตอร์เครื่องอื่นถ้าเป็นไปได้
จะค้นหารหัสผ่าน Wi-Fi ใน Windows XP ได้อย่างไร เราใช้โปรแกรม WirelessKeyView
ดังที่ฉันเขียนไว้ข้างต้น XP มีความซับซ้อนกว่าเล็กน้อย โดยหลักการแล้วคุณสามารถเห็นทุกอย่างที่นั่น แต่ไม่ง่ายเหมือนใน Windows 7 ดังนั้นฉันไม่แนะนำให้คุณเข้าไปในป่านี้ แต่ให้ใช้โปรแกรม WirelessKeyView ฟรี ซึ่งก็ใช้งานได้ดีใน Windows เวอร์ชันใหม่ ๆ โปรแกรม WirelessKeyView ตัวเล็กทำอะไร? จะแสดงเครือข่ายทั้งหมดที่คอมพิวเตอร์ที่คุณเริ่มใช้เพื่อเชื่อมต่อ และแน่นอนว่าจะแสดงรหัสผ่านที่บันทึกไว้สำหรับเครือข่ายเหล่านี้
ทุกอย่างง่ายมาก ดาวน์โหลดโปรแกรมจากเว็บไซต์ทางการ //www.nirsoft.net/utils/wireless_key.html เปิดเก็บและเรียกใช้แฟ้ม"WirelessKeyView.exe" โปรแกรมจะเปิดขึ้นเรามองหาเครือข่ายของเรา (ตามชื่อ) ที่นั่นและในฟิลด์คีย์ (Ascii)เราดูรหัสผ่านสำหรับมัน ดูเหมือนว่า:
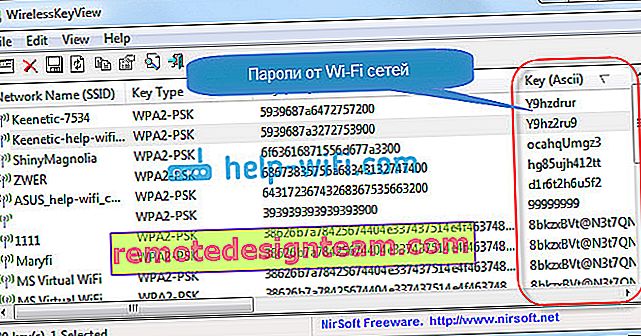
เห็นด้วยทุกอย่างเรียบง่ายและตรงไปตรงมา แม้ใน Windows 7 และ 8 คุณไม่จำเป็นต้องค้นหารหัสผ่านในการตั้งค่า โปรแกรมที่ดีมากขอบคุณผู้พัฒนา สิ่งเดียวคือโปรแกรมป้องกันไวรัสของคุณสามารถสาบานกับเธอได้ อาจเป็นเพราะจุดประสงค์ในการจารกรรมเล็กน้อยของเธอ
รหัสผ่าน Wi-Fi อยู่ที่ไหนในการตั้งค่าเราเตอร์
อีกวิธีหนึ่งที่ได้รับการพิสูจน์แล้ว หากคุณสามารถตั้งรหัสผ่านในการตั้งค่าเราเตอร์คุณจะเห็นรหัสผ่านที่นั่น และแม้ว่าจะไม่ได้ผลคุณสามารถตั้งรหัสผ่านใหม่ได้ หากคุณไม่เห็นคีย์ในการตั้งค่าคอมพิวเตอร์แสดงว่าไม่มีคอมพิวเตอร์เชื่อมต่อผ่าน Wi-Fi และโปรแกรม WirelessKeyView ก็ล้มเหลวเช่นกันมีเพียงเราเตอร์เท่านั้นที่ยังคงอยู่ ดีหรือรีเซ็ตเป็นค่าจากโรงงาน แต่นี่เป็นกรณีที่รุนแรง
สิ่งที่ดีกว่าเกี่ยวกับวิธีนี้คือคุณสามารถเข้าไปที่การตั้งค่าได้แม้กระทั่งจากโทรศัพท์หรือแท็บเล็ต หากมีการเชื่อมต่อแล้ว เพียงแค่คุณมองไม่เห็นรหัสผ่านบนอุปกรณ์มือถืออย่างน้อยจะทำอย่างไรฉันก็ไม่รู้ แม้ว่าอาจมีบางโปรแกรมสำหรับ Android อยู่แล้ว (แต่ส่วนใหญ่แล้วคุณจะต้องมีสิทธิ์รูทที่นั่น)
อัปเดต: ฉันเขียนคำแนะนำเกี่ยวกับวิธีดูรหัสผ่านสำหรับ Wi-Fi ของคุณบนโทรศัพท์ Androidฉันคิดว่าควรแสดงวิธีดูรหัสผ่านของผู้ผลิตเราเตอร์เฉพาะแยกต่างหาก ลองพิจารณา บริษัท ที่ได้รับความนิยมมากที่สุด
เรามาดูกุญแจสำคัญของเครือข่าย Wi-Fi บน Tp-Link
เราจะเริ่มตามปกติกับเราเตอร์ Tp-Link เราต้องไปที่การตั้งค่า เราเชื่อมต่อกับเราเตอร์ผ่านสายเคเบิลหรือผ่าน Wi-Fi (ซึ่งไม่น่าเป็นไปได้มากเพราะคุณไม่ทราบรหัสผ่าน :)) ในเบราว์เซอร์เราฉีกที่อยู่192.168.1.1 (อาจเป็น 192.168.0.1) และระบุชื่อผู้ใช้และรหัสผ่าน ค่าเริ่มต้นคือผู้ดูแลระบบและผู้ดูแลระบบ
หากต้องการดูกุญแจที่ติดตั้งไปแบบไร้สายแท็บ - รักษาความปลอดภัยแบบไร้สาย ฟิลด์ รหัสผ่านไร้สายจะมีรหัสผ่าน
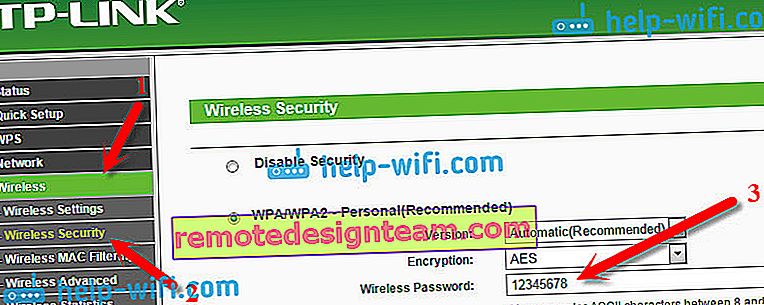
ดังนั้นเมื่อมีการแยก Tp-Link แล้วเรามาดูกันดีกว่า
จำรหัสผ่านบนเราเตอร์ Asus
ทุกอย่างเป็นเรื่องเดียวกัน เราไปที่การตั้งค่าหากคุณไม่ทราบวิธีการจากนั้นดูคำแนะนำโดยละเอียด ที่อยู่เหมือนกัน - 192.168.1.1
ในการตั้งค่าบนหน้าจอหลักจะมีรายการสถานะระบบและรหัสผ่านจะถูกระบุไว้ที่นั่น เพียงแค่วางตำแหน่งเคอร์เซอร์ไปที่WPA-PSK คีย์ข้อมูล แบบนี้:
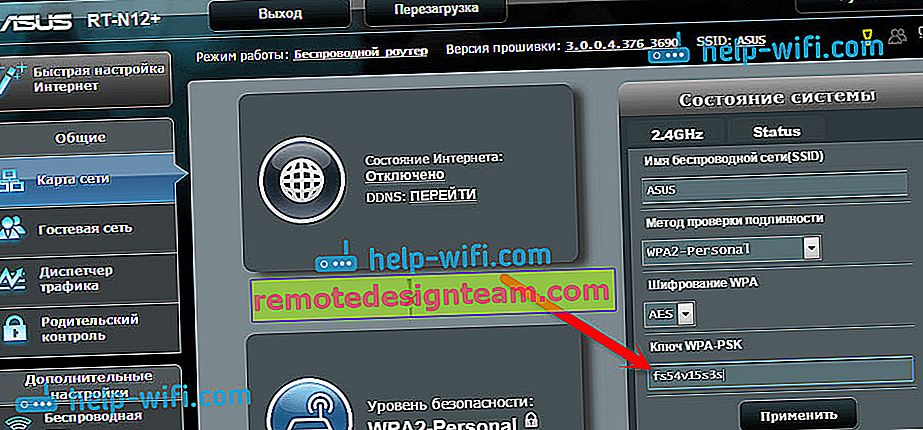
อย่างไรก็ตามคุณอาจต้องการคำแนะนำเกี่ยวกับวิธีเปลี่ยนรหัสผ่านบน Asus
ค้นหารหัสผ่านที่ลืมใน D-Link
วิธีการทำสิ่งนี้ฉันได้เขียนไว้แล้วในบทความ: จะเปลี่ยนรหัสผ่านบนเราเตอร์ D-Link Wi-Fi ได้อย่างไร? และวิธีค้นหารหัสผ่านที่ลืม แต่ฉันไม่สามารถช่วย แต่เขียนเกี่ยวกับเรื่องนี้ได้ที่นี่เพราะ D-Link เป็นที่นิยมมาก ดังนั้นเรายังต้องไปที่การตั้งค่าและไปที่Wi-Fiแท็บ- ตั้งค่าความปลอดภัย ในช่อง"คีย์การเข้ารหัส PSK"คุณจะเห็นรหัสผ่านนั้นเอง

ต่อไปเรามีไซเซล
เราดูรหัสผ่านของ ZyXEL
ไปที่การตั้งค่าเราเตอร์ ZyXEL Keenetic ของคุณฉันได้เขียนวิธีการไว้ที่นี่แล้ว ไปที่แท็บเครือข่าย Wi-Fi (ด้านล่าง) และในช่อง"คีย์เครือข่าย"คุณจะเห็นรหัสผ่านซึ่งตั้งค่าไว้ในขณะนี้และที่คุณลืม
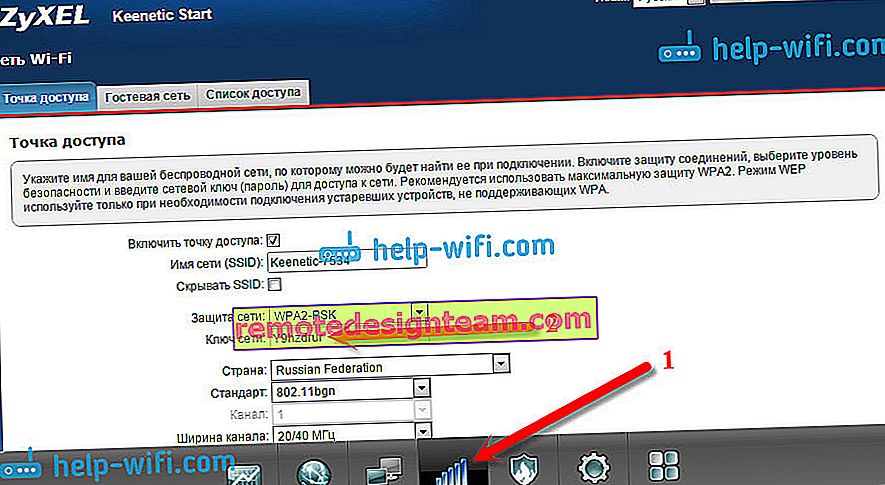
ในกรณีนี้คำแนะนำในการเปลี่ยนรหัสผ่านของคุณ
หากคุณลืมรหัสผ่านบนเราเตอร์ Tenda
ดังนั้นในเราเตอร์ Tenda ให้ไปที่แผงควบคุมในลักษณะเดียวกันไปที่แท็บ Wireless settings - Wireless Securityแล้วดูรหัสผ่านในช่อง"Key"
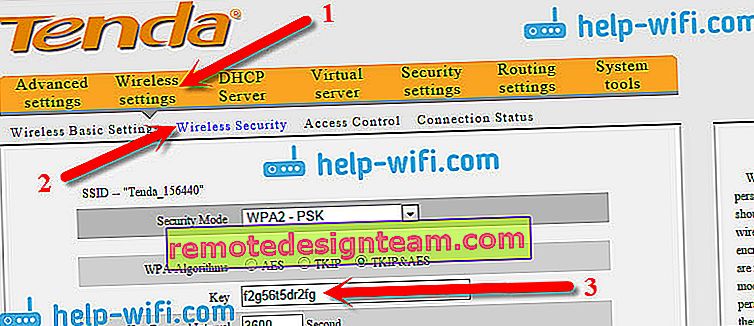
ตามธรรมเนียม - คำแนะนำในการเปลี่ยนคีย์
บนเราเตอร์ Linksys
มาดูอุปกรณ์ Linksys กันอีกครั้ง เราทำทุกอย่างตามโครงการนี้ไปที่แผงควบคุมไปที่เครือข่ายไร้สาย - การรักษาความปลอดภัยแบบไร้สายแท็บ ช่อง"ข้อความรหัสผ่าน"มีรหัสผ่านสำหรับเครือข่าย Wi-Fi
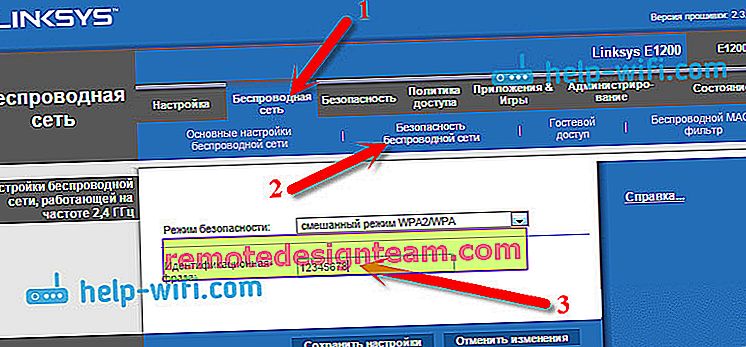
นั่นคือทั้งหมดที่คุณเห็นไม่มีอะไรซับซ้อน
จะเกิดอะไรขึ้นถ้าทุกอย่างล้มเหลว?
ฉันคิดว่ามีทางเดียวที่เหลืออยู่นี่คือการรีเซ็ตการตั้งค่าและรหัสผ่านทั้งหมดของเราเตอร์ของคุณและกำหนดค่าทุกอย่างอีกครั้ง คุณสามารถกำหนดค่าได้ตามคำแนะนำที่คุณจะพบในเว็บไซต์ของเราในส่วน "การกำหนดค่าเราเตอร์"
ฉันพยายามรวบรวมในหน้านี้ทุกวิธีที่เป็นไปได้ที่คุณสามารถกู้คืนรหัสผ่าน Wi-Fi ที่ลืม หากบางสิ่งไม่ได้ผลสำหรับคุณหรือบางประเด็นจากบทความยังไม่ชัดเจนให้เขียนเกี่ยวกับเรื่องนี้ในความคิดเห็นเราจะคิดออก และแน่นอนฉันจะขอบคุณสำหรับข้อมูลใหม่และเป็นประโยชน์ในหัวข้อนี้









