วิธีเปิดใช้งานและกำหนดค่าบลูทู ธ บนแล็ปท็อป Windows 10
การเปลี่ยนแปลงที่โดดเด่นอย่างหนึ่งที่มาพร้อมกับ Windows 10 คือบลูทู ธ หากใน Windows 7 ไม่ชัดเจนว่าจะเปิดอะแดปเตอร์บลูทู ธ อย่างไรและจะหาได้จากที่ไหนใน Windows 10 ทุกอย่างจะง่ายและชัดเจนกว่ามาก ในบทความนี้เราจะดูวิธีเปิดใช้บลูทู ธ ใน Windows 10 วิธีค้นหาการตั้งค่าและสิ่งที่ต้องทำหากบลูทู ธ บนแล็ปท็อปไม่ทำงานไม่มีปุ่มเปิดปิดและไม่มีแม้แต่อะแดปเตอร์บลูทู ธ ในตัวจัดการอุปกรณ์
หากคุณไม่ทราบว่าแล็ปท็อปของคุณมีบลูทู ธ หรือไม่คุณสามารถดูลักษณะเฉพาะในบางเว็บไซต์หรือในร้านค้าออนไลน์ ฉันคิดว่าถ้าแล็ปท็อปของคุณไม่เก่ามากแสดงว่ามีอะแดปเตอร์บลูทู ธ นั่นเป็นเพียงคำถามในไดรเวอร์ ท้ายที่สุดหาก Windows 10 ไม่สามารถเลือกและติดตั้งไดรเวอร์บนอะแดปเตอร์ได้เองแน่นอนว่าบลูทู ธ จะไม่ทำงาน
อาจเป็นไปได้ว่าเมื่อคุณเข้าไปที่การตั้งค่าหรือลองเปิดบลูทู ธ บนแล็ปท็อปคุณจะเห็นว่าปุ่มเปิดปิดและส่วน "บลูทู ธ " นั้นไม่ได้อยู่ในการตั้งค่าของ Windows 10 จะทำอย่างไรในสถานการณ์เช่นนี้เราจะพิจารณาในบทความนี้ด้วย เพื่อไม่ให้คุณสับสนเราจะทำทุกอย่างตามรูปแบบต่อไปนี้:
- เปิดบลูทู ธ บนแล็ปท็อป
- พิจารณาการตั้งค่าบลูทู ธ ใน Windows 10 (ค้นหาอุปกรณ์เชื่อมต่ออุปกรณ์ปิดอะแดปเตอร์)
- มาดูกันว่าจะทำอย่างไรหากไม่มีปุ่มเปิดใช้งาน Bluetooth การติดตั้งและอัปเดตไดรเวอร์
เปิดบลูทู ธ ใน Windows 10
ด้วยเหตุผลบางประการทุกคนจึงเขียนว่าหากต้องการเปิดอะแดปเตอร์คุณต้องใช้คีย์ผสม Fn + F2, Fn + F3 ฯลฯ พูดตามตรงฉันไม่เข้าใจว่าข้อมูลนี้มาจากไหน บนแล็ปท็อป Asus ของฉันการกดปุ่ม Fn + F2 (F2 พร้อมไอคอนเครือข่ายไร้สาย) จะเป็นการเปิดและปิดโหมด "เครื่องบิน" เป็นที่ชัดเจนว่าเพื่อให้บลูทู ธ ทำงานได้ต้องปิดโหมด "เครื่องบิน" หากทุกอย่างแตกต่างกันบนแล็ปท็อปของคุณให้เขียนเกี่ยวกับเรื่องนี้ในความคิดเห็น
ทุกอย่างง่ายกว่ามาก คลิกที่ไอคอนศูนย์การแจ้งเตือนและเราจะเห็นบลูทู ธปุ่มมี คลิกที่มันและจะเปลี่ยนเป็นสีน้ำเงิน ซึ่งหมายความว่าบลูทู ธ เปิดอยู่แล้ว หากต้องการปิดให้คลิกที่ปุ่มนี้อีกครั้ง

เพียงเท่านี้🙂คุณสามารถเชื่อมต่ออุปกรณ์ต่างๆเช่นหูฟังบลูทู ธ
หากคุณไม่มีปุ่มดังกล่าวตามที่ฉันมีในภาพหน้าจอด้านบนเป็นไปได้มากว่าอะแดปเตอร์จะถูกปิดใช้งานหรือไม่ได้ติดตั้งไดรเวอร์ อ่านเกี่ยวกับวิธีแก้ปัญหานี้ที่ส่วนท้ายของบทความนี้
การจัดการอุปกรณ์บลูทู ธ การเชื่อมต่อการตั้งค่า
เพื่อเปิดตัวเลือกให้ดูอุปกรณ์ที่มีอยู่และเชื่อมต่อและเปิดใช้งานการค้นพบของแล็ปท็อปของคุณโดยอุปกรณ์อื่น ๆ เพียงแค่คลิกขวาบนบลูทู ธ ปุ่มเปิดใช้งานและเลือกไปที่ตัวเลือก

หน้าต่างที่มีพารามิเตอร์จะเปิดขึ้น แล็ปท็อปจะค้นหาอุปกรณ์บลูทู ธ และแสดงในรายการ คุณสามารถสร้างการเชื่อมต่อกับอุปกรณ์เหล่านี้ สิ่งที่คุณต้องทำคือเลือกอุปกรณ์ที่คุณต้องการคลิกปุ่มลิงค์และทำตามคำแนะนำ หากเป็นหูฟังบลูทู ธ ลำโพง ฯลฯ จะมองเห็นได้ตามค่าเริ่มต้นแล้วและแล็ปท็อปจะตรวจจับได้ และหากเป็นเช่นสมาร์ทโฟนก็อาจถูกซ่อนจากการค้นหาและ Windows 10 จะไม่เห็น ทั้งหมดนี้ถูกปิดใช้งานในการตั้งค่าของสมาร์ทโฟนเอง
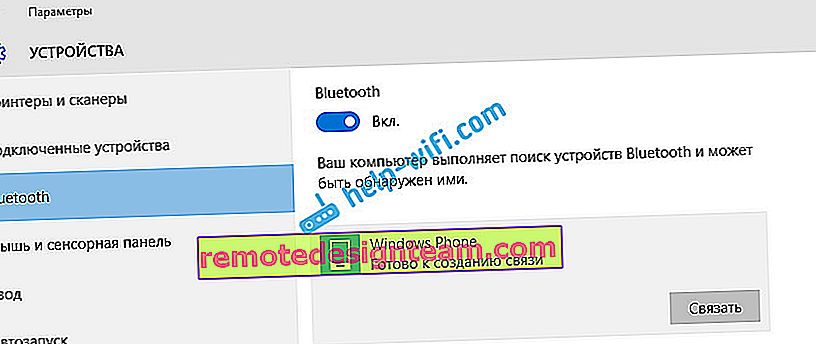
ในหน้าต่างเดียวกันนี้ยังมีปุ่มสำหรับเปิดและปิดบลูทู ธ ในส่วนของการตั้งค่านั้นมีไม่มากนัก ในการเปิดพวกเขาเพียงแค่คลิกที่รายการการตั้งค่าบลูทู ธ อื่น ๆ หน้าต่างใหม่จะปรากฏขึ้นซึ่งคุณสามารถเปิดหรือปิดการตรวจจับแล็ปท็อปของคุณได้เท่านั้น หากคุณยกเลิกการทำเครื่องหมายในช่องข้างอนุญาตให้อุปกรณ์บลูทู ธ ค้นหาคอมพิวเตอร์เครื่องนี้อุปกรณ์ทั้งหมดจะไม่สามารถมองเห็นแล็ปท็อปของคุณได้ แต่คุณจะเห็นพวกเขาและคุณจะสามารถเชื่อมต่อกับพวกเขาได้
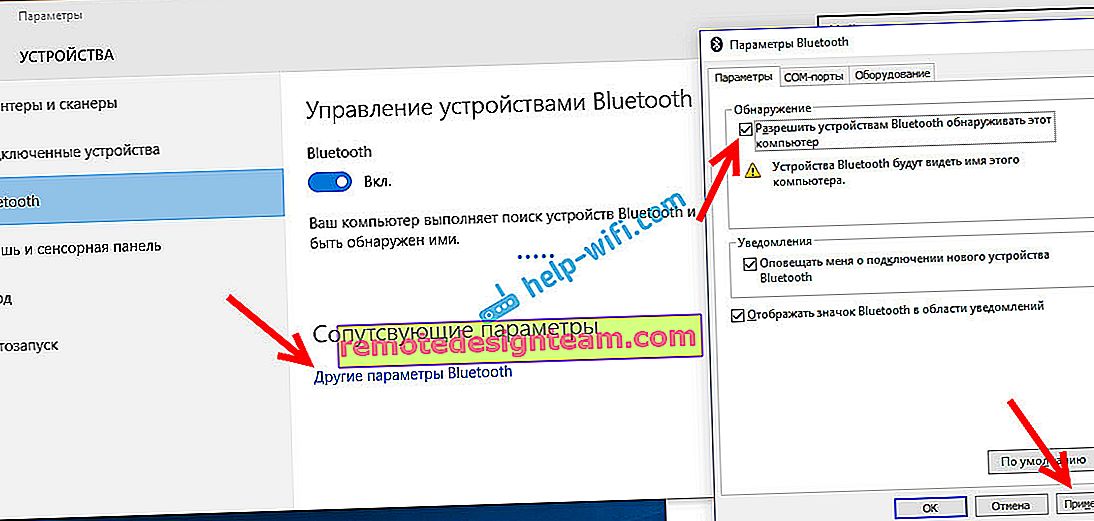
นอกจากนี้ทันทีที่เปิดใช้ไอคอนจะปรากฏบนแถบการแจ้งเตือน เมื่อคลิกที่มันคุณสามารถไปที่การตั้งค่าต่าง ๆ ได้อย่างรวดเร็ว: เพิ่มอุปกรณ์ใหม่การส่ง / รับไฟล์ไปที่การตั้งค่า ฯลฯ
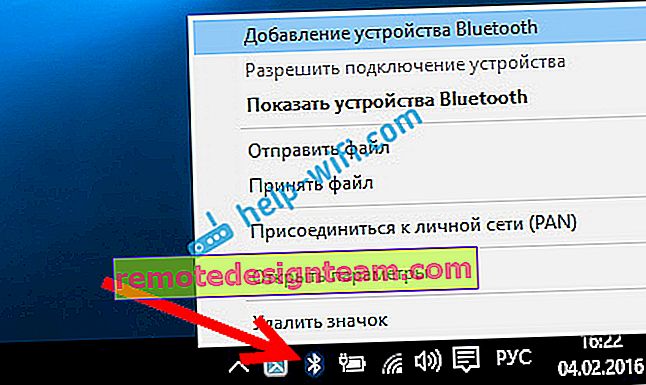
นี่คือการตั้งค่า คุณสามารถเชื่อมต่อและจัดการอุปกรณ์ใหม่ได้อย่างง่ายดาย คุณไม่น่าจะถ่ายโอนไฟล์ แต่หูฟังไร้สายอะคูสติกเมาส์ ฯลฯ สะดวกมาก
บลูทู ธ ไม่ทำงานใน Windows 10 ไม่มีปุ่มเปิดปิด
ดังนั้นหากแล็ปท็อปของคุณไม่มีสัญญาณบลูทู ธ (ไม่มีปุ่มเปิด / ปิดและไม่มีส่วนในพารามิเตอร์) ก็น่าจะ:
- ไม่ได้ติดตั้งไดรเวอร์บนอะแดปเตอร์
- อะแดปเตอร์ถูกปิดใช้งานดังนั้นบลูทู ธ จึงไม่ทำงาน
- หรือไม่ได้ติดตั้งไว้ในแล็ปท็อปของคุณเลย
ง่ายต่อการตรวจสอบ เราจำเป็นต้องเปิด Device Manager การทำเช่นนี้คลิกขวาบน"Start"ปุ่มและเลือกที่ Device Managerจากรายการ
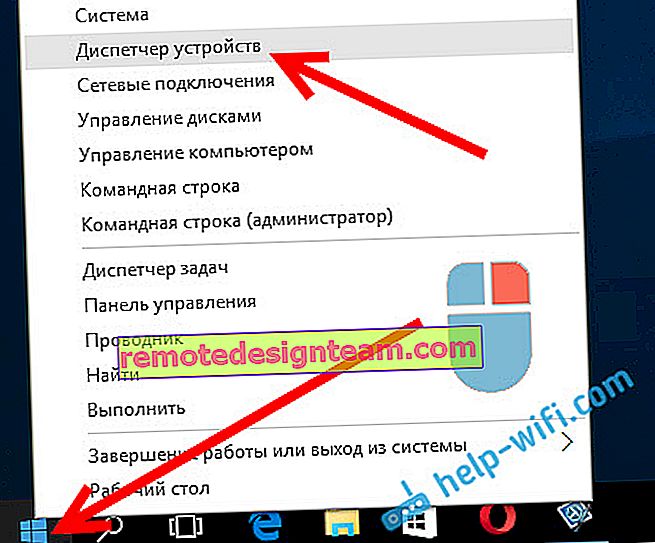
จากนั้นค้นหาแท็บบ ลูทู ธและคลิกที่มัน ต้องมีอุปกรณ์อย่างน้อยหนึ่งเครื่อง หากคุณมีไอคอน (ในรูปแบบของลูกศร) ใกล้อะแดปเตอร์แล้วคลิกขวาบนและเลือกเปิดใช้งาน
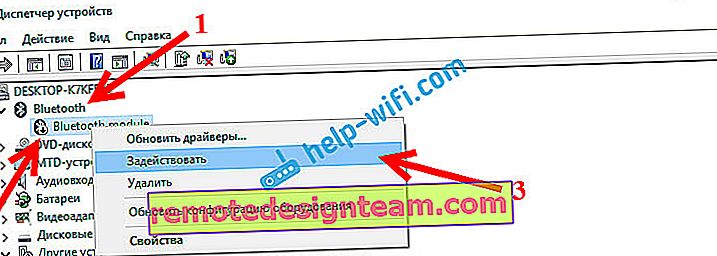
หลังจากนั้นทุกอย่างจะทำงาน
จะเกิดอะไรขึ้นถ้าอะแดปเตอร์ไม่มีเลยใน Device Manager?
ในกรณีนี้คุณต้องติดตั้งไดรเวอร์บลูทู ธ สำหรับอะแดปเตอร์ที่ติดตั้งในแล็ปท็อปของคุณ ไดรเวอร์นี้ควรจะเป็นสำหรับ Windows 10 ในผู้จัดการคุณมักจะมีอุปกรณ์ที่ไม่รู้จักอย่างน้อยหนึ่งในอุปกรณ์อื่น ๆแท็บ
คุณสามารถดาวน์โหลดไดรเวอร์ได้จากเว็บไซต์อย่างเป็นทางการของแล็ปท็อปของคุณและจำเป็นสำหรับรุ่นของคุณ หากคุณมีอะแดปเตอร์บลูทู ธ USB ให้มองหาไดรเวอร์ (รุ่นและผู้ผลิตระบุไว้ที่กล่อง) จริงอยู่คุณอาจไม่พบไดรเวอร์สำหรับ Windows 10 แต่ฉันคิดว่านี่เป็นสิ่งที่หายากเนื่องจาก "โหล" มักจะติดตั้งไดรเวอร์สำหรับโมดูลไร้สายด้วยตัวเอง เป็นทางเลือกสุดท้ายคุณสามารถใช้โปรแกรมเพื่อค้นหาและติดตั้งไดรเวอร์โดยอัตโนมัติ หลังจากติดตั้งไดรเวอร์แล้วในตัวจัดการอุปกรณ์คุณควรมีสิ่งนี้ (ชื่อของคุณอาจแตกต่างกัน):
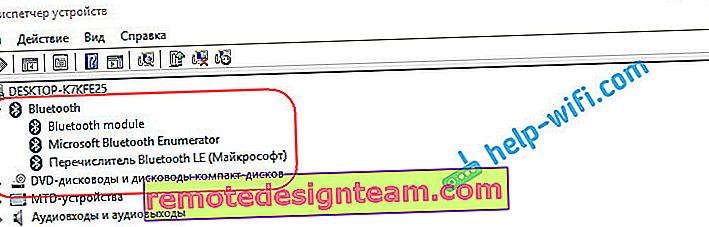
และหากคุณมีอุปกรณ์ที่จำเป็น แต่บลูทู ธ ไม่ทำงานหรือทำงานไม่เสถียรคุณต้องอัปเดตไดรเวอร์ ซึ่งสามารถทำได้โดยดาวน์โหลดไดรเวอร์และติดตั้งหรือผ่านทางอินเทอร์เน็ตจากตัวจัดการอุปกรณ์ อย่างไรก็ตาม Windows 10 ได้อัปเดตไดรเวอร์ให้ฉัน (โดยปกติจะเขียนว่าไม่จำเป็นต้องอัปเดต)
คลิกขวาที่อะแดปเตอร์และเลือกอัปเดตไดร์เวอร์
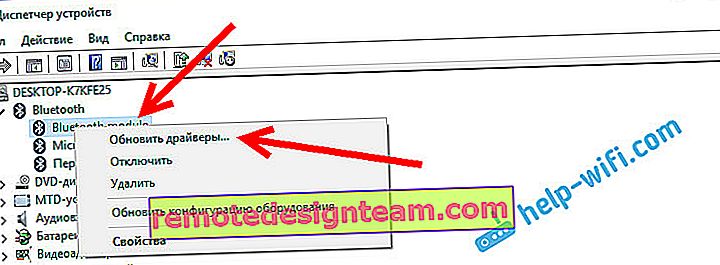
จากนั้นเราเลือกค้นหาโดยอัตโนมัติสำหรับไดรเวอร์ที่อัปเดตและหากมีระบบจะดาวน์โหลดจากอินเทอร์เน็ตและติดตั้ง ดีหรือบอกว่าไม่จำเป็นต้องอัปเดต แน่นอนว่าแล็ปท็อปของคุณต้องเชื่อมต่อกับอินเทอร์เน็ต
ฉันคิดว่าหลังจากขั้นตอนเหล่านี้ทุกอย่างจะดีสำหรับคุณ ฉันเห็นคำแนะนำที่คล้ายกันมากมายบนอินเทอร์เน็ตซึ่งมีเพียงข้อมูลที่ไม่จำเป็นมากมายที่ทำให้สับสนเท่านั้น ดังนั้นฉันจึงพยายามทำให้บทความเรียบง่ายและให้ข้อมูลมากที่สุด









