การเชื่อมต่อและกำหนดค่าเราเตอร์ Wi-Fi Asus RT-N12 รายละเอียดและรูปภาพ
สวัสดี! ตอนนี้เราจะกำหนดค่าเราเตอร์ Asus RT-N12 + คุณสามารถอ่านบทวิจารณ์ภาพถ่ายลักษณะและบทวิจารณ์เล็ก ๆ เกี่ยวกับเราเตอร์นี้ได้ที่นี่ (อย่าลืมแสดงความคิดเห็นของคุณเป็นสิ่งสำคัญมากสำหรับเรา :)) ฉันแน่ใจว่าคำแนะนำนี้เหมาะสำหรับเราเตอร์ Asus RT-N12 อื่น ๆ ในรุ่นต่างๆมีหลายตัวฉันเขียนเกี่ยวกับเรื่องนี้ในบทความที่ลิงค์ด้านบน แต่มีอะไรบ้างตามคำแนะนำนี้จะสามารถกำหนดค่าเราเตอร์เกือบทุกตัวจาก Asus ได้ ในขณะนี้ฉันมีเพียง RT-N12 + ดังนั้นเราจะทรมานเขา ไว้มีโอกาสผมจะเขียนเกี่ยวกับรุ่นอื่น ๆ แน่นอน
 ตอนนี้เราจะตั้งค่า Asus RT-N12 + ของเราอย่างรวดเร็วบอกวิธีเชื่อมต่อทุกอย่างไปที่การตั้งค่ากำหนดค่าอินเทอร์เน็ตตั้งชื่อเครือข่าย Wi-Fi และเปลี่ยนรหัสผ่าน ฉันจะให้ลิงค์ไปยังคำแนะนำในการอัปเดตเฟิร์มแวร์ อีกไม่กี่นาทีคุณก็จะได้ดื่มชาและท่องอินเทอร์เน็ตผ่าน Wi-Fi แล้ว :)
ตอนนี้เราจะตั้งค่า Asus RT-N12 + ของเราอย่างรวดเร็วบอกวิธีเชื่อมต่อทุกอย่างไปที่การตั้งค่ากำหนดค่าอินเทอร์เน็ตตั้งชื่อเครือข่าย Wi-Fi และเปลี่ยนรหัสผ่าน ฉันจะให้ลิงค์ไปยังคำแนะนำในการอัปเดตเฟิร์มแวร์ อีกไม่กี่นาทีคุณก็จะได้ดื่มชาและท่องอินเทอร์เน็ตผ่าน Wi-Fi แล้ว :)
ฉันจะไม่ตรวจสอบเราเตอร์นี้ตามที่เขียนไว้โดยละเอียดในหน้าของมัน (ลิงก์ที่จุดเริ่มต้นของบทความนี้) ฉันจะเขียนว่าเราเตอร์นั้นดูดีและมีสไตล์มากมันทำงานได้เสถียรและเราตั้งใจให้มันใช้งานในบ้านเป็นหลัก เหมาะสำหรับการเชื่อมต่อแท็บเล็ตโทรศัพท์แล็ปท็อปทีวี ฯลฯ ผ่าน Wi-Fi และหากไม่มีการเชื่อมต่อแบบไร้สายคุณสามารถเชื่อมต่ออุปกรณ์ 4 เครื่องผ่านสายเคเบิล สำหรับอพาร์ทเมนต์ขนาดเล็กหรือบ้านหลังเล็กนี่เป็นตัวเลือกที่ยอดเยี่ยม
เราจะกำหนดค่าตามรูปแบบ:
- เชื่อมต่อและเข้าสู่การตั้งค่า
- การกำหนดค่า Asus RT-N12 ด้วย Quick Setup Wizard
- การตั้งค่าการเชื่อมต่ออินเทอร์เน็ตกับผู้ให้บริการ WAN (หากไม่สามารถใช้งานได้ผ่านวิซาร์ดการตั้งค่าด่วน)
- การตั้งรหัสผ่าน Wi-Fi และเปลี่ยนชื่อเครือข่ายไร้สาย
- เปลี่ยนรหัสผ่านเพื่อเข้าถึงการตั้งค่า
ในการกำหนดค่าเราเตอร์เราจำเป็นต้องมีข้อมูลเกี่ยวกับประเภทของการเชื่อมต่อที่ ISP ของคุณใช้และเชื่อมโยงกับที่อยู่ MAC หรือไม่ และหากประเภทการเชื่อมต่อเป็น PPPoE, L2TP หรือ PPTP คุณจะต้องมีข้อมูลเพิ่มเติมเช่นชื่อผู้ใช้รหัสผ่านอาจเป็น IP เป็นต้นข้อมูลทั้งหมดนี้จัดเตรียมโดยผู้ให้บริการ วิธีค้นหาประเภทการเชื่อมต่อฉันเขียนไว้ที่นี่
การเชื่อมต่อและการตั้งค่าอย่างรวดเร็วของ Asus RT-N12 +
เชื่อมต่อพลังงานกับเราเตอร์ หากไฟแสดงสถานะไม่สว่างขึ้นให้ตรวจสอบว่าเปิดเครื่องแล้วหรือไม่โดยใช้ปุ่มที่ด้านหลังของเราเตอร์ เชื่อมต่อสายเคเบิลเครือข่ายจากผู้ให้บริการหรือโมเด็มของคุณเข้ากับขั้วต่อ WAN และในหนึ่งในพอร์ต LAN 4 พอร์ตให้เชื่อมต่อสายเคเบิลซึ่งจะเชื่อมต่อเราเตอร์กับคอมพิวเตอร์ หากคุณไม่มีคอมพิวเตอร์หรือแล็ปท็อปหรือไม่มีสายเคเบิลเครือข่ายคุณสามารถตั้งค่าเราเตอร์ผ่าน Wi-Fi ได้ แต่ดีกว่าด้วยสายเคเบิลก็สามารถถอดออกจากคอมพิวเตอร์ได้

หากคุณจะกำหนดค่าผ่าน Wi-Fi เพียงแค่เชื่อมต่อแล็ปท็อปของคุณ (หรืออุปกรณ์อื่นคุณสามารถกำหนดค่าจากแท็บเล็ตหรือโทรศัพท์) กับเครือข่ายไร้สายซึ่งจะปรากฏทันทีหลังจากเปิดเราเตอร์ เครือข่ายจะถูกเรียกว่า Asus และจะไม่ได้รับการป้องกันด้วยรหัสผ่าน
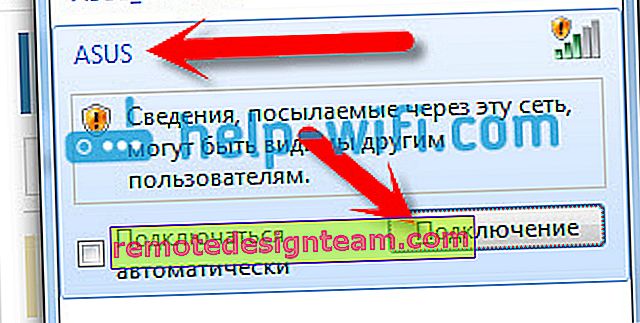
หากบางอย่างไม่ได้ผลให้อ่านบทความเกี่ยวกับการเชื่อมต่อแล็ปท็อปของคุณกับ Wi-Fi
อาจเป็นไปได้ว่าเครือข่ายเริ่มต้นจะถูกตั้งชื่อแตกต่างกันหรือจะใช้รหัสผ่าน อาจมีคนพยายามตั้งค่า Asus RT-N12 ของเราแล้ว ฉันแนะนำให้คุณทำการรีเซ็ตเป็นค่าเริ่มต้นจากโรงงานก่อนกำหนดค่าเสมอ กดปุ่มด้านหลังค้างไว้ 10 วินาที (ฉันแสดงให้เห็นในภาพด้านบน) เมื่อปล่อยออกมาไฟแสดงสถานะทั้งหมดจะดับลงและเราเตอร์จะเริ่มเปิด
เราไปที่แผงควบคุม
หลังจากที่ทุกอย่างจะเชื่อมต่อให้เปิดเบราว์เซอร์ใด ๆ และพิมพ์ที่อยู่192.168.1.1 การตั้งค่าควรเปิดทันที หากสิ่งนี้ไม่เกิดขึ้นหรือมีบางอย่างผิดปกติสำหรับคุณให้ดูคำแนะนำในการเข้าสู่การตั้งค่า เราควรเห็นวิซาร์ดการตั้งค่าด่วน ขั้นแรกให้คลิกไปที่ปุ่ม
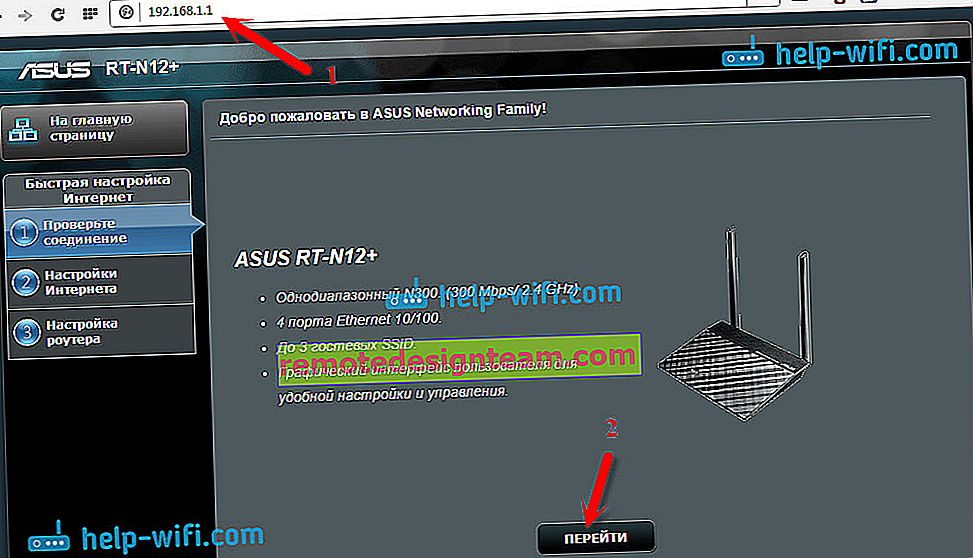
ต่อไปเราจะขอให้ตั้งรหัสผ่านเพื่อป้องกันการตั้งค่าของเราเตอร์ สิ่งนี้จะต้องทำ ระบุรหัสผ่านครั้งที่สองเขียนมันลงที่ไหนสักแห่งเพื่อที่จะไม่ลืมและคลิกถัดไป
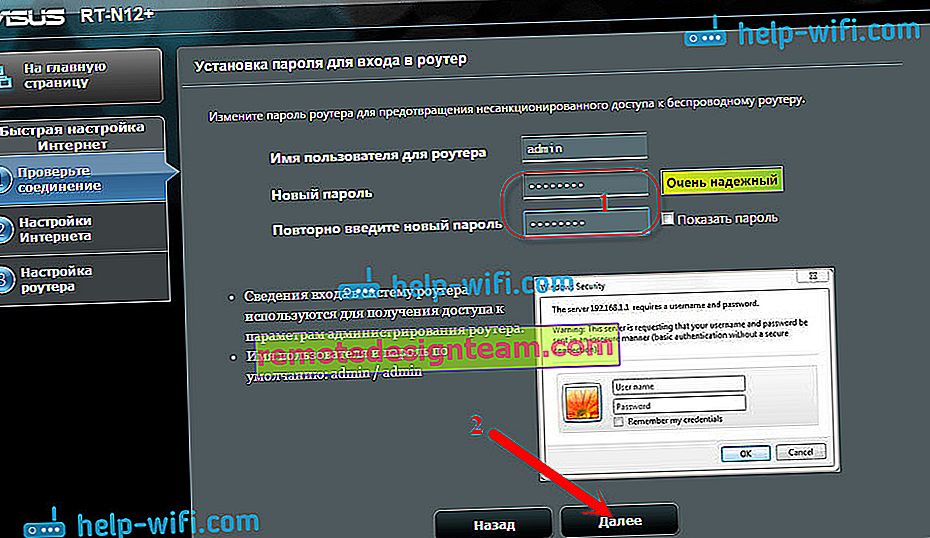
ในหน้าถัดไปเราต้องระบุชื่อเครือข่าย Wi-Fi ของคุณในช่องชื่อเครือข่าย(SSID)และตั้งรหัสผ่านในฟิลด์คีย์เครือข่ายเพื่อเชื่อมต่อกับเครือข่ายนี้ เขียนรหัสผ่านนี้ไว้ที่ไหนสักแห่ง
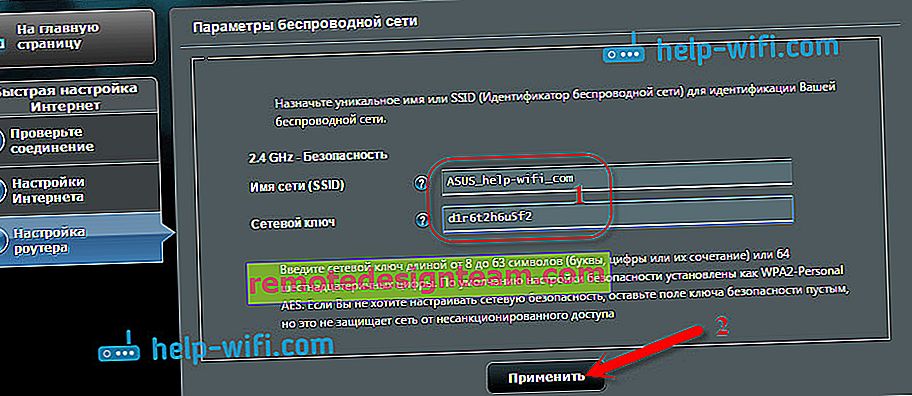
เราเตอร์จะคิดและรีบูต เครือข่าย Wi-Fi จะปรากฏขึ้นพร้อมชื่อที่เราเพิ่งตั้ง เชื่อมต่อกับรหัสผ่านใหม่ที่เราเพิ่งตั้งไว้

หลังจากเชื่อมต่อแล้วให้กลับไปที่การตั้งค่าอีกครั้ง หน้าต่างที่มีข้อมูลเกี่ยวกับการเชื่อมต่อควรปรากฏขึ้น คลิกถัดไป
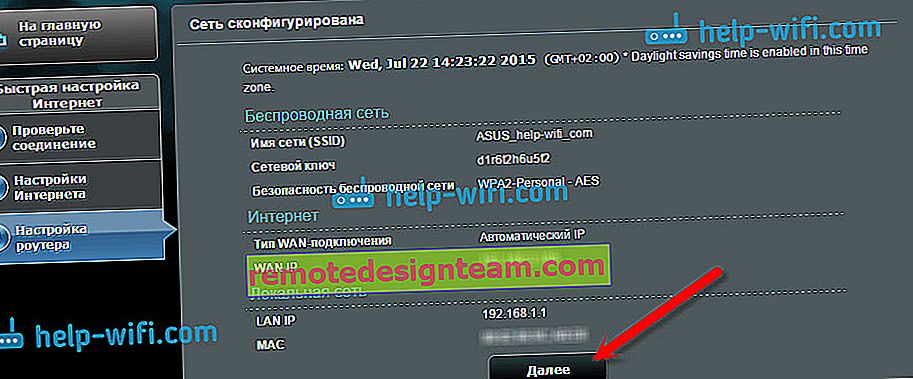
เราเตอร์จะขอชื่อผู้ใช้และรหัสผ่านจากคุณเพื่อเข้าถึงการตั้งค่า (ซึ่งคุณตั้งไว้ในระหว่างขั้นตอนการตั้งค่า)
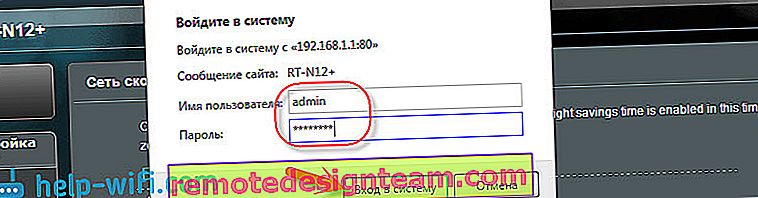
หากทุกอย่างตรงตามที่อธิบายไว้ข้างต้นแสดงว่าคุณโชคดีมาก เป็นไปได้มากว่านี่หมายความว่า ISP ของคุณใช้เทคโนโลยีการเชื่อมต่อIP อัตโนมัติและเราเตอร์กำหนดค่าทุกอย่างเอง อย่างไรก็ตามอินเทอร์เน็ตผ่านเราเตอร์ควรใช้งานได้แล้ว เสร็จสิ้นการกำหนดค่าเราเตอร์
แต่ถ้าประเภทการเชื่อมต่อของคุณคือ L2TP , PPPoEหรือPPTP (ผู้ให้บริการ: Beeline, Dom.ru และอื่น ๆ ) การตั้งค่าจะแตกต่างกันเล็กน้อย คุณต้องตั้งค่าพารามิเตอร์บางอย่างด้วยตนเอง
การกำหนดค่าอินเทอร์เน็ต PPPoE, L2TP, PPTP (Dom.ru, Beeline) บน Asus RT-N12
หากผู้ให้บริการของคุณใช้เทคโนโลยี PPPoE, PPTP, L2TP หรือ Static IP หลังจากเริ่มวิซาร์ดการตั้งค่าด่วนหลังจากตรวจสอบการเชื่อมต่อแล้วเราเตอร์ควรแจ้งให้คุณเลือกประเภทการเชื่อมต่อ
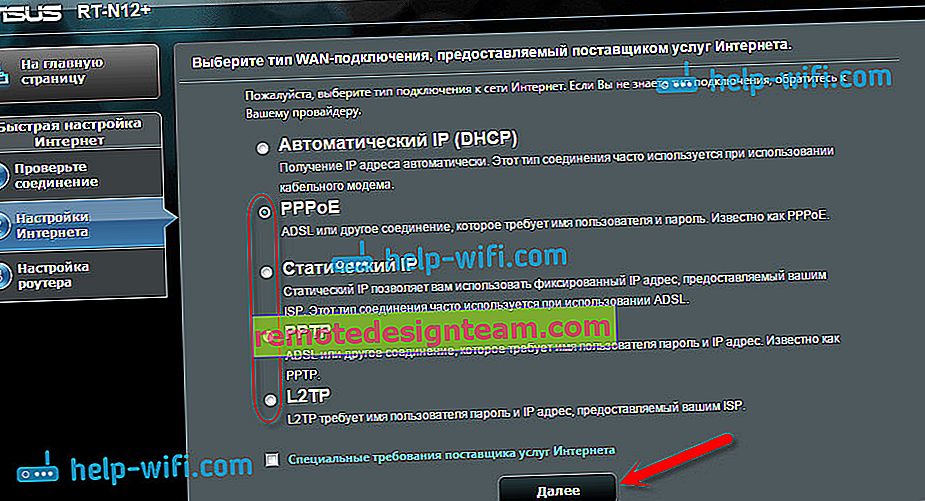
ถัดไปคุณจะต้องระบุชื่อผู้ใช้และรหัสผ่านเพื่อเชื่อมต่อกับผู้ให้บริการ ข้อมูลนี้จัดทำโดยผู้ให้บริการ นอกจากนี้ยังสามารถระบุไว้ในข้อตกลงการเชื่อมต่ออินเทอร์เน็ต
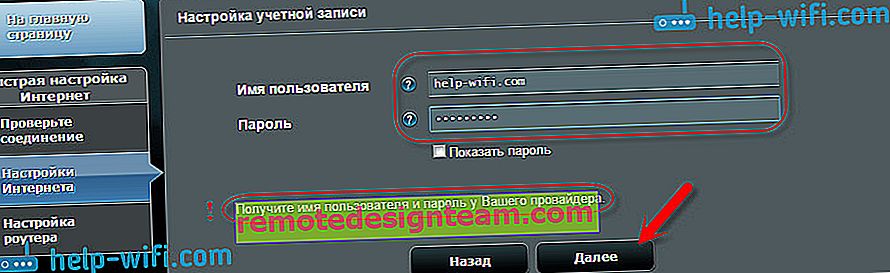
คุณอาจต้องระบุพารามิเตอร์เพิ่มเติม ที่อยู่ IP ชื่อบริการ ฯลฯ ทั้งหมดนี้ขึ้นอยู่กับประเภทของการเชื่อมต่อและ ISP ของคุณ
ในระหว่างขั้นตอนการตั้งค่าทันทีที่เราเตอร์ทำการเชื่อมต่อกับอินเทอร์เน็ตระบบจะแจ้งให้คุณตั้งค่าเครือข่าย Wi-Fi ฯลฯ ดำเนินการตั้งค่าเหล่านี้ตามที่ฉันได้แสดงไว้ข้างต้นในบทความนี้
คุณสามารถเปลี่ยนการตั้งค่า WAN (การเชื่อมต่ออินเทอร์เน็ต) ด้วยตัวเองได้ตลอดเวลา เพียงไปที่หน้าการตั้งค่าหลัก (มีปุ่มในวิซาร์ดการตั้งค่าด่วน) และเปิดแท็บอินเทอร์เน็ต - การเชื่อมต่อ
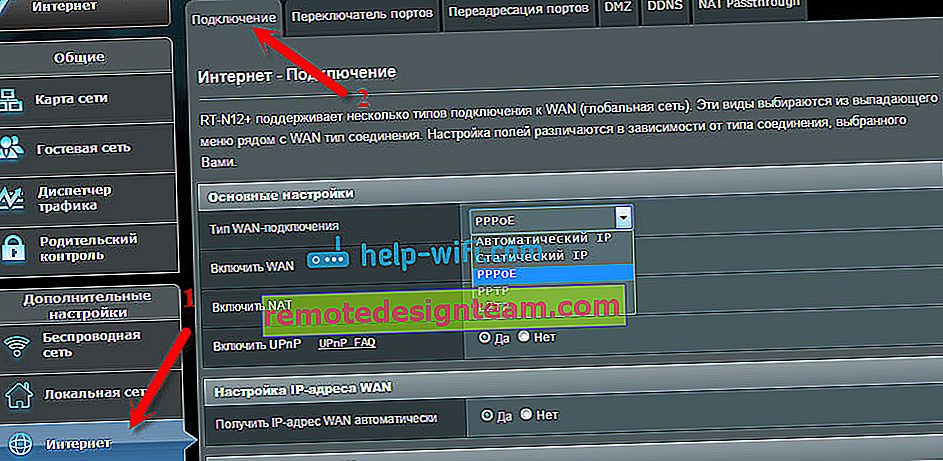
ในหน้านี้คุณสามารถกำหนดการตั้งค่าการเชื่อมต่ออินเทอร์เน็ตที่สำคัญที่สุดได้ตลอดเวลา หากอินเทอร์เน็ตใช้งานผ่านเราเตอร์ได้แล้วแสดงว่าคุณเปลี่ยนชื่อเครือข่ายไร้สายและรหัสผ่านจากนั้นคุณสามารถตั้งค่าเราเตอร์ Asus ให้เสร็จสิ้น ฉันจะแสดงให้คุณเห็นว่าคุณสามารถเปลี่ยนการตั้งค่าที่สำคัญที่สุดได้ที่ไหนและอย่างไร
การตั้งค่า Wi-Fi และการเปลี่ยนรหัสผ่าน
หากคุณต้องการเปลี่ยนชื่อเครือข่าย Wi-Fi ของคุณหรือเปลี่ยนคีย์ที่ใช้เชื่อมต่อกับ Wi-Fi คุณสามารถทำได้ทุกเมื่อในการตั้งค่าเราเตอร์ในหน้าหลัก เพียงป้อนชื่อและ / หรือรหัสผ่านใหม่แล้วคลิกปุ่มใช้
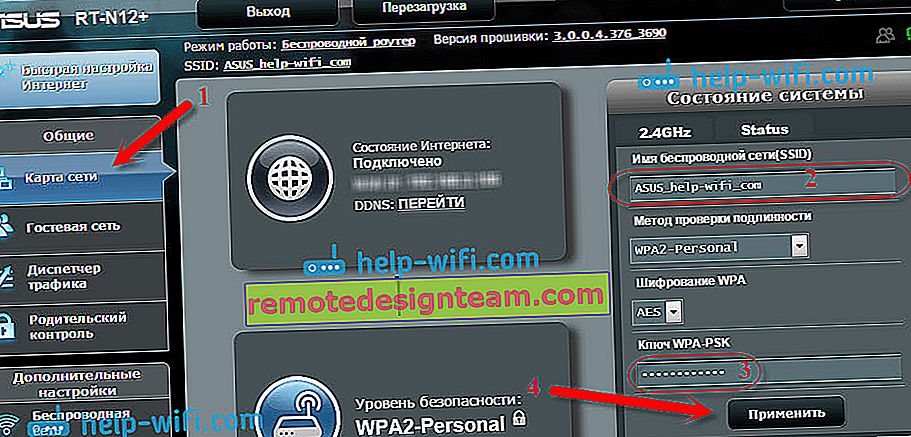
การตั้งค่าไร้สายเพิ่มเติมรวมถึงการตั้งค่าช่องสัญญาณสามารถพบได้ในแท็บไร้สาย (ซ้าย)
หลังจากเปลี่ยนชื่อเครือข่ายหรือรหัสผ่านอย่าลืมเชื่อมต่ออุปกรณ์ของคุณกับ Wi-Fi อีกครั้ง หากคุณประสบปัญหาในการเชื่อมต่อ (โดยปกติหลังจากเปลี่ยนรหัสผ่าน) ให้ลบเครือข่ายของคุณและเชื่อมต่อใหม่
การป้องกันการตั้งค่าของเราเตอร์ Asus RT-N12
ในระหว่างขั้นตอนการตั้งค่าเราได้ตั้งรหัสผ่านใหม่เพื่อเข้าถึงแผงควบคุมแล้ว แต่ถ้าคุณยังไม่ได้ทำนี้หรือต้องการเปลี่ยนรหัสผ่านแล้วไปที่การบริหาร - ระบบแท็บ ป้อนรหัสผ่านเดียวกันสองครั้งและคลิกที่สมัครปุ่ม
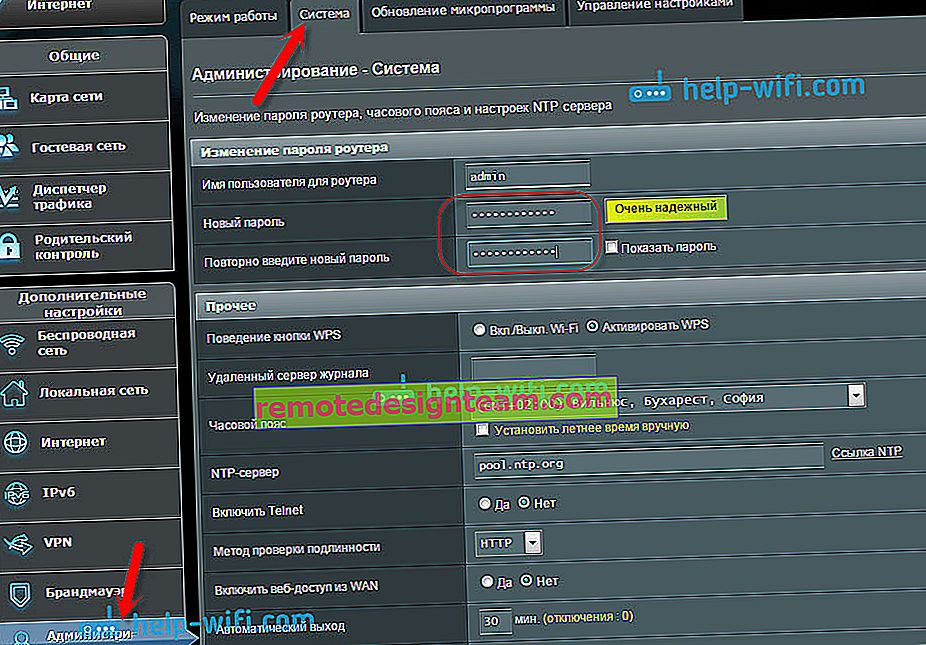
ตอนนี้เพื่อเข้าสู่แผงผู้ดูแลระบบคุณจะใช้รหัสผ่านนี้ อย่าลืมนะ :) ในหน้านี้คุณยังสามารถเปลี่ยนเขตเวลากำหนดการดำเนินการให้กับปุ่ม WPS เปิดใช้งาน Telnet และอื่น ๆ
หากคุณอ่านบทความนี้จนจบและยังมีความปรารถนาที่จะทำอะไรบางอย่างคุณสามารถอัปเดตเฟิร์มแวร์ของ RT-N12 ของคุณได้ มีคำแนะนำที่ละเอียดมากในหัวข้อนี้









