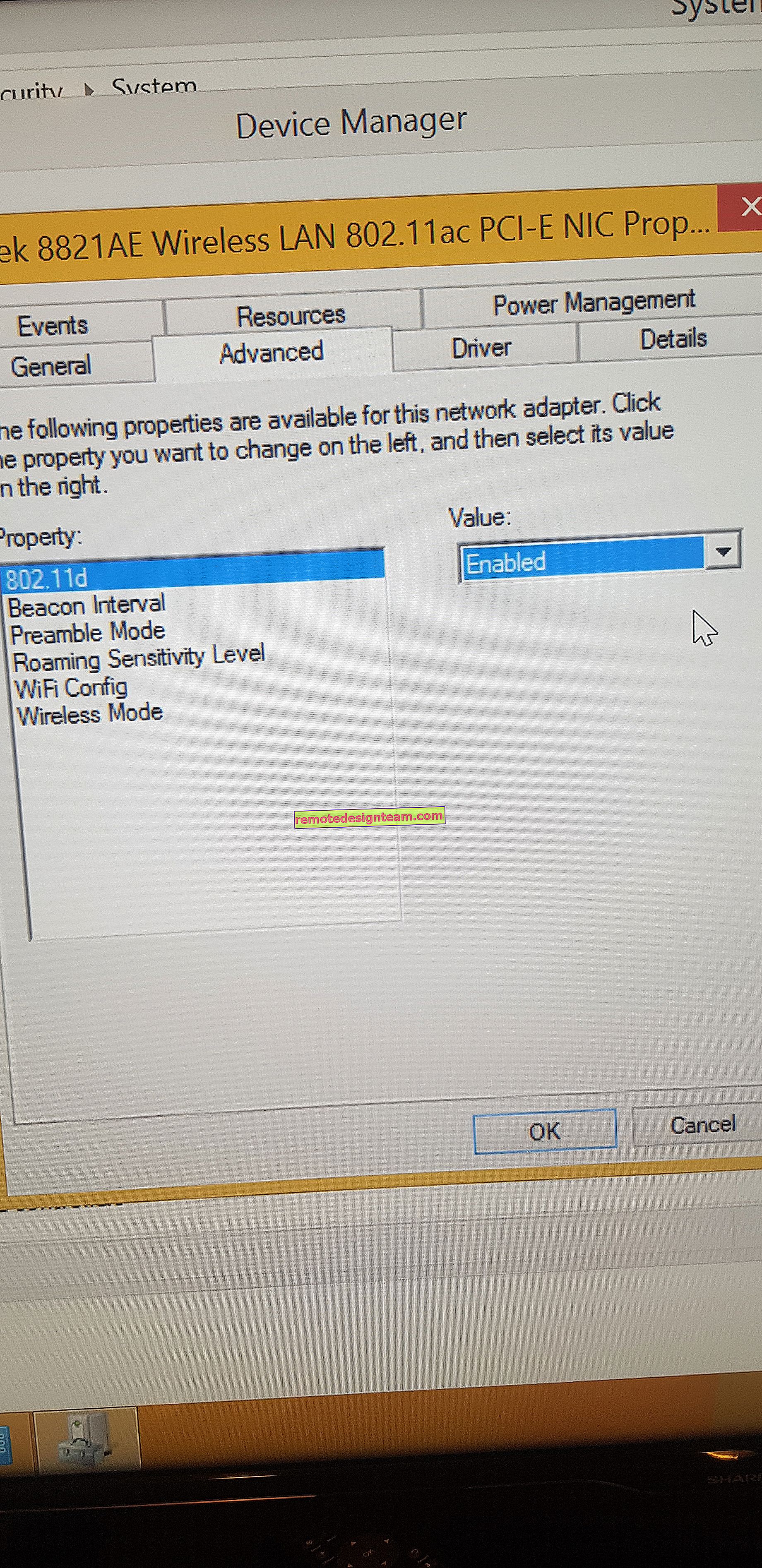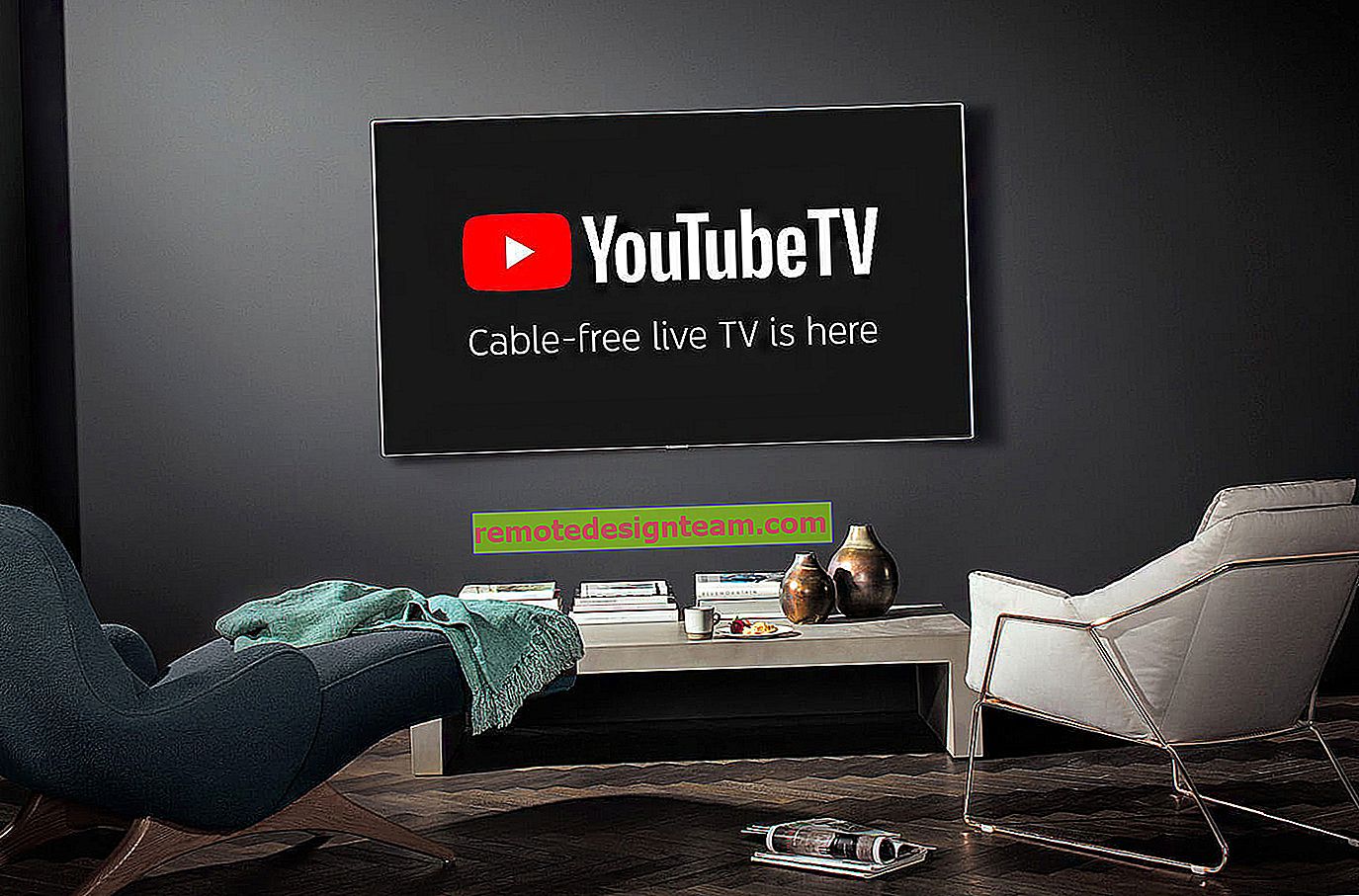โฟลเดอร์ที่ใช้ร่วมกันคอมพิวเตอร์เครือข่ายแฟลชไดรฟ์ไดรฟ์จะไม่แสดงบนแท็บ "เครือข่าย" ของ Windows Explorer
สวัสดี! สำหรับผู้ที่ไม่ได้อยู่ในหัวข้อนี้ฉันจะเริ่มจากระยะไกล ในคอมพิวเตอร์และแล็ปท็อปที่ติดตั้ง Windows Explorer จะมีแท็บ "เครือข่าย" แยกต่างหาก แท็บนี้แสดงอุปกรณ์จาก Network Neighborhood นั่นคือโดยการเปิดแท็บ "เครือข่าย" เราสามารถสังเกตเห็นคอมพิวเตอร์อุปกรณ์จัดเก็บข้อมูลบนเครือข่าย (NAS) อุปกรณ์มัลติมีเดีย (DLNA) แฟลชไดรฟ์และไดรฟ์ภายนอกที่เชื่อมต่อกับเราเตอร์และอุปกรณ์ที่ใช้ร่วมกัน พูดง่ายๆก็คืออุปกรณ์เหล่านั้นที่เชื่อมต่อผ่านเราเตอร์เดียวกัน (อยู่ในเครือข่ายเดียวกัน) และเปิดใช้งานฟังก์ชันการค้นหาเครือข่าย (อุปกรณ์ที่สามารถค้นพบได้ในเครือข่ายท้องถิ่น) เราเตอร์ของเรา (ส่วน "โครงสร้างพื้นฐานเครือข่าย") และอุปกรณ์อื่น ๆ สามารถแสดงได้ที่นั่น
ตอนนี้ฉันจะอธิบายว่าอย่างไรและอย่างไรและทำไมฉันถึงตัดสินใจเขียนบทความนี้เลย ฉันมีเราเตอร์ ASUS ซึ่งฉันเชื่อมต่อแฟลชไดรฟ์ USB และตั้งค่าการเข้าถึงแฟลชไดรฟ์นี้ร่วมกันสำหรับอุปกรณ์ทั้งหมดในเครือข่าย คุณคิดว่าอย่างไรในส่วน "เครือข่าย" บนคอมพิวเตอร์ทุกเครื่องที่ไดรฟ์เครือข่ายนี้ปรากฏขึ้น (ปรากฏเป็น "คอมพิวเตอร์") แต่ไม่ปรากฏในคอมพิวเตอร์ นั่นคือคอมพิวเตอร์ของฉันไม่เห็นแฟลชไดรฟ์ USB ที่เชื่อมต่อกับเราเตอร์หรือคอมพิวเตอร์เครื่องอื่นในเครือข่ายนี้ แต่เซิร์ฟเวอร์ DLNA แสดงว่าทำงานบนเราเตอร์เดียวกัน แต่นั่นไม่ได้เปลี่ยนแปลงอะไรเลยเพราะฉันต้องการการเข้าถึงเครือข่ายเป็นประจำในไดรฟ์

นอกจากนี้ฉันไม่สามารถเข้าถึงแฟลชไดรฟ์เมื่อฉันพิมพ์ที่อยู่ //192.168.1.1 ใน explorer ที่อยู่นี้ถูกเปิดทันทีผ่านเบราว์เซอร์ และฉันไม่สามารถเชื่อมต่อไดรฟ์นี้เป็นไดรฟ์เครือข่าย มันไม่ได้อยู่ในรายการอุปกรณ์ที่พร้อมใช้งานในสภาพแวดล้อมเครือข่าย
ปัญหานี้เมื่อ Windows 7, Windows 8 หรือ Windows 10 ไม่เห็นอุปกรณ์เครือข่ายไม่ใช่เรื่องแปลก ไม่จำเป็นต้องเป็นแฟลชไดรฟ์หรือ HDD ภายนอกที่คุณเชื่อมต่อกับเราเตอร์ของคุณเหมือนในกรณีของฉัน บ่อยครั้งที่พวกเขากำหนดค่าการเข้าถึงร่วมกันระหว่างคอมพิวเตอร์บนเครือข่ายท้องถิ่น และในทำนองเดียวกันพวกเขาประสบปัญหาเมื่อคอมพิวเตอร์เชื่อมต่อกับเครือข่ายเดียวกัน (กับเราเตอร์หนึ่งตัว) การตั้งค่าการแชร์ได้รับการตั้งค่าอย่างถูกต้องและแท็บ "เครือข่าย" ว่างเปล่า หรือแสดงเฉพาะเราเตอร์และคอมพิวเตอร์ของคุณเท่านั้น
เนื่องจากอาจมีสาเหตุหลายประการและด้วยเหตุนี้วิธีแก้ปัญหาฉันอาจจะเริ่มต้นด้วยวิธีที่ง่ายที่สุด (ซึ่งไม่ได้ช่วยฉัน) และในตอนท้ายของบทความนี้ฉันจะแบ่งปันวิธีแก้ปัญหาที่ช่วยในกรณีของฉัน เป็นผลให้แล็ปท็อปของฉันยังคงเห็นอุปกรณ์ทั้งหมดในเครือข่าย รวมถึงไดรฟ์เครือข่ายและคอมพิวเตอร์เครื่องอื่นที่เชื่อมต่อกับเครือข่ายนี้ด้วย

แต่ไม่ได้หมายความว่าคุณมีกรณีเดียวกัน ดังนั้นฉันแนะนำให้คุณตรวจสอบการตั้งค่าทั้งหมดตามลำดับ
ตรวจสอบการตั้งค่าการแบ่งปัน
เราจะพิจารณาสองกรณี:
- เมื่อคอมพิวเตอร์ไม่สามารถมองเห็นซึ่งกันและกันบนเครือข่ายท้องถิ่น
- การแบ่งปัน NAS เราสามารถมีแฟลชไดรฟ์หรือฮาร์ดไดรฟ์ที่เชื่อมต่อกับเราเตอร์หรือไดรฟ์แยกต่างหาก (หรือที่เรียกว่า NAS)
กรณีแรก
เพื่อให้คอมพิวเตอร์สามารถมองเห็นซึ่งกันและกันและปรากฏใน explorer ในส่วน "เครือข่าย" ต้องเชื่อมต่อผ่านเราเตอร์เดียวกัน หรือเชื่อมต่อโดยตรง (ด้วยสายเคเบิลหรือผ่าน Wi-Fi) พูดง่ายๆก็คือต้องอยู่ในเครือข่ายท้องถิ่นเดียวกัน
นอกจากนี้บนคอมพิวเตอร์ทุกเครื่อง (ฉันไม่ทราบว่าคุณมีกี่เครื่อง) ขอแนะนำให้กำหนดสถานะเครือข่าย "Home" (ส่วนตัว) วิธีการทำใน Windows 10 ฉันเขียนไว้ในบทความบ้าน (ส่วนตัว) และเครือข่ายสาธารณะ (สาธารณะ) Windows 10 ใน Windows 7 เพียงไปที่ "Network and Sharing Center" และเปลี่ยนสถานะของการเชื่อมต่อปัจจุบันที่นั่น

หากหลังจากนั้นคอมพิวเตอร์ยังตรวจไม่พบคอมพิวเตอร์เครื่องอื่น (หรือในทางกลับกัน) ให้ตรวจสอบการตั้งค่าการแชร์
ในการดำเนินการนี้ในหน้าต่าง "Network and Sharing Center" (หากคุณไม่ทราบวิธีเปิดใน Windows 10 ให้ดูบทความนี้) คลิกที่รายการ "Change advanced sharing settings"

และสำหรับโปรไฟล์ปัจจุบัน (โดยปกติจะเป็น "ส่วนตัว") ให้ตั้งค่าพารามิเตอร์ดังภาพหน้าจอด้านล่าง

เราทำสิ่งนี้กับคอมพิวเตอร์ทุกเครื่องในเครือข่ายท้องถิ่น
บทความในหัวข้อนี้:
- การตั้งค่าเครือข่ายท้องถิ่นใน Windows 10 เครือข่ายภายในบ้านผ่านเราเตอร์ Wi-Fi ระหว่าง Windows 10 และ Windows 7
- การตั้งค่าเครือข่ายท้องถิ่นผ่านเราเตอร์ Wi-Fi ระหว่างคอมพิวเตอร์บน Windows 7 การเปิดการเข้าถึงไฟล์และโฟลเดอร์ที่ใช้ร่วมกัน
ตามกฎแล้วเคล็ดลับเหล่านี้จะช่วยแก้ปัญหาทั้งหมดเกี่ยวกับการตรวจจับคอมพิวเตอร์บนเครือข่ายท้องถิ่น
กรณีที่สอง
เมื่อคุณมีปัญหาในการเข้าถึง NAS ของคุณ เช่นเดียวกับในกรณีของฉัน Windows 10 ไม่เห็นไดรฟ์ USB ที่เชื่อมต่อกับเราเตอร์ ASUS ปัจจุบันเราเตอร์จำนวนมากมีพอร์ต USB สำหรับเชื่อมต่อไดรฟ์และอุปกรณ์อื่น ๆ ดังนั้นหัวข้อจึงมีความเกี่ยวข้อง
คุณต้องตรวจสอบให้แน่ใจว่าไดรฟ์นี้ถูกกำหนดไว้ในการตั้งค่าของเราเตอร์และเปิดใช้งานการเข้าถึงแบบสาธารณะ เป็นที่ชัดเจนว่าสิ่งนี้ทำได้หลายวิธีในเราเตอร์ที่แตกต่างกัน ตัวอย่างเช่นในเราเตอร์ ASUS จะมีลักษณะดังนี้:

บทความที่เกี่ยวข้อง:
- เข้าถึงดิสก์ USB (แฟลชไดรฟ์) ผ่านเราเตอร์ TP-Link ผ่านเครือข่าย
- เชื่อมต่อแฟลชไดรฟ์ USB หรือ HDD ภายนอกกับเราเตอร์ Asus การแชร์ไฟล์บนเราเตอร์
อย่าสับสนระหว่างการตั้งค่าการแชร์กับการตั้งค่า FTP ในกรณีนี้การตั้งค่าเซิร์ฟเวอร์ FTP บนเราเตอร์ไม่มีส่วนเกี่ยวข้องใด ๆ
ถ้าอุปกรณ์อื่นเห็นไดรฟ์เครือข่ายและสามารถเข้าถึงได้ แต่ในคอมพิวเตอร์เครื่องใดเครื่องหนึ่งไม่สามารถเข้าถึงได้แสดงว่าปัญหาไม่ได้อยู่ที่ด้านข้างของเราเตอร์ ไปที่การตั้งค่าของพีซี "ปัญหา" ในบทความนี้
โปรแกรมป้องกันไวรัสหรือไฟร์วอลล์อาจบล็อกอุปกรณ์เครือข่าย
หากโปรแกรมป้องกันไวรัสหรือไฟร์วอลล์ (ไฟร์วอลล์) ที่ติดตั้งบนคอมพิวเตอร์ของคุณไม่ชอบบางสิ่งบางอย่างก็สามารถสร้างมันขึ้นมาได้อย่างง่ายดายเพื่อที่คุณจะไม่เห็นอุปกรณ์อื่น ๆ ในสภาพแวดล้อมเครือข่ายและไม่มีใครสามารถตรวจจับคุณได้
จริงหลังจากปิดการใช้งานไฟร์วอลล์ในตัวในโปรแกรมป้องกันไวรัสปัญหาไม่ได้รับการแก้ไข (ซึ่งหมายความว่าปัญหาส่วนใหญ่ไม่ได้อยู่ในนั้น) แต่ทุกอย่างดูเหมือนว่าสำหรับฉันในกรณีของฉันมันไม่ได้โดยไม่ต้องมีส่วนร่วมของโปรแกรมป้องกันไวรัส
ดังนั้นพยายามหยุดโปรแกรมป้องกันไวรัสชั่วคราวโดยสมบูรณ์หรืออย่างน้อยก็ปิดไฟร์วอลล์ในตัว (ไฟร์วอลล์) NOD 32 เป็นเช่นนี้:

ในการตรวจสอบสิ่งนี้จะต้องทำบนคอมพิวเตอร์ทุกเครื่องที่จะเข้าร่วมในเครือข่ายท้องถิ่น
เป็นไปได้ว่าคุณได้ติดตั้งโปรแกรมอื่น ๆ ที่สามารถตรวจสอบเครือข่ายและจัดการการเชื่อมต่อเครือข่ายได้
หากปรากฎว่าปัญหาอยู่ในโปรแกรมป้องกันไวรัสคุณต้องเพิ่มเครือข่ายของคุณในข้อยกเว้น ห้ามไม่ให้ไฟร์วอลล์ปิดกั้นเครือข่ายหรืออุปกรณ์เครือข่าย
หากคุณไม่มีโปรแกรมป้องกันไวรัสคุณสามารถทดลองปิด / เปิดใช้งานไฟร์วอลล์ Windows ในตัว
กลุ่มทำงาน
เวิร์กกรุ๊ปควรเหมือนกันในทุกอุปกรณ์ ตามกฎแล้วก็คือ แต่ขอแนะนำให้ตรวจสอบ. ในการดำเนินการนี้ให้เปิดคุณสมบัติของคอมพิวเตอร์ "ระบบ" และไปที่ "การตั้งค่าระบบขั้นสูง"
"คณะทำงาน" จะปรากฏอยู่ในนั้น หากต้องการเปลี่ยนคุณต้องคลิกที่ปุ่ม "เปลี่ยน"

อีกครั้งชื่อเวิร์กกรุ๊ปจะต้องเหมือนกันในคอมพิวเตอร์ทุกเครื่อง
หากคุณมีปัญหาในการเข้าถึงที่เก็บข้อมูลเครือข่าย (ไปยังแฟลชไดรฟ์ USB ผ่านเราเตอร์) กลุ่มการทำงานจะถูกระบุไว้ในการตั้งค่าการแชร์บนเราเตอร์ ASUS เดียวกัน คุณสามารถดูภาพหน้าจอด้านบนในบทความ ควรเป็นเช่นเดียวกับบนคอมพิวเตอร์
ปัญหาในการเข้าถึงเครือข่ายแชร์ผ่าน SMB1 บน Windows 10 (วิธีแก้ปัญหาของฉัน)
กลับไปที่ปัญหาของฉันโดยเฉพาะ ทุกสิ่งที่ฉันอธิบายไว้ข้างต้นได้รับการตรวจสอบและตรวจสอบใหม่ 10 ครั้งแล้ว ฉันรีเซ็ตการตั้งค่าเครือข่ายสองสามครั้ง แต่ Windows 10 ไม่เคยเห็นคอมพิวเตอร์เครื่องอื่นในเครือข่ายและที่สำคัญที่สุดคือโฟลเดอร์ที่แชร์ในรูปแบบแฟลชที่เชื่อมต่อกับเราเตอร์ไม่ปรากฏใน explorer และบนอุปกรณ์อื่น ๆ บนเครือข่ายทุกอย่างถูกกำหนดโดยไม่มีปัญหา รวมถึงแล็ปท็อปของฉัน
ฉันอ่านที่ไหนสักแห่งที่คุณสามารถลองเปิดโฟลเดอร์ที่แชร์ผ่านหน้าต่าง "Run" ฉันกดคีย์ผสม Win + R ป้อนที่อยู่ของโฟลเดอร์เครือข่าย //192.168.1.1 (aka ที่อยู่ของเราเตอร์)
ฉันไม่สามารถเข้าถึงไดรฟ์ได้ แต่มีข้อผิดพลาดที่น่าสนใจปรากฏขึ้น:
คุณไม่สามารถเชื่อมต่อกับโฟลเดอร์ที่แชร์ได้เนื่องจากไม่ปลอดภัย โฟลเดอร์ที่แชร์นี้ใช้โปรโตคอล SMB1 แบบเดิมซึ่งไม่ปลอดภัยและอาจทำให้ระบบของคุณเสี่ยงต่อการถูกโจมตี
ระบบของคุณต้องใช้ SMB2 หรือใหม่กว่า
และลิงก์ที่ต้องพิมพ์ด้วยตนเอง
เธออยู่ที่นั่น:

นี้น่าสนใจอยู่แล้ว อย่างน้อยบางสิ่งบางอย่าง
SMB (Server Message Block) เป็นโปรโตคอลเครือข่ายที่รับผิดชอบในการแชร์ไฟล์เครื่องพิมพ์และอุปกรณ์เครือข่ายอื่น ๆฉันเริ่มมองหา และปรากฎว่า Windows 10 ทิ้งโปรโตคอล SMB1 เพื่อความปลอดภัย. และแพ็คเกจซอฟต์แวร์ Samba ที่ติดตั้งบนเราเตอร์ของฉันทำงานผ่านโปรโตคอล SMB1 ดังนั้น Windows 10 จึงไม่เห็น แต่คอมพิวเตอร์เครื่องอื่น ๆ ที่ทำงานบน Windows 10 ก็ไม่ปรากฏบนแท็บ "เครือข่าย" ให้ฉันด้วย
เนื่องจากฉันไม่สามารถอัปเดตโปรโตคอลเป็น SMB2 ในการตั้งค่าเราเตอร์ฉันจึงตัดสินใจว่าต้องเปิดใช้งานการรองรับ SMB1 ใน Windows 10 อย่างใดและเมื่อปรากฎออกมาก็สามารถทำได้โดยไม่มีปัญหาใด ๆ เป็นผลให้หลังจากเชื่อมต่อคอมโพเนนต์ "ไคลเอ็นต์ SMB 1.0 / CIFS" ทุกอย่างก็ใช้ได้ผลสำหรับฉัน ระบบเห็นโฟลเดอร์ที่ใช้ร่วมกันบนคอมพิวเตอร์บนเครือข่ายและโฟลเดอร์เครือข่ายที่กำหนดค่าไว้ในเราเตอร์เอง
วิธีเปิดใช้งาน SMB1 ใน Windows 10
ค้นหาและเปิด "แผงควบคุม" เก่า

เปลี่ยนเป็น "ไอคอนขนาดเล็ก" และเปิด "โปรแกรมและคุณลักษณะ"

เปิด "เปิดหรือปิดคุณสมบัติของ Windows" ค้นหารายการ "Support for Sharing SMB 1.0 / CIFS Files" เปิดและใส่เครื่องหมายถูกข้าง "SMB 1.0 / CIFS Client" คลิกตกลง

หากคอมพิวเตอร์ขอให้รีสตาร์ทให้รีสตาร์ท หากไม่มีหน้าต่างที่มีข้อเสนอให้รีสตาร์ทด้วยตนเอง
หลังจากรีบูตบนแท็บ "เครือข่าย" - "คอมพิวเตอร์" อุปกรณ์ทั้งหมดที่มีในเครือข่ายของคุณควรปรากฏขึ้น
ฉันจะดีใจถ้าบทความนี้มีประโยชน์กับใครบางคนและช่วยแก้ปัญหาได้ อย่าลืมเขียนในความคิดเห็นเกี่ยวกับผลลัพธ์ หรือถามคำถามเราจะไปที่ไหนถ้าไม่มีพวกเขา🙂