อะแดปเตอร์เครือข่ายไม่มีการตั้งค่า IP ที่ถูกต้อง (Windows 10, 8, 7)
บ่อยครั้งในความคิดเห็นฉันถูกถามถึงวิธีแก้ไขข้อผิดพลาด "อะแดปเตอร์เครือข่ายไม่มีการตั้งค่า IP ที่ถูกต้อง" ข้อผิดพลาดนี้ปรากฏขึ้นขณะวินิจฉัยปัญหาการเชื่อมต่ออินเทอร์เน็ต และเราเรียกใช้การวินิจฉัยเนื่องจากอินเทอร์เน็ตบนคอมพิวเตอร์หยุดทำงาน และเบราว์เซอร์แสดงข้อผิดพลาด "ไม่มีการเชื่อมต่ออินเทอร์เน็ต" "ไม่สามารถเปิดหน้านี้ได้" และอะไรทำนองนั้น
ข้อผิดพลาด "อะแดปเตอร์เครือข่ายไม่มีการตั้งค่า IP ที่ถูกต้อง" ปรากฏใน Windows 10, Windows 8 (8.1) และ Windows 7 อันที่จริงไม่สำคัญว่าระบบใดจะติดตั้งบนคอมพิวเตอร์หรือแล็ปท็อปของคุณ การแก้ปัญหาก็จะเกือบเหมือนกัน ฉันจะแสดงความแตกต่างและฉันจะพยายามแสดงโดยใช้ Windows 10 เป็นตัวอย่าง
นอกจากนี้ข้อผิดพลาดอาจปรากฏขึ้นทั้งเมื่อเชื่อมต่ออินเทอร์เน็ตผ่านสายเคเบิลเครือข่าย (อีเธอร์เน็ต) และผ่านเครือข่าย Wi-Fi บ่อยครั้งที่มีปัญหากับการเชื่อมต่ออินเทอร์เน็ตและข้อผิดพลาดนี้จะปรากฏในผลการวินิจฉัยเนื่องจากการตั้งค่าที่อยู่ IP ของอะแดปเตอร์ที่คุณเชื่อมต่อกับอินเทอร์เน็ต ข้อผิดพลาดมีลักษณะดังนี้:
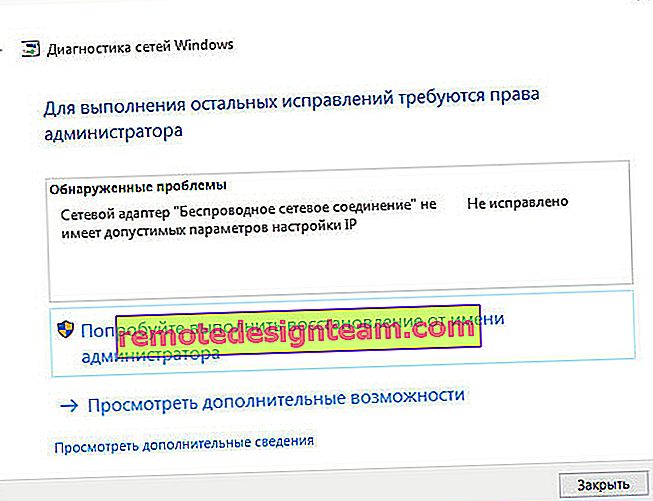
ด้านบนเขียนว่าอะแดปเตอร์เครือข่าย "Wireless Network Connection" ไม่มีการตั้งค่า IP ที่ถูกต้อง ข้อผิดพลาดเดียวกันนี้อาจปรากฏขึ้นสำหรับอะแดปเตอร์ "Wireless" หรือ "Ethernet" ใน Windows 10 หรือ "Local Area Connection" ใน Windows 7
จะเกิดอะไรขึ้นหากอะแดปเตอร์เครือข่ายไม่มีการตั้งค่า IP ที่ถูกต้อง?
ในการเริ่มต้นนี่คือเคล็ดลับง่ายๆที่ควรลองก่อน หากไม่สามารถช่วยได้ให้พิจารณาวิธีแก้ปัญหาอื่น ๆ ที่ซับซ้อนกว่านี้
- หากเชื่อมต่ออินเทอร์เน็ตผ่านเราเตอร์ให้รีสตาร์ท ถอดปลั๊กไฟสักครู่แล้วเสียบกลับเข้าไปใหม่ นี่คือคำแนะนำโดยละเอียด
- รีบูตคอมพิวเตอร์ที่มีข้อผิดพลาดโดยไม่มีการตั้งค่า IP ที่ถูกต้อง
- จำสิ่งที่คุณทำก่อนที่ปัญหานี้จะปรากฏขึ้นจากนั้นอินเทอร์เน็ตก็หยุดทำงาน อาจมีการติดตั้งกำหนดค่าหรือนำบางสิ่งออกไป หากข้อผิดพลาดปรากฏขึ้นหลังจากติดตั้งโปรแกรมให้ลบออก
- หากอินเทอร์เน็ตของคุณเชื่อมต่อด้วยสายอีเทอร์เน็ตโดยตรงกับคอมพิวเตอร์ของคุณ (โดยไม่มีเราเตอร์) อาจเป็นไปได้ว่าปัญหาอยู่ที่ด้านข้างของผู้ให้บริการ ติดต่อฝ่ายสนับสนุนของผู้ให้บริการของคุณและอธิบายปัญหา
หากวิธีแก้ไขปัญหาเหล่านี้ไม่สามารถช่วยในการกำจัดข้อผิดพลาดและอินเทอร์เน็ตไม่ทำงานเราจะพยายามทำตามคำแนะนำซึ่งฉันจะพูดถึงด้านล่างในบทความ
รีเซ็ตพารามิเตอร์โปรโตคอล TCP / IP แคช DNS และ WInsock
คิดอยู่นานว่าจะตัดสินใจเขียนเรื่องไหนก่อนดี ก่อนอื่นคุณสามารถตรวจสอบการตั้งค่า IP สำหรับอะแดปเตอร์ปัญหาและลองเขียนพารามิเตอร์ด้วยตนเอง แต่ฉันตัดสินใจที่จะแนะนำให้คุณรีเซ็ตการตั้งค่าเครือข่ายก่อน เราจะล้างพารามิเตอร์ TCP / IP, DNS และ WInsock
สำคัญ! วิธีนี้จะลบการตั้งค่าเครือข่ายทั้งหมดที่คุณตั้งค่าด้วยตนเองในคุณสมบัติของอะแดปเตอร์เครือข่ายโดยสิ้นเชิง ไม่เป็นไร แต่คุณอาจต้องกำหนดการตั้งค่าบางอย่างใหม่ โดยเฉพาะอย่างยิ่งถ้านี่ไม่ใช่คอมพิวเตอร์ที่บ้านของคุณและผู้เชี่ยวชาญเป็นผู้ตั้งค่าเครือข่าย ตัวอย่างเช่นในสำนักงานวิธีนี้ช่วยให้คุณสามารถแก้ไขปัญหาต่างๆในการทำงานของการเชื่อมต่ออินเทอร์เน็ตรวมถึงข้อผิดพลาดที่ไม่มีการตั้งค่า IP ที่ถูกต้องสำหรับอะแดปเตอร์ไร้สายหรืออีเทอร์เน็ต
หากคุณมี Windows 10 คุณสามารถรีเซ็ตเครือข่ายผ่านตัวเลือกต่างๆ มีส่วนแยกต่างหากสำหรับสิ่งนี้:
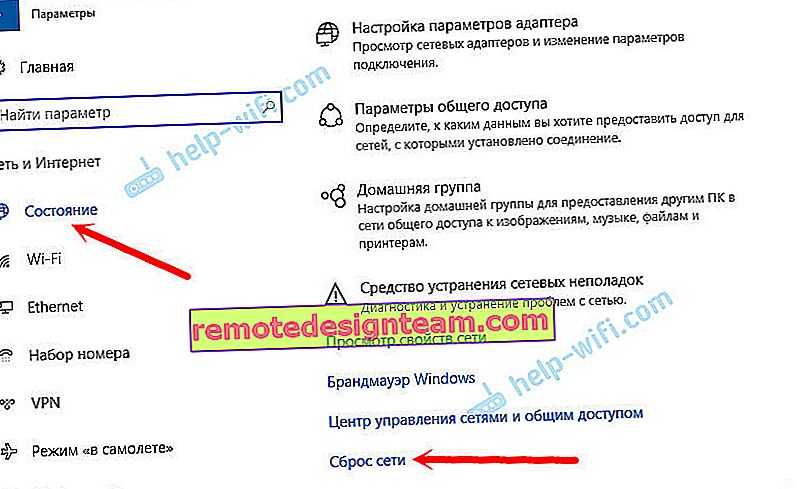
ฉันเขียนรายละเอียดเพิ่มเติมเกี่ยวกับการรีเซ็ตการตั้งค่าเครือข่ายใน Windows 10 ในบทความแยกต่างหาก: //help-wifi.com/reshenie-problem-i-oshibok/sbros-nastroek-seti-v-windows-10/
นอกจากนี้ทั้งหมดนี้สามารถทำได้ผ่านทางบรรทัดคำสั่ง วิธีนี้มีประโยชน์หากคุณมี Windows 7 หรือ Windows 8 ใน 10 อันดับแรกคำสั่งเหล่านี้ก็ใช้ได้เช่นกัน
ขั้นแรกคุณต้องเรียกใช้ Command Prompt ในฐานะผู้ดูแลระบบ วิธีที่ง่ายที่สุดคือเปิด Start และในแถบค้นหาให้พิมพ์ "command line" ในผลการค้นหาให้คลิกขวาที่ผลการค้นหาแล้วเลือก "Run as administrator"
เราดำเนินการตามคำสั่งต่อไปนี้:
รีเซ็ตการตั้งค่า TCP / IP
netsh int ip รีเซ็ต netsh int tcp รีเซ็ตการรีเซ็ต DNS cache
ipconfig / flushdnsการล้างตัวเลือก Winsock
รีเซ็ต netsh winsockการรีเซ็ตตารางเส้นทาง
เส้นทาง -fนี่คือลักษณะทั้งหมด:

เรารีบูตคอมพิวเตอร์และดูว่าอินเทอร์เน็ตใช้งานได้หรือไม่ หากไม่ได้ผลให้รันการแก้ไขปัญหาอีกครั้งและดูว่าข้อผิดพลาดปรากฏขึ้นอีกครั้งหรือไม่ว่าอะแดปเตอร์ไม่มีการตั้งค่า IP ที่ถูกต้อง หากปัญหายังไม่สามารถแก้ไขได้เราจะลองวิธีอื่น
ตรวจสอบการตั้งค่า IP และ DNS ของอะแดปเตอร์ Wi-Fi และอีเธอร์เน็ตไร้สาย
หากคุณมี Windows 7 รายละเอียดเพิ่มเติมโปรดดูบทความ: จะลงทะเบียนที่อยู่ IP ใน Windows 7 ได้อย่างไร? เราตั้งค่า TCP / IP ด้วยตนเอง และที่นี่เราจะดูตัวอย่างของ Windows 10
คลิกขวาที่ไอคอนการเชื่อมต่ออินเทอร์เน็ตเลือก "Network Control Center ... " และ "Change adapter settings"
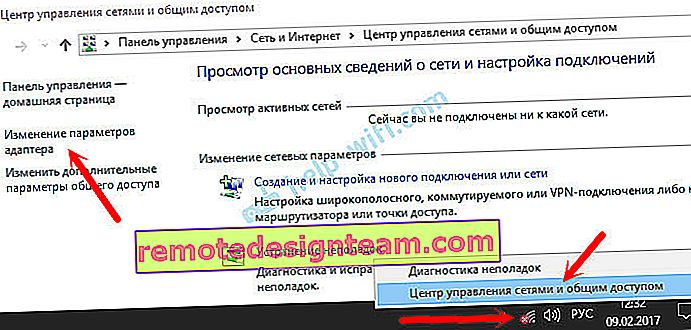
จากนั้นคลิกขวาที่อะแดปเตอร์ที่เราเชื่อมต่อกับอินเทอร์เน็ต (และข้อผิดพลาดปรากฏขึ้น) และเลือก "Properties" ตัวอย่างเช่นฉันเปิดคุณสมบัติของอะแดปเตอร์ "เครือข่ายไร้สาย" (การเชื่อมต่อ Wi-Fi)
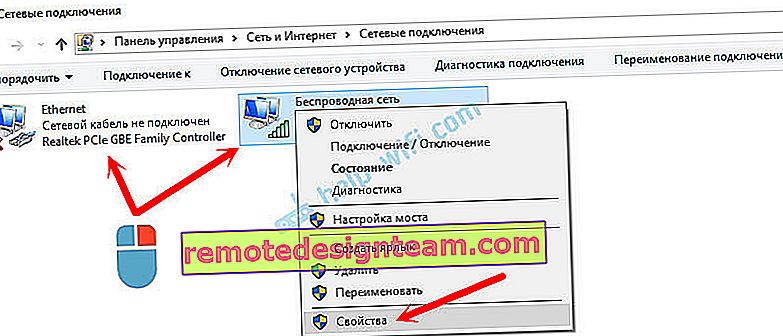
ในหน้าต่างถัดไปเลือกรายการ "IP เวอร์ชัน 4 (TCP / IPv4)" และคลิกที่ปุ่ม "คุณสมบัติ" หน้าต่างอื่นจะเปิดขึ้นพร้อมการตั้งค่า IP และ DNS สำหรับอะแดปเตอร์นี้
หากคุณมีใบเสร็จรับเงินอัตโนมัติที่นั่นคุณสามารถลองลงทะเบียนที่อยู่ด้วยตนเองได้ และตั้งค่าที่อยู่ DNS จาก Google ทันที มีลักษณะดังนี้:

ตอนนี้ฉันจะอธิบายเล็กน้อย คุณสามารถลองลงทะเบียนที่อยู่ DNS แบบคงที่ (8.8.8.8 / 8.8.4.4) ได้ทุกกรณีไม่ว่าคุณจะมีการเชื่อมต่ออินเทอร์เน็ตอย่างไร
เราลงทะเบียน IP แบบคงที่เฉพาะในกรณีที่เรามีการเชื่อมต่อผ่านเราเตอร์ (ไม่ใช่โดยตรงจากผู้ให้บริการเฉพาะในกรณีที่ผู้ให้บริการไม่ออกที่อยู่แบบคงที่)
- เกตเวย์หลักคือที่อยู่ IP ของเราเตอร์ เราดูที่เราเตอร์บนสติกเกอร์ ซึ่งน่าจะเป็น 192.168.1.1 หรือ 192.168.0.1
- หน้ากากผู้เยี่ยมชมจะถูกตั้งค่าโดยอัตโนมัติหลังจากที่คุณระบุที่อยู่ IP
- และที่อยู่ IP เป็นที่อยู่เราเตอร์เดียวกันโดยมีการเปลี่ยนแปลงตัวเลขสุดท้ายเท่านั้น ตัวอย่างเช่นฉันเปลี่ยนตัวเลขจาก 1 เป็น 30
หลังจากนั้นคลิกตกลงและรีสตาร์ทคอมพิวเตอร์ของคุณ หากวิธีนี้ไม่ได้ช่วยในการแก้ปัญหาและกำจัดข้อผิดพลาดจะเป็นการดีกว่าที่จะตั้งค่าการรับที่อยู่โดยอัตโนมัติหรือลงทะเบียนเฉพาะ DNS แบบคงที่
Avast Antivirus - สาเหตุของข้อผิดพลาดที่ไม่มีการตั้งค่า IP ที่ถูกต้อง
อัปเดต. ข้อความเริ่มปรากฏในความคิดเห็นว่าสามารถกำจัดข้อผิดพลาดนี้ได้หลังจากลบโปรแกรมป้องกันไวรัส Avast แล้วเท่านั้น เนื่องจากความคิดเห็นดังกล่าวเริ่มปรากฏบ่อยมากฉันจึงตัดสินใจตรวจสอบทุกอย่างและเพิ่มข้อมูลนี้ในบทความ
ฉันติดตั้ง Avast พร้อมกับส่วนประกอบทั้งหมดบนคอมพิวเตอร์ของฉัน แต่ไม่พบปัญหาใด ๆ อินเทอร์เน็ตใช้งานได้ และนี่เป็นสิ่งที่เข้าใจได้เนื่องจากข้อผิดพลาดมักเกิดขึ้นภายใต้สถานการณ์บางอย่าง ซึ่ง Avast ยังไม่สมบูรณ์
Sergey ในความคิดเห็นแนะนำว่าการรีเซ็ตการตั้งค่าโปรแกรมป้องกันไวรัส Avast ช่วยเขาได้ หลังจากรีเซ็ตเป็นค่าเริ่มต้นจากโรงงานและรีสตาร์ทคอมพิวเตอร์ข้อผิดพลาดจะหายไปลองรีเซ็ตก่อนถอนการติดตั้งโปรแกรมป้องกันไวรัส ในการตั้งค่าไปที่ส่วน "การแก้ไขปัญหา" และบนแท็บ "คืนค่าเริ่มต้น" คลิกที่ปุ่ม "รีเซ็ต" ยืนยันโดยคลิก "ใช่"
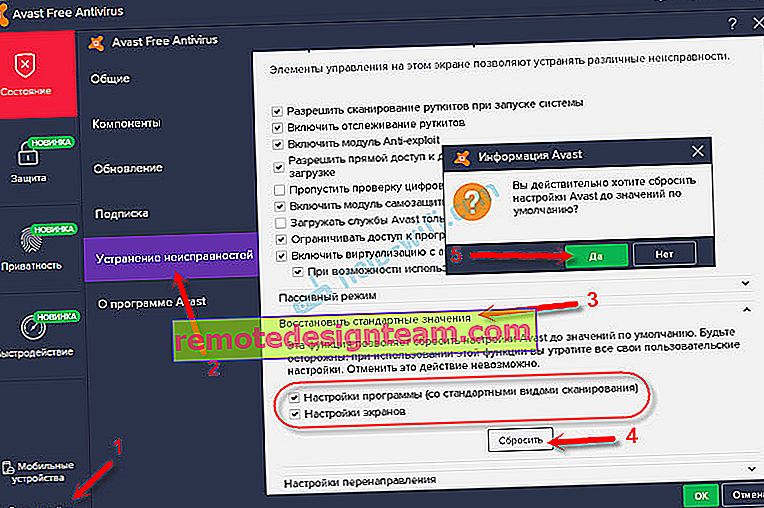
รีสตาร์ทคอมพิวเตอร์ของคุณ
ดังนั้นหากคุณมีข้อผิดพลาดนี้และติดตั้ง Avast แล้วให้ลองลบออก
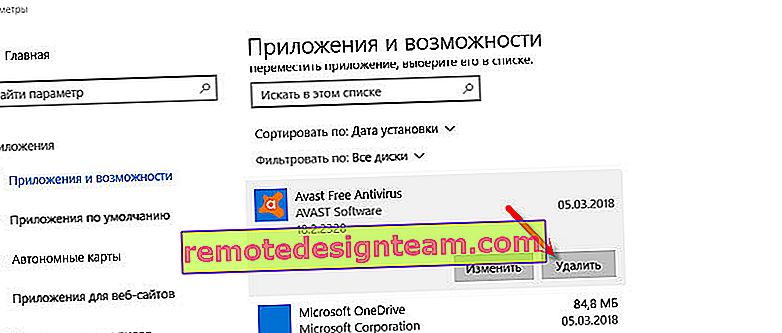
แต่จะไม่ดีมากหากไม่มีโปรแกรมป้องกันไวรัส แม้ว่าอินเทอร์เน็ตจะใช้งานได้
ดังนั้นลองดาวน์โหลด Avast อีกครั้งจากเว็บไซต์ทางการและติดตั้งใหม่ เฉพาะในระหว่างขั้นตอนการติดตั้งให้ปิดใช้งานส่วนประกอบที่ไม่จำเป็นทั้งหมด ในความเป็นจริงไม่มีใครต้องการพวกเขาเพียงแค่โหลดระบบ และเป็นไปได้ว่าอินเทอร์เน็ตหยุดทำงานเนื่องจากส่วนประกอบเหล่านี้
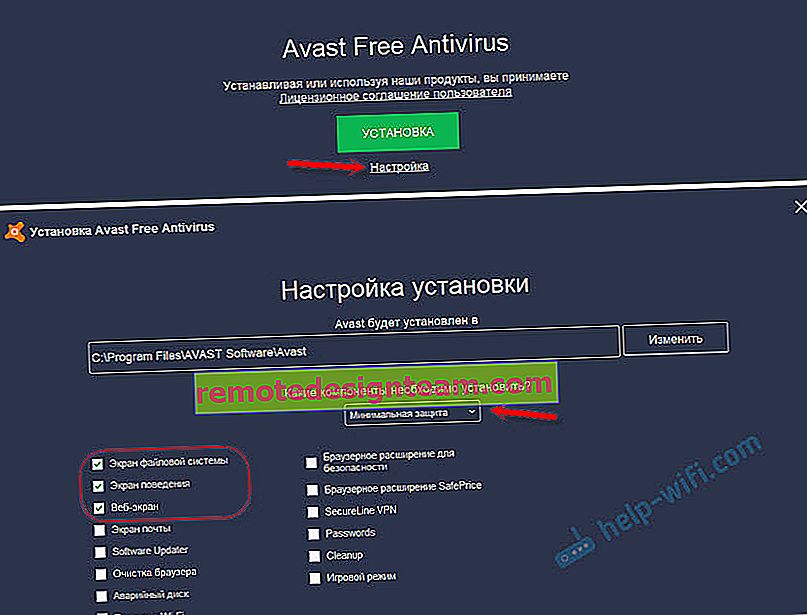
อย่างไรก็ตามอาจเป็นไปได้ว่าปัญหาเกิดจากคอมโพเนนต์ "หน้าจอเว็บ"
อีกทางเลือกหนึ่ง เราตรวจสอบว่ามีส่วนประกอบใด ๆ จากโปรแกรมป้องกันไวรัส Avast ในคุณสมบัติการเชื่อมต่อ (เครือข่ายไร้สายหรืออีเธอร์เน็ต) ในบางบทความฉันได้เขียนเกี่ยวกับเรื่องนี้แล้ว
เปิดคุณสมบัติของการเชื่อมต่อที่คอมพิวเตอร์ของเราเชื่อมต่อกับอินเทอร์เน็ตและดูว่ารายการส่วนประกอบมีคำว่า "Avast" อยู่ในชื่อหรือไม่
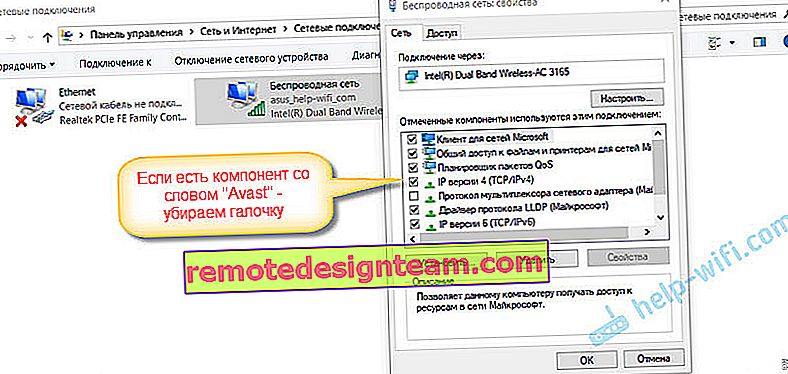
หากมีให้ยกเลิกการเลือกช่องที่อยู่ถัดจากนั้น
อัปเดต: ในความคิดเห็น Dima ได้แบ่งปันโซลูชันอื่นที่เกี่ยวข้องกับโปรแกรมป้องกันไวรัส Avast เขาเริ่มปัญหานี้หลังจากเปิด "โหมดออฟไลน์" ตรวจสอบว่าเปิดใช้งานโหมดออฟไลน์ในการตั้งค่า Avast ของคุณหรือไม่ โดยคลิกขวาที่ไอคอนโปรแกรมป้องกันไวรัสในถาด

ตรวจสอบว่าเป็นกรณีของคุณหรือไม่
ถอดอะแดปเตอร์เครือข่ายและติดตั้งไดรเวอร์ใหม่
หากทุกอย่างล้มเหลวคุณยังสามารถทดลองใช้ไดรเวอร์ของอแด็ปเตอร์ไร้สายหรือการ์ดเครือข่ายได้ ขึ้นอยู่กับการเชื่อมต่อที่คุณได้รับข้อผิดพลาดโดยไม่มีการตั้งค่า IP ที่ถูกต้อง
ไปที่ตัวจัดการอุปกรณ์บนแท็บ "อะแดปเตอร์เครือข่าย" คลิกขวาที่อะแดปเตอร์ที่อินเทอร์เน็ตใช้งานไม่ได้และเลือก "ลบ"
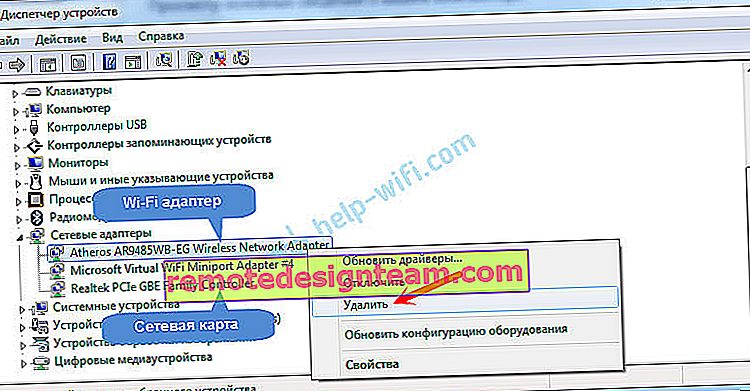
จากนั้นรีสตาร์ทคอมพิวเตอร์ของคุณ อะแด็ปเตอร์จะถูกตรวจพบและติดตั้งในระบบอีกครั้ง
คุณยังสามารถลองดาวน์โหลดไดรเวอร์ของอะแดปเตอร์ไร้สาย (Wi-Fi) หรือแบบใช้สาย (อีเธอร์เน็ต) จากเว็บไซต์ของผู้ผลิตและเริ่มการติดตั้ง
ฉันเขียนเกี่ยวกับการติดตั้งไดรเวอร์อะแดปเตอร์ Wi-Fi ที่นี่ นอกจากนี้ยังมีบทความแยกต่างหากเกี่ยวกับการติดตั้งไดรเวอร์การ์ดเครือข่าย
เคล็ดลับเพิ่มเติม
- ปิดการใช้งานโปรแกรมป้องกันไวรัสและไฟร์วอลล์ในตัวของ Windows
- ตามที่ฉันเขียนไว้ตอนต้นของบทความพยายามจดจำสิ่งที่คุณเปลี่ยนแปลงหรือติดตั้งก่อนที่อินเทอร์เน็ตจะหยุดทำงานและข้อผิดพลาดนี้ก็ปรากฏขึ้น ระบบอาจติดตั้งโปรแกรมปรับปรุง ลองนึกถึงโปรแกรมที่ติดตั้งบนคอมพิวเตอร์ของคุณที่อาจส่งผลต่อการทำงานของอะแดปเตอร์เครือข่าย
- ลองปิดโปรแกรมที่ไม่จำเป็นตั้งแต่เริ่มต้น
- ตรวจสอบว่ามีการติดตั้ง Bonjour บนคอมพิวเตอร์ของคุณหรือไม่ หากติดตั้งให้ถอนการติดตั้ง
หากหนึ่งในวิธีแก้ปัญหาที่เสนอช่วยคุณได้ให้เขียนเกี่ยวกับเรื่องนี้ในความคิดเห็น บางทีคุณอาจรู้วิธีแก้ปัญหาอื่น - เขียนเกี่ยวกับเรื่องนี้ ถามคำถามในหัวข้อของบทความด้วยเราจะคิดออกด้วยกัน









