วิธีการติดตั้งไดรเวอร์บนอะแดปเตอร์ Wi-Fi ใน Windows 7
ในกระบวนการเขียนบทความต่างๆเกี่ยวกับหัวข้อการตั้งค่า Wi-Fi ใน Windows 7 มีประเด็นและคำถามที่ไม่สามารถเข้าใจได้มากมายเกิดขึ้นกับไดรเวอร์อะแดปเตอร์ Wi-Fi ตัวอย่างเช่นคุณเขียนเกี่ยวกับการเชื่อมต่อกับเครือข่ายไร้สาย แต่บุคคลหนึ่งไม่พบ Wi-Fi บนคอมพิวเตอร์ของเขาเลย สิ่งเดียวกันนี้เกิดขึ้นเมื่อพยายามเผยแพร่อินเทอร์เน็ตจากแล็ปท็อปหากไม่ได้ติดตั้งไดรเวอร์บนอะแดปเตอร์ Wi-Fi เครือข่ายเสมือนจะไม่ทำงาน หลายคนไม่เข้าใจว่าจะทำอย่างไรต่อไปเมื่อข้อมูลจากบทความแตกต่างกันเกี่ยวกับสิ่งที่เกิดขึ้นบนจอภาพ
ดูสิมีแล็ปท็อปก็ควรมีอะแดปเตอร์ Wi-Fi ในตัว แม้แต่ใช้แล็ปท็อปที่มีอายุ 5 ปีขึ้นไปไม่ต้องพูดถึงรุ่นที่ทันสมัย หากคุณมีคอมพิวเตอร์ที่อยู่กับที่และต้องการเชื่อมต่ออินเทอร์เน็ตแบบไร้สายคุณสามารถทำได้ผ่าน USB หรืออะแดปเตอร์PСI Windows 7 ได้รับการติดตั้งบนแล็ปท็อปหรือพีซีเดสก์ท็อปของคุณพ่อมดหรือตัวคุณเองก็ไม่สำคัญ สิ่งสำคัญคือ Windows 7 ไม่ได้ติดตั้งไดรเวอร์บนอะแดปเตอร์ Wi-Fi (ฉันไม่ได้สังเกตเห็นกรณีดังกล่าว Windows 10 ติดตั้งโดยอัตโนมัติแล้ว) ปรากฎว่าหากวิซาร์ดที่ติดตั้งระบบปฏิบัติการให้คุณไม่ได้ติดตั้งไดรเวอร์บนอแด็ปเตอร์ไร้สาย Wi-Fi จะไม่ทำงานให้คุณ และหากไม่ได้เชื่อมต่อสายเคเบิลเครือข่ายกับแล็ปท็อปสถานะการเชื่อมต่อจะเป็นดังนี้:
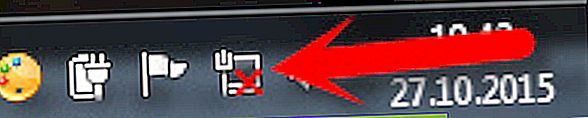
ในการตั้งค่า: แผงควบคุม \ เครือข่ายและการเชื่อมต่ออินเทอร์เน็ต \ เครือข่ายคุณมักจะไม่เห็นอะแดปเตอร์"การเชื่อมต่อเครือข่ายไร้สาย"และในตัวจัดการอุปกรณ์บนแท็บอะแดปเตอร์เครือข่ายจะมีอะแดปเตอร์เพียงตัวเดียว - การ์ดเครือข่าย คุณจะไม่พบอะแดปเตอร์ไร้สายที่นั่น
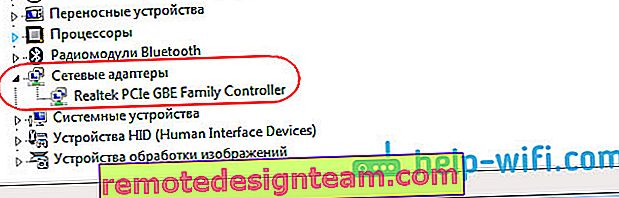
ทั้งหมดนี้เป็นสัญญาณว่าไม่ได้ติดตั้งไดรเวอร์ที่ถูกต้อง วิธีแก้ปัญหานั้นง่ายมากติดตั้งไดรเวอร์อแด็ปเตอร์ไร้สายด้วยตัวเอง ด้านล่างนี้ฉันจะพยายามบอกรายละเอียดวิธีการทำโดยใช้ตัวอย่าง
Windows 7: การติดตั้งไดรเวอร์ด้วยตนเองบน Wi-Fi
ไม่สำคัญว่าคุณจะมีแล็ปท็อปหรือพีซีเครื่องเขียนที่มีอะแดปเตอร์ไดรเวอร์ที่จำเป็นอาจอยู่ในดิสก์ที่มาพร้อมกับแล็ปท็อปหรืออะแดปเตอร์เครื่องเดียวกัน ตามที่แสดงในทางปฏิบัติอาจไม่มีดิสก์ดังกล่าวกับแล็ปท็อป แต่มีอะแดปเตอร์อยู่ในตัว ด้วยอะแดปเตอร์ Tp-Link - มีแน่นอน ดังนั้นคุณสามารถลองติดตั้งไดรเวอร์จากดิสก์นี้ เพียงใส่แผ่นดิสก์ลงในไดรฟ์ของคอมพิวเตอร์และทำตามคำแนะนำ (ตามกฎแล้วหน้าต่างที่ขอให้คุณติดตั้งซอฟต์แวร์จะปรากฏขึ้นโดยอัตโนมัติ)
เราต้องการไดรเวอร์สำหรับอะแดปเตอร์ไร้สาย ดังนั้นวิธีที่ดีที่สุดคือนำทางโดยคำว่า "Wireless" หรือ "WLAN" อาจมีบางอย่างเช่น Wireless Network Adapter และสิ่งที่คล้ายกัน
จะดาวน์โหลดไดรเวอร์ที่ถูกต้องสำหรับอแด็ปเตอร์ไร้สายจากอินเทอร์เน็ตได้อย่างไร?
หากไม่มีดิสก์หรือคุณคิดไม่ออกคุณสามารถดาวน์โหลดไดรเวอร์ที่ต้องการได้จากอินเทอร์เน็ต บางทีคุณอาจไม่ได้เชื่อมต่อกับอินเทอร์เน็ต แต่ Wi-Fi ไม่ทำงาน อย่าลืมว่าคุณสามารถเชื่อมต่อผ่านสายเคเบิลเครือข่ายได้ ทั้งผ่านเราเตอร์และโดยตรงจากผู้ให้บริการ หรือคุณสามารถดาวน์โหลดไดรเวอร์บนอุปกรณ์อื่น (แม้แต่สมาร์ทโฟนแท็บเล็ต) และอัปโหลดไปยังคอมพิวเตอร์ของคุณ
ฉันไม่สามารถแสดงให้เห็นว่าการทำเช่นนี้สำหรับผู้ผลิตแล็ปท็อป (ฉันอาจจะเตรียมความพร้อมบทความดังกล่าวในภายหลัง): Lenovo, HP, Asus, Acer, ฯลฯ ฉันจะแสดงให้คุณในรายละเอียดที่จะใช้ my Asus K56CMแล็ปท็อปเป็นตัวอย่าง ขั้นตอนจะเหมือนกันสำหรับทุกคน หากคุณมีพีซีที่มีอะแดปเตอร์ USB / PCI คุณต้องดาวน์โหลดไดรเวอร์จากเว็บไซต์อย่างเป็นทางการของผู้ผลิตอะแดปเตอร์
ฉันแนะนำให้ดาวน์โหลดไดรเวอร์จากเว็บไซต์ทางการของผู้ผลิตเท่านั้น ดังนั้นก่อนอื่นเราต้องไปที่เว็บไซต์ของผู้ผลิตแล็ปท็อปของเรา (อะแดปเตอร์) ในกรณีของฉันไปที่เว็บไซต์ Asus คุณสามารถ Google ได้ ฉันค้นหา "Asus" และรายการแรกในรายการคือเว็บไซต์อย่างเป็นทางการ ฉันคิดว่าคุณจะเข้าใจเรื่องนี้ทันทีเมื่อคุณเปิดไซต์ และหากคุณทราบที่อยู่ของไซต์คุณก็สามารถไปได้โดยตรง
นอกจากนี้จากการค้นหาในเว็บไซต์หรือผ่านเมนูเราจำเป็นต้องหาหน้าที่มีรุ่นของแล็ปท็อปของเรา หรือค้นหาส่วนที่ดาวน์โหลดไดรเวอร์ ตามกฎแล้วนี่คือรายการเมนู "การสนับสนุน" ในกรณีของฉันกับแล็ปท็อป Asus ในการค้นหาบนเว็บไซต์ฉันระบุรุ่นAsus K56CMและเลือกในผลการค้นหา
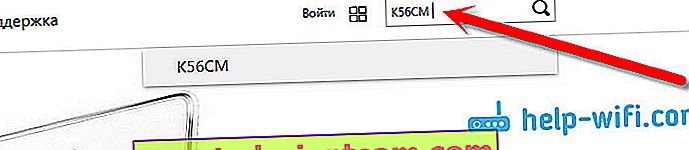
ฉันไปที่การสนับสนุนแท็บ- ไดรเวอร์และยูทิลิตี จากรายการฉันเลือกระบบปฏิบัติการของฉัน - Windows 7
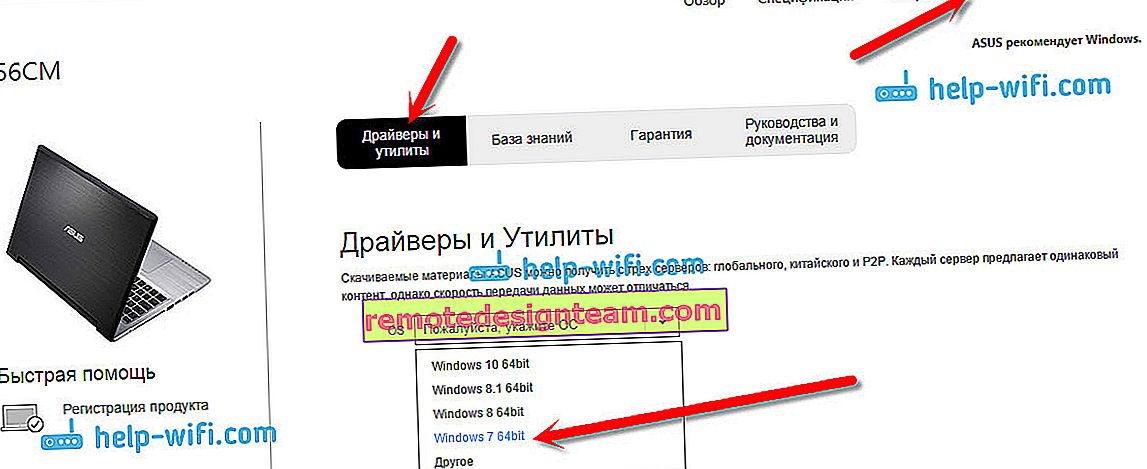
ฉันมองหาและเปิดแท็บ Wireless และดาวน์โหลดไดรเวอร์สำหรับอะแดปเตอร์ของฉัน
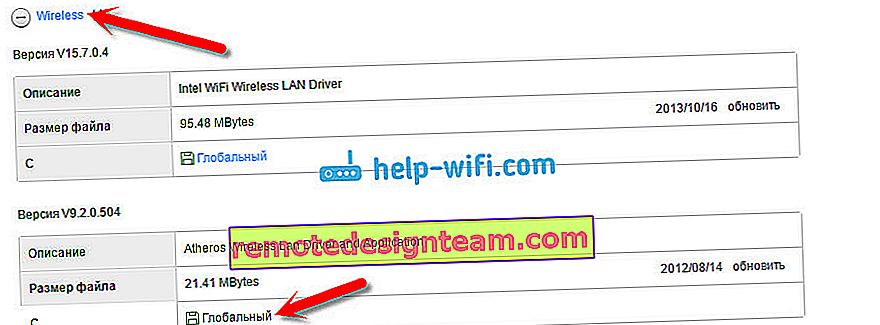
เราบันทึกไฟล์ลงในคอมพิวเตอร์โดยเฉพาะอย่างยิ่งไปที่เดสก์ท็อปเพื่อไม่ให้สูญหาย
อาจเป็นได้ว่าคุณจะเห็นหลายคนขับรถสำหรับอะแดปเตอร์ที่แตกต่างกัน(ผู้ผลิตที่แตกต่างกัน) ในกรณีของฉันมีไดรเวอร์สำหรับอะแดปเตอร์ "Intel" และ "Atheros Wireless Lan Driver and Application" คุณรู้ได้อย่างไรว่าอะแดปเตอร์ใดอยู่บนแล็ปท็อปของคุณ? สำหรับสิ่งนี้มีโปรแกรมขนาดเล็ก HWVendorDetection ซึ่งคุณสามารถดาวน์โหลดได้จากลิงค์นี้. ดาวน์โหลด HWVendorDetection และเรียกใช้งาน บริษัท ผู้ผลิตอะแดปเตอร์ LAN ไร้สายจะแสดงอยู่ที่นั่น
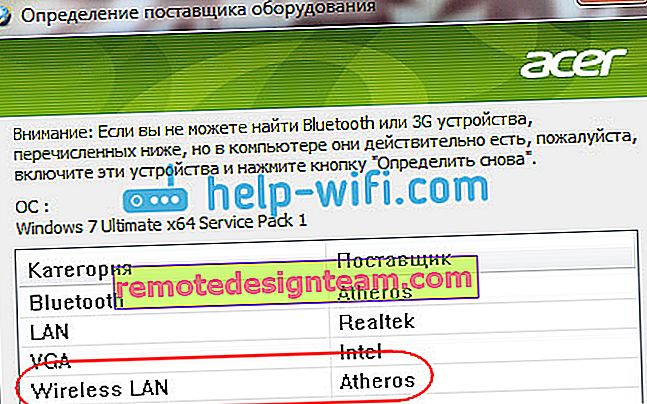
การติดตั้งไดรเวอร์ที่ดาวน์โหลด
แล้วทุกอย่างก็ง่ายมาก หากคุณมีไดรเวอร์ในที่เก็บถาวรเช่นเดียวกับในกรณีของฉันให้เปิดไฟล์เก็บถาวรและเรียกใช้ไฟล์การติดตั้ง ซึ่งน่าจะเป็นไฟล์ setup.exe เพียงทำตามคำแนะนำในการติดตั้ง
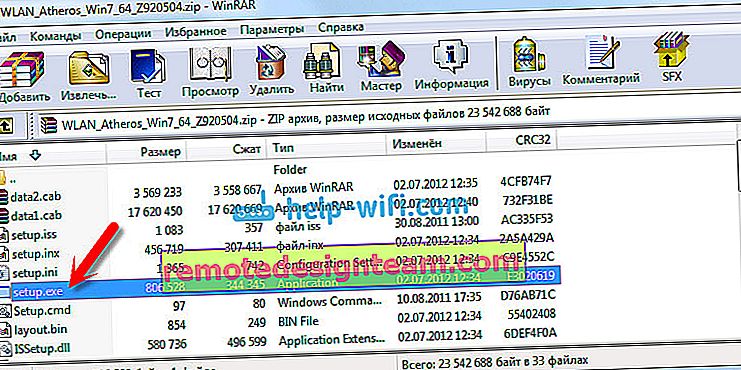
หลังจากติดตั้งไดรเวอร์แล้วขอแนะนำให้รีสตาร์ทแล็ปท็อปและคุณสามารถเชื่อมต่อกับ Wi-Fi ได้
ให้ฉันเตือนคุณสิ่งที่ฉันแสดงให้เห็นในตัวอย่างของแล็ปท็อป Asus กระบวนการของคุณอาจแตกต่างกันเล็กน้อย หากคุณไม่พบไดรเวอร์ที่ต้องการหรือไม่สามารถติดตั้งได้ให้เขียนความคิดเห็นฉันจะพยายามแนะนำ และอีกสิ่งหนึ่งหากคุณต้องการอัปเดตไดรเวอร์ให้เป็นไดรเวอร์ที่ใหม่กว่า (ติดตั้งใหม่) ฉันขอแนะนำให้คุณทำทุกอย่างตามคำแนะนำนี้ เว็บไซต์ของผู้ผลิตมีไดรเวอร์ใหม่ล่าสุดอยู่เสมอ









