วิธีเชื่อมต่อแล็ปท็อปกับทีวีผ่าน HDMI? ใช้ LG TV เป็นตัวอย่าง
ฉันตัดสินใจเตรียมบทความเกี่ยวกับการเชื่อมต่อแล็ปท็อปเข้ากับทีวี (แม้ว่ามันอาจจะถูกต้องสำหรับทีวีกับแล็ปท็อปก็ตาม ลองพิจารณาการเชื่อมต่อผ่านสาย HDMI โดยใช้ตัวอย่างของแล็ปท็อป Asus และ LG TV พร้อม Smart TV บทความนี้เหมาะสำหรับแล็ปท็อปเกือบทุกรุ่น: HP, Acer, Asus, DEL ฯลฯ ดังนั้นจึงมีไว้สำหรับทีวีทุกรุ่น: LG, Samsung, SONY, Toshiba และอื่น ๆ ใช่บางจุดอาจแตกต่างกัน: ตำแหน่งของขั้วต่อ HDMI ลักษณะของการตั้งค่าปุ่ม ฯลฯ ทำตามคำแนะนำเหล่านี้คุณสามารถแสดงภาพจากแล็ปท็อปไปยังทีวีได้ ลืมเขียนเกี่ยวกับระบบปฏิบัติการ ไม่สำคัญว่าคุณจะมี Windows 7 หรือ Windows 10 ทุกอย่างจะสำเร็จ นอกจากนี้ทีวีของคุณอาจไม่มีฟังก์ชัน Smart TV ควรมีเพียงขั้วต่อ HDMI ซึ่งในปัจจุบันนี้มีอยู่ในทีวีทุกเครื่องไม่ใช่ทีวีที่เก่ามาก
หากคุณต้องการแสดงภาพจากแล็ปท็อปบนทีวีเพื่อรับชมภาพยนตร์เล่นเกมทำงาน ฯลฯ HDMI นั้นดีที่สุดสำหรับสิ่งนี้ ใช่มีเทคโนโลยีไร้สายเช่น Miracast, DLNA, Intel WiDi, Samsung มีเครื่องส่งสัญญาณวิดีโอที่เป็นกรรมสิทธิ์ของตัวเองและอื่น ๆ แต่ไม่เป็นสากล ให้ฉันอธิบายตอนนี้ ตัวอย่างเช่นบน Intel WiDi หรือ Miracast จะมีความล่าช้าในการแสดงภาพ คุณเล่นเกมไม่ได้แน่นอน และเทคโนโลยี DLNA ได้รับการออกแบบมาเพื่อการดูวิดีโอภาพถ่ายและการฟังเพลงโดยเฉพาะ
ปรากฎว่าการเชื่อมต่อผ่านสาย HDMI มีความน่าเชื่อถือและหลากหลายที่สุด แม้ว่าจะไม่สะดวกที่สุด คุณต้องการกำจัดสายไฟเสมอ นอกจากนี้ทั้งภาพและเสียงจะถูกส่งจากคอมพิวเตอร์ผ่านทาง HDMI
ตอนนี้ฉันจะแสดงวิธีเชื่อมต่อทุกอย่างวิธีตั้งค่าพารามิเตอร์ที่ต้องการบนทีวีและแล็ปท็อป นอกจากนี้ให้พิจารณาปัญหายอดนิยมที่มักเกิดขึ้นเมื่อเชื่อมต่ออุปกรณ์ด้วยวิธีนี้
พวกเราต้องการ:
- ทีวีพร้อมอินพุต HDMI
- คอมพิวเตอร์แล็ปท็อปหรือเครื่องเขียนพร้อมเอาต์พุต HDMI หากไม่มี HDMI แต่มี DVI คุณสามารถซื้ออะแดปเตอร์ DVI-HDMI ได้
- สาย HDMI
เราเชื่อมต่อแล็ปท็อปกับทีวีผ่านสาย HDMI
หากคุณสนใจฉันจะแสดงโดยใช้ตัวอย่างของแล็ปท็อป Asus K56CM และทีวี LG 32LN575U ที่ล้าสมัยเล็กน้อยซึ่งเราเชื่อมต่อกับ Wi-Fi ในบทความนี้
ฉันมีสายเคเบิลทั่วไป:

ดังนั้นเราจึงเชื่อมต่อปลายด้านหนึ่งของสายเคเบิลเข้ากับขั้วต่อ HDMI บนทีวี มีการลงนาม อาจมีหลายคน ไม่ว่าคุณจะเชื่อมต่ออะไร.

เสียบปลายสายอีกด้านเข้ากับขั้วต่อ HDMI บนแล็ปท็อปของคุณ

หรือไปยังการ์ดแสดงผลบนยูนิตระบบ หากคุณมีคอมพิวเตอร์อยู่กับที่

เป็นไปได้มากว่าภาพจะไม่ปรากฏบนทีวีทันที คุณต้องเลือกแหล่งสัญญาณในการตั้งค่า เกี่ยวกับแอลจีทีวีกดINPUTปุ่มบนรีโมทคอนโทรล

และใช้จอยสติ๊กบนรีโมทคอนโทรลเลือก HDMI ที่เราต้องการเชื่อมต่อกับสายเคเบิล ฉันมี HDMI2. เขาจะกระตือรือร้น หากทีวีของคุณไม่ใช่ LG ก็ควรมีปุ่มที่คุณสามารถสลับแหล่งสัญญาณได้ หากไม่ได้ผลให้เขียนความคิดเห็นเราจะคิดออก
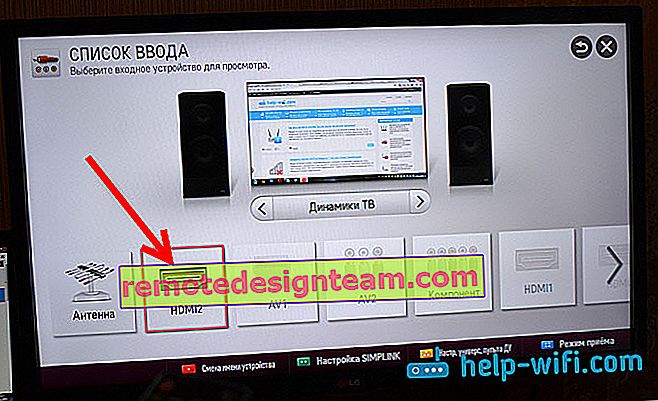
เพียงเท่านี้คุณก็จะสามารถเห็นภาพแล็ปท็อปบนทีวีของคุณ
อัปเดต:
ในความคิดเห็น Dmitry แนะนำว่าคุณต้องเปลี่ยนชื่ออุปกรณ์สำหรับอินพุต HDMI ที่เลือกบนทีวีอย่างแน่นอน เนื่องจากสิ่งนี้เปลี่ยนแปลงพารามิเตอร์บางอย่างที่อาจส่งผลต่อคุณภาพของภาพ ดังนั้นฉันขอแนะนำให้ทำเช่นนี้
ในเมนูการเลือกอินพุต HDMI (ดังภาพด้านบน) ให้กดปุ่มสีแดงบนรีโมทคอนโทรล ในเมนูบนทีวีนี่คือรายการ "เปลี่ยนชื่ออุปกรณ์" ในเมนูที่ปรากฏขึ้นให้เลือกอินพุต HDMI ที่เราเชื่อมต่อกับแล็ปท็อปและเลือก "แล็ปท็อป" ด้านล่าง
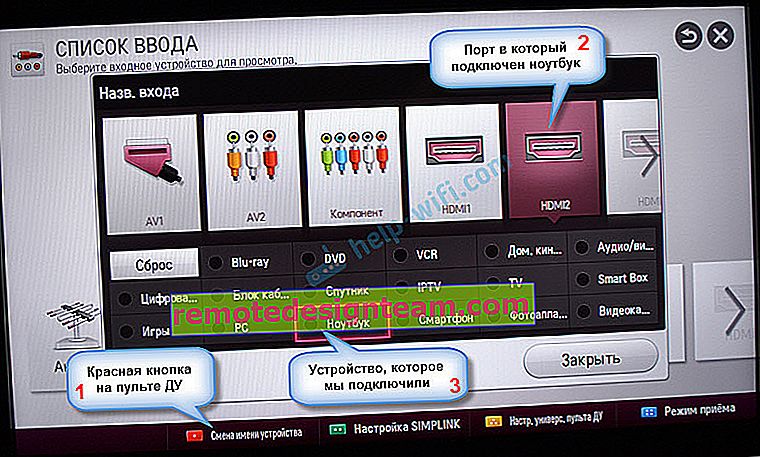
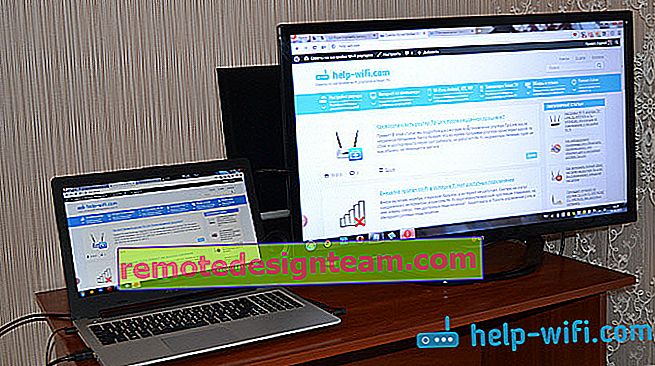
เมื่อการเชื่อมต่อเสร็จสิ้น คุณสามารถใช้และเพลิดเพลินกับภาพบนหน้าจอขนาดใหญ่ได้แล้ว และฉันจะแสดงให้คุณเห็นว่าคุณสามารถกำหนดค่าเอาต์พุตภาพบนแล็ปท็อปได้อย่างไรให้พิจารณาปัญหาที่อาจเกิดขึ้นกับเอาต์พุตของภาพและเสียง เมื่อเสียงหลังจากการเชื่อมต่อจะไม่มาจากทีวี แต่มาจากลำโพงแล็ปท็อป
การตั้งค่าเอาต์พุตภาพ HDMI บนแล็ปท็อป
ฉันมี Windows 7 ดังนั้นฉันจะสาธิตการใช้ระบบปฏิบัติการนี้เป็นตัวอย่าง ตัวอย่างเช่นหากมีการติดตั้ง Windows 10 บนแล็ปท็อปของคุณที่คุณเชื่อมต่อกับทีวีและมีบางอย่างไม่ได้ผลสำหรับคุณฉันจะเพิ่มข้อมูลเกี่ยวกับ "สิบอันดับแรก"
ฉันต้องการเพิ่มอะไรอีก: หากคุณเชื่อมต่อทุกอย่างถูกต้องให้เลือกแหล่งสัญญาณที่ถูกต้องบนทีวี (หรือคุณไม่สามารถเลือกได้) แต่ภาพไม่ปรากฏขึ้นตอนนี้เราจะพยายามแก้ไขทุกอย่าง
คลิกขวาบนพื้นที่ว่างของเดสก์ทอปและเลือกความละเอียดหน้าจอ
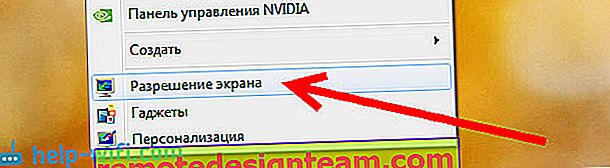
หน้าต่างจะเปิดขึ้นซึ่งตรงข้ามกับรายการบนหน้าจอควรระบุจอภาพหลายจอหรือชื่อทีวีของคุณ คุณสามารถเลือกจากรายการและคลิกตกลง คุณยังสามารถเปลี่ยนความละเอียด แต่โดยปกติความละเอียดจะถูกปรับโดยอัตโนมัติ ดังนั้นจึงเป็นการดีกว่าที่จะไม่สัมผัสมันโดยไม่จำเป็น

จะปิดหน้าจอแล็ปท็อปขยายหรือแสดงภาพเฉพาะบนทีวีได้อย่างไร?
ง่ายมาก. กดของ Windowsคีย์+ Pแป้นพิมพ์ลัด หน้าต่างจะเปิดขึ้นซึ่งคุณสามารถเลือกวิธีส่งออกภาพไปยังทีวีได้
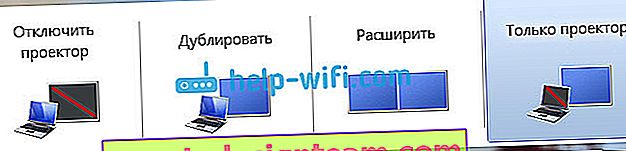
หากคุณต้องการตัวอย่างเช่นว่าภาพที่เป็นเพียงในทีวีแล้วเลือกเฉพาะโปรเจ็กเตอร์ นอกจากนี้คุณสามารถปิดภาพบนทีวีขยายหรือทำซ้ำได้ มีความผิดปกติอย่างหนึ่งที่นี่ ตัวอย่างเช่นหากทีวีของคุณมีความละเอียด 1920x1080 และบนแล็ปท็อปมีขนาด 1366x768 จากนั้นในโหมด Duplicate ภาพบนทีวีจะไม่สวยงามมากไม่ชัดเจน ดังนั้นเลือกโปรเจ็กเตอร์เท่านั้นและ Windows เพื่อปรับความละเอียดสำหรับทีวีของคุณ
ทำไมเสียงไม่เข้าทีวี
เรารู้อยู่แล้วว่าเสียงยังส่งผ่านสาย HDMI และตามกฎแล้วลำโพงในทีวีจะดีกว่าในแล็ปท็อป แต่มักเกิดขึ้นหลังจากเชื่อมต่อแล้วเสียงยังคงมาจากแล็ปท็อปไม่ใช่ทีวี สามารถแก้ไขได้
คลิกขวาบนไอคอนเสียงในแถบการแจ้งเตือนและเลือกอุปกรณ์การเล่น

ทีวีของคุณควรอยู่ในรายการ คุณจะเข้าใจสิ่งนี้ด้วยชื่อ คลิกขวาบนและเลือกตั้งเป็นค่าเริ่มต้น คลิกตกลง
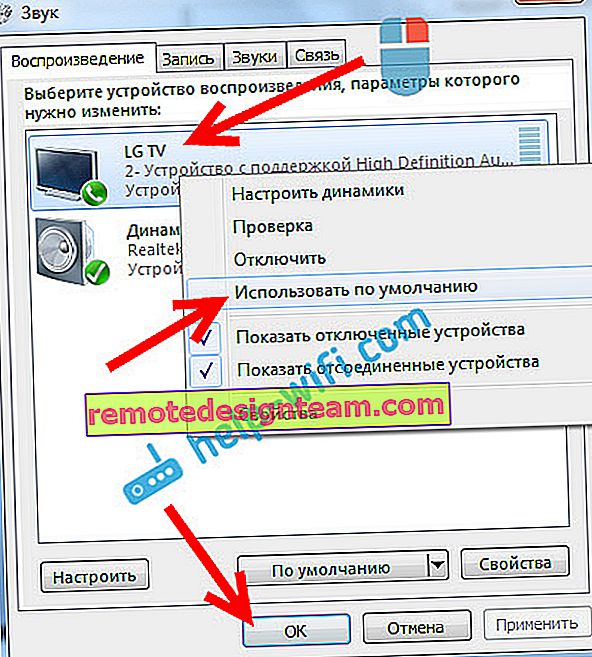
นั่นคือทั้งหมดที่เสียงควรปรากฏบนทีวี หากไม่เป็นเช่นนั้นโปรดดูบทความสาเหตุที่ไม่มีเสียงผ่าน HDMI บนทีวี
ฉันคิดว่าคุณประสบความสำเร็จและคุณกำลังดูหนังบนจอขนาดใหญ่หรือเล่นเกมอยู่แล้ว :) แบ่งปันประสบการณ์ของคุณ!
หากบางอย่างไม่ได้ผล: ไม่มีภาพเสียงหรืออย่างอื่นปรากฏขึ้นให้เขียนความคิดเห็นเกี่ยวกับปัญหาของคุณ ฉันจะพยายามช่วยให้คำแนะนำ









