จะเชื่อมต่อแล็ปท็อป (คอมพิวเตอร์) กับอินเทอร์เน็ตผ่าน Wi-Fi ได้อย่างไร? ปัญหาในการเชื่อมต่อกับ Wi-Fi
ในบทความนี้เราจะมาดูขั้นตอนการเชื่อมต่อแล็ปท็อปหรือคอมพิวเตอร์ Windows 7 กับอินเทอร์เน็ตผ่าน Wi-Fi ฉันคิดว่าบทความนี้จะเป็นประโยชน์กับหลาย ๆ คนตั้งแต่ครั้งแรกที่คุณเชื่อมต่อ Wi-Fi คำถามมากมายมักจะปรากฏขึ้น ตามกฎแล้วจะเกี่ยวข้องกับการติดตั้งไดรเวอร์ที่จำเป็นการเปิดใช้งานอแด็ปเตอร์ไร้สายบนแล็ปท็อปเป็นต้นข้อมูลเพิ่มเติมในภายหลัง
โดยทั่วไปแล้วแล็ปท็อปเป็นสิ่งที่ยอดเยี่ยม ฉันไม่ค่อยเข้าใจคนที่ซื้อคอมพิวเตอร์ตั้งโต๊ะตอนนี้ ยกเว้นเกมร้ายแรง เห็นมั้ยว่าแล็ปท็อปสะดวกกว่ามาก หากคุณต้องการหน้าจอขนาดใหญ่คุณสามารถเชื่อมต่อกับจอภาพหรือทีวีได้ เงียบและคุณสามารถนำติดตัวไปได้หากจำเป็น แล็ปท็อปที่ทันสมัย (และไม่เป็นเช่นนั้น) ทั้งหมดมีโมดูล Wi-Fi ในตัว เครื่องรับที่ให้คุณเชื่อมต่อแล็ปท็อปของคุณกับอินเทอร์เน็ตผ่านเครือข่าย Wi-Fi ไร้สาย ในกรณีของคอมพิวเตอร์เดสก์ท็อปคุณจะต้องซื้อตัวรับสัญญาณ Wi-Fi USB (หรือ PCI)
สิ่งที่คุณต้องทำคือซื้อและติดตั้งเราเตอร์ Wi-Fi (ถ้าคุณยังไม่มี) มันจะกระจาย Wi-Fi ที่คุณเชื่อมต่อกับแล็ปท็อปของคุณ คุณสามารถเชื่อมต่อคอมพิวเตอร์ของคุณกับเครือข่าย Wi-Fi ฟรีในร้านกาแฟร้านค้า ฯลฯ หรือเชื่อมต่อกับเครือข่ายที่ไม่ปลอดภัยของเพื่อนบ้าน🙂สะดวกกว่าการวางสายเคเบิลเครือข่ายมาก แม้ว่าจะยังคงเป็นเรื่องปกติสำหรับคอมพิวเตอร์ที่อยู่กับที่ แต่ก็ไม่เหมือนกับแล็ปท็อป และไม่สะดวกที่จะเคลื่อนย้ายไปมาในบ้านตลอดเวลาด้วยสายไฟนี้
การเชื่อมต่อแล็ปท็อปกับอินเทอร์เน็ตไม่ใช่เรื่องยาก แต่หากติดตั้งไดรเวอร์ Wi-Fi แล้ว หลายคนมีปัญหามากเพราะคนขับ หากคุณไม่ได้ติดตั้งไดรเวอร์บนเครื่องรับ Wi-Fi ของคุณหรือคุณติดตั้ง Windows เองและไม่ได้ติดตั้งคุณจะไม่สามารถเชื่อมต่อกับ Wi-Fi ได้ แต่บางทีคุณอาจติดตั้งและกำหนดค่าทุกอย่างไว้แล้วดังนั้นก่อนอื่นเรามาดูขั้นตอนการเชื่อมต่อกับเครือข่ายไร้สายปกติ หากคุณไม่ได้เรียนรู้จะไม่มีการเชื่อมต่อไร้สาย ฯลฯ จากนั้นอ่านบทความจนจบเราจะพิจารณาปัญหาที่อาจเกิดขึ้น
เราเชื่อมต่อแล็ปท็อปกับ Wi-Fi
ก่อนอื่นเรามาดูกระบวนการเชื่อมต่อโดยไม่มีการตั้งค่าใด ๆ และตรวจสอบที่นั่น ทำไมสิ่งที่ซับซ้อนบางทีคุณอาจตั้งค่าทุกอย่างไว้แล้ว หากทุกอย่างเรียบร้อยแล็ปท็อปของคุณจะเห็นเครือข่ายไร้สายและพร้อมที่จะเชื่อมต่อไอคอนการเชื่อมต่ออินเทอร์เน็ตในแถบการแจ้งเตือนจะมีลักษณะดังนี้:
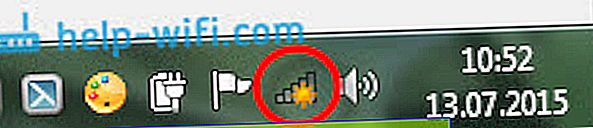
สถานะการเชื่อมต่อซึ่งดูเหมือนระดับเครือข่ายที่มีเครื่องหมายดอกจัน (ดังภาพด้านบน) แสดงว่าแล็ปท็อปมองเห็นเครือข่ายที่ใช้ได้และพร้อมที่จะเชื่อมต่อ คลิกที่ไอคอนนี้แล้วเลือกเครือข่าย Wi-Fi ที่เราจำเป็นต้องเชื่อมต่อและคลิกConnectปุ่ม ใน Windows 10 กระบวนการเชื่อมต่อกับ Wi-Fi จะแตกต่างกันเล็กน้อย หากจำเป็นคำแนะนำโดยละเอียดอยู่ที่นี่
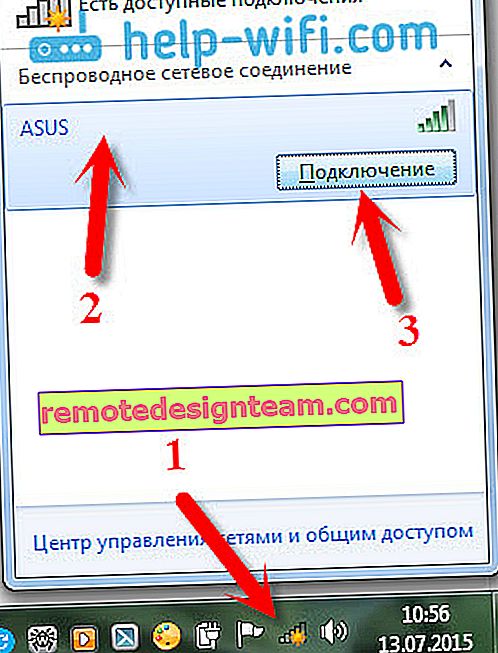
หากเครือข่ายได้รับการป้องกันด้วยรหัสผ่านหน้าต่างจะปรากฏขึ้นในที่ที่คุณต้องระบุรหัสผ่านและยืนยันการเชื่อมต่อโดยการคลิกที่ตกลงปุ่ม
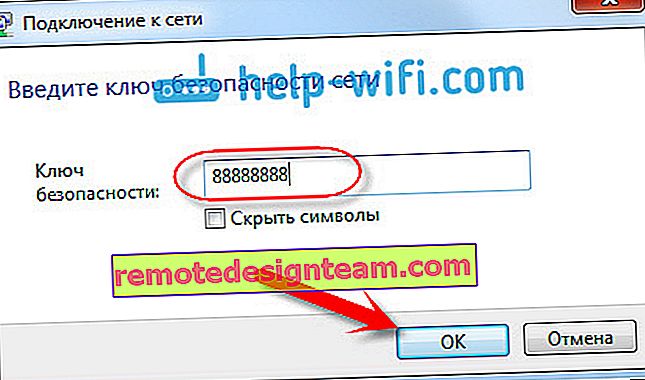
เท่านี้แล็ปท็อปของคุณควรเชื่อมต่อกับเครือข่าย Wi-Fi สถานะการเชื่อมต่อจะเป็นดังนี้:

คุณสามารถใช้อินเทอร์เน็ต
หากคุณเห็นสถานะการเชื่อมต่อ"ไม่มีการเชื่อมต่อที่ใช้ได้"จะมีลักษณะดังนี้:
 ซึ่งหมายความว่าทุกอย่างมักจะถูกกำหนดค่าบนแล็ปท็อปของคุณ แต่แล็ปท็อปไม่เห็นเครือข่ายที่พร้อมสำหรับการเชื่อมต่อ บางทีอาจจะไม่มีความครอบคลุมในสถานที่นี้ หากคุณกำลังเชื่อมต่อกับเครือข่ายของคุณให้ตรวจสอบว่าเราเตอร์เปิดอยู่หรือไม่ หากเปิดใช้งานแล้วให้ลองรีสตาร์ท
ซึ่งหมายความว่าทุกอย่างมักจะถูกกำหนดค่าบนแล็ปท็อปของคุณ แต่แล็ปท็อปไม่เห็นเครือข่ายที่พร้อมสำหรับการเชื่อมต่อ บางทีอาจจะไม่มีความครอบคลุมในสถานที่นี้ หากคุณกำลังเชื่อมต่อกับเครือข่ายของคุณให้ตรวจสอบว่าเราเตอร์เปิดอยู่หรือไม่ หากเปิดใช้งานแล้วให้ลองรีสตาร์ท
ฉันเขียนเกี่ยวกับวิธีแก้ปัญหานี้ในบทความแยกต่างหาก: ไม่มีการเชื่อมต่อที่พร้อมใช้งานใน Windows
นี่คือวิธีการเชื่อมต่อเมื่อคุณติดตั้งไดรเวอร์บนอะแดปเตอร์ Wi-Fi และอะแดปเตอร์เปิดอยู่ แต่บ่อยครั้งที่อะแดปเตอร์บนแล็ปท็อปปิดอยู่หรือไม่มีใครติดตั้งไดรเวอร์ไว้เลย ในกรณีเช่นนี้เกิดคำถามมากมาย ตอนนี้เราจะวิเคราะห์รายละเอียดทั้งสองกรณีเนื่องจากคุณอาจมีปัญหาในการเชื่อมต่อแล็ปท็อปกับเครือข่ายไร้สาย
เปิด "การเชื่อมต่อเครือข่ายไร้สาย" บนแล็ปท็อป
หากการเชื่อมต่อไร้สายของคุณถูกปิดใช้งานหรือไม่ได้ติดตั้งไดรเวอร์สำหรับ Wi-Fi สถานะการเชื่อมต่อจะมีลักษณะดังนี้:
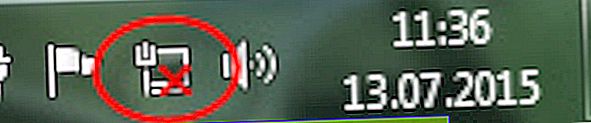
ซึ่งหมายความว่าไม่มีวิธีเชื่อมต่ออินเทอร์เน็ตผ่าน Wi-Fi และไม่มีการเชื่อมต่อผ่านสายเคเบิลเครือข่าย ดังที่ฉันได้เขียนไว้ข้างต้นสิ่งนี้เกิดขึ้นเนื่องจากอะแดปเตอร์ปิดอยู่หรือเนื่องจากไม่มีไดรเวอร์ ก่อนอื่นให้ตรวจสอบว่า "การเชื่อมต่อเครือข่ายไร้สาย" ของคุณปิดอยู่หรือไม่ แน่นอนว่าไม่น่าเป็นไปได้เว้นแต่คุณจะปิดเอง แต่คุณต้องตรวจสอบ
คลิกที่ไอคอนการเชื่อมต่ออินเทอร์เน็ตและเลือกNetwork and Sharing Center

จากนั้นเลือกเปลี่ยนการตั้งค่าอะแดปเตอร์
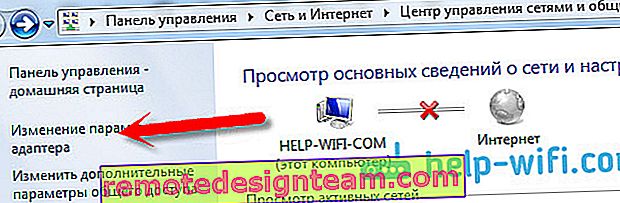
เรามองไปที่อะแดปเตอร์"การเชื่อมต่อเครือข่ายไร้สาย"ถ้ามันเป็นคนพิการแล้วคลิกขวาบนและเลือกเปิดใช้งาน
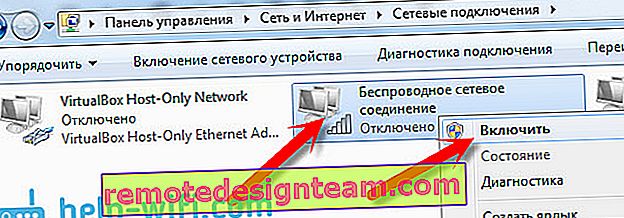
หลังจากนั้นสถานะการเชื่อมต่อ "มีการเชื่อมต่อที่พร้อมใช้งาน" จะปรากฏขึ้น (หากมีเครือข่าย Wi-Fi ในรัศมี)
เปิดการเชื่อมต่อไร้สายด้วยปุ่มบนแล็ปท็อป
สำหรับฉันแล้วดูเหมือนว่าตอนนี้ผู้ผลิตไม่ได้ติดตั้งปุ่มแยกต่างหากเพื่อเปิดอะแดปเตอร์ Wi-Fi แต่หากคุณมีปัญหาในการเชื่อมต่อกับ Wi-Fi ให้ตรวจสอบอย่างมีเสน่ห์ว่ามีปุ่มเฉพาะสำหรับปิด / เปิดการเชื่อมต่อไร้สายบนแล็ปท็อปของคุณหรือไม่ ฉันรู้แน่นอนว่า Toshiba ชอบทำสวิตช์แบบนี้
ตอนนี้บนแล็ปท็อปแป้นพิมพ์ลัดถูกใช้เพื่อปิด / เปิดใช้งานเครือข่ายไร้สาย ตามกฎแล้วผู้ผลิตที่แตกต่างกันจะมีคีย์ที่แตกต่างกัน แต่มักจะมีFn + F2 บนแล็ปท็อป Asus คุณจะเห็นด้วยตัวคุณเองว่าควรมีไอคอนเครือข่ายบนแป้นที่กดพร้อมกับ Fn สิ่งนี้:

จริงอยู่การรวมกันของปุ่มเหล่านี้มีหน้าที่ในการปิดบลูทู ธ ดูเหมือนว่าจะไม่ตอบสนองต่อ Wi-Fi แต่คุณอาจจะแตกต่างออกไป เป็นมูลค่าการตรวจสอบอย่างแน่นอน
ถ้าไม่มี "การเชื่อมต่อเครือข่ายไร้สาย" อะแดปเตอร์ที่ทุกคนในการจัดการหน้าต่างอะแดปเตอร์ แต่มีแน่นอน Wi-Fi ในคอมพิวเตอร์ของคุณ / แล็ปท็อปก็หมายความว่าคนขับสำหรับอะแดปเตอร์ Wi-Fi ไม่ได้ติดตั้ง
ตอนนี้เราจะตรวจสอบทุกอย่างและพยายามแก้ปัญหานี้
การตรวจสอบและติดตั้งไดรเวอร์บน Wi-Fi
ฉันยังไม่เห็นกรณีที่หลังจากติดตั้ง Windows 7 ระบบได้ติดตั้งไดรเวอร์บนอะแดปเตอร์ Wi-Fi Windows 8 ดีกว่ามาก Windows 10 มักจะติดตั้งไดรเวอร์ที่จำเป็นด้วยตัวเอง ดังนั้นหลังจากติดตั้ง Windows เพื่อที่จะใช้ Wi-Fi คุณจะต้องติดตั้งไดรเวอร์เฉพาะสำหรับแล็ปท็อปหรืออะแดปเตอร์ของคุณ (บ่อยครั้งที่อะแดปเตอร์จากผู้ผลิตหลายรายติดตั้งในแล็ปท็อปรุ่นเดียวกันด้วยเหตุนี้คุณจึงสามารถเห็นไดรเวอร์หลายตัวบน Wi-Fi -Fi บนเว็บไซต์ของผู้ผลิต)
เราไปที่ตัวจัดการอุปกรณ์
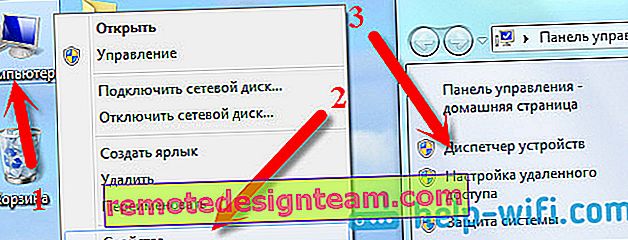
ในตัวจัดการอุปกรณ์ให้เปิดแท็บอะแดปเตอร์เครือข่ายและมองหาไดรเวอร์สำหรับ Wi-Fi ฉันมีชื่อว่า Atheros AR9485WB-EG Wireless Network Adapter ติดตั้งแล้ว คุณควรมีบางอย่างเช่น Wireless Network Adapter
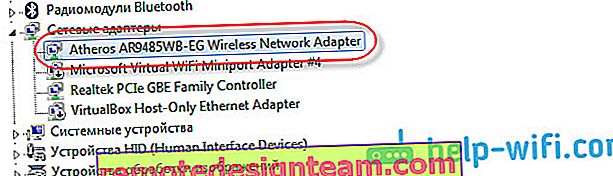
หากคุณไม่มีการเชื่อมต่อแบบไร้สายส่วนใหญ่แล้วคุณจะไม่พบอะแดปเตอร์ คุณต้องติดตั้งไดรเวอร์จากนั้น Wi-Fi จึงจะทำงานได้ และถึงกระนั้นหากไม่ได้ติดตั้งไดรเวอร์ใน Wireless Network Adapter จะมีอุปกรณ์ที่ไม่รู้จักอย่างน้อยหนึ่งเครื่องพร้อมเครื่องหมายอัศเจรีย์สีเหลืองในตัวจัดการอุปกรณ์ มีลักษณะดังนี้:
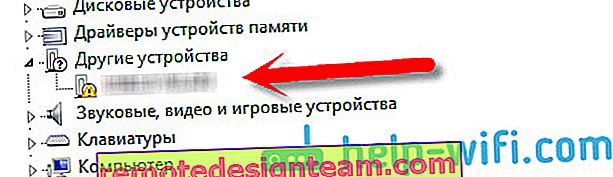
นี่น่าจะเป็นอะแดปเตอร์ไร้สายเดียวกับที่แล็ปท็อปไม่ทราบวิธีการทำงาน
การติดตั้งไดรเวอร์
สิ่งที่คุณต้องทำคือดาวน์โหลดไดรเวอร์ที่ถูกต้องและติดตั้ง ที่ดีที่สุดคือดาวน์โหลดไดรเวอร์จากเว็บไซต์อย่างเป็นทางการของผู้ผลิตแล็ปท็อป / อะแดปเตอร์ของคุณและสำหรับรุ่นแล็ปท็อปของคุณ (หรืออะแดปเตอร์) เหนือสิ่งอื่นใดให้ค้นหาเว็บไซต์ทางการของแล็ปท็อปของคุณผ่าน Google เช่น Asus จากนั้นใช้การค้นหาเว็บไซต์ระบุรุ่นแล็ปท็อปของคุณ เป็นไปได้มากว่าหน้าคอมพิวเตอร์ของคุณจะพบเปิดขึ้นมาและค้นหาการดาวน์โหลดยูทิลิตี้และไดรเวอร์ที่นั่น ค้นหาไดรเวอร์บน Wireless และดาวน์โหลดสำหรับระบบปฏิบัติการที่คุณต้องการ
เป็นไปได้มากว่าไดรเวอร์จะอยู่ในที่เก็บถาวร ในการติดตั้งให้เรียกใช้ไฟล์. exe จากไฟล์เก็บถาวร ตัวอย่างเช่นไฟล์เก็บถาวรพร้อมไดรเวอร์สำหรับแล็ปท็อปของฉัน:

หลังจากติดตั้งไดรเวอร์แล้วให้รีสตาร์ทแล็ปท็อปของคุณแล้วลองเชื่อมต่อกับเครือข่ายไร้สายตามคำแนะนำ ฉันเขียนรายละเอียดเพิ่มเติมเกี่ยวกับการติดตั้งไดรเวอร์ในบทความเกี่ยวกับการติดตั้งไดรเวอร์บนอะแดปเตอร์ Wi-Fi ใน Windows 7
หากบางประเด็นจากบทความยังไม่สามารถเข้าใจได้สำหรับคุณหรือคุณยังไม่สามารถเชื่อมต่อคอมพิวเตอร์ของคุณกับ Wi-Fi ได้ให้เขียนเกี่ยวกับเรื่องนี้ในความคิดเห็นเราจะพยายามแก้ไขปัญหาของคุณ









