ไม่พบที่อยู่ DNS ของเซิร์ฟเวอร์ วิธีแก้ไขข้อผิดพลาด
บ่อยครั้งที่ความคิดเห็นถูกทิ้งไว้บนไซต์ซึ่งฉันใช้หัวข้อสำหรับบทความใหม่ เมื่อเร็ว ๆ นี้ความคิดเห็นถูกทิ้งไว้ในรายการข้อผิดพลาดแบบ จำกัด ของ Windows 10 ซึ่งเกี่ยวกับข้อผิดพลาด "ไม่พบที่อยู่ DNS ของเซิร์ฟเวอร์" อินเทอร์เน็ตหายไปไซต์หยุดเปิดและมีข้อผิดพลาดปรากฏขึ้นในเบราว์เซอร์ซึ่งไม่พบที่อยู่ DNS หลังจากนั้นอินเทอร์เน็ตก็หยุดทำงานไม่เปิดเว็บไซต์ขึ้นมาสักแห่ง
หากคุณกำลังมองหาวิธีแก้ปัญหาในการลงชื่อเข้าใช้ VKontakte, Odnoklassniki, Yandex และอื่น ๆ ฉันขอแนะนำให้คุณใช้ VPN ในตัวฟรีในเบราว์เซอร์ Opera ทางออกที่ดีปลอดภัยและใช้งานได้จริง เรียนรู้เพิ่มเติมที่นี่: VPN ฟรีใน Opera Browser เข้าถึงไซต์ปิดมีปัญหาดังกล่าวและข้อผิดพลาดเกี่ยวกับปัญหา DNS นั้นเป็นที่นิยมอย่างมาก การแก้ไขสำหรับ Windows ทุกรุ่นจะเหมือนกัน ไม่สำคัญว่าคุณจะมี Windows 7, 8 หรือโหล ไม่สำคัญว่าข้อผิดพลาดจะปรากฏในเบราว์เซอร์ใดและไซต์ใด ฉันจะแสดงโดยใช้ Windows 10 เป็นตัวอย่างลองแก้ไขข้อผิดพลาด "ไม่สามารถเปิดหน้านี้ได้" หรือ "ไม่สามารถเข้าถึงไซต์ได้" โดยทั่วไปข้อความแสดงข้อผิดพลาดหลักขึ้นอยู่กับเบราว์เซอร์ที่คุณใช้
ฉันแนะนำให้คุณอ่านบทความบางไซต์ไม่เปิดในเบราว์เซอร์ผ่านเราเตอร์ไม่พบที่อยู่ DNS ของเซิร์ฟเวอร์: มันคืออะไร?
ก่อนที่จะดำเนินการแก้ไขปัญหาฉันต้องการเขียนคำสองสามคำเกี่ยวกับข้อผิดพลาดนั้นเอง จำเป็นต้องใช้ DNS ในการแปลงที่อยู่เว็บไซต์ (ซึ่งเราระบุเป็นตัวอักษร) เป็นที่อยู่ดิจิทัล เบราว์เซอร์เท่านั้นที่เข้าใจพวกเขา ดังนั้นเมื่อ DNS ไม่สามารถแก้ไขที่อยู่เบราว์เซอร์จะรายงานข้อผิดพลาดว่าไม่สามารถเปิดไซต์ได้และเขียนว่าไม่พบที่อยู่ DNS ของเซิร์ฟเวอร์
ข้อผิดพลาดเองอาจมีลักษณะแตกต่างกัน ทั้งหมดขึ้นอยู่กับเบราว์เซอร์
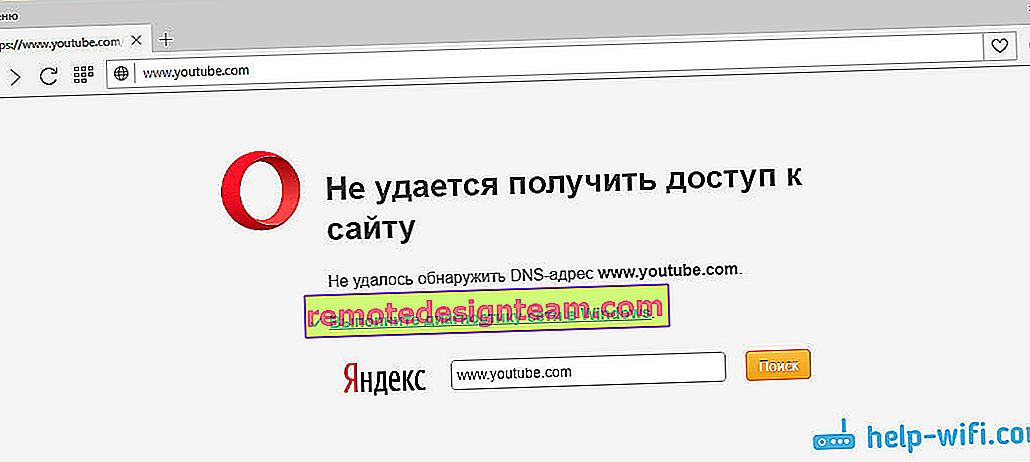
ดังที่คุณเห็นในภาพหน้าจอด้านบนฉันมีข้อผิดพลาดในการเข้าถึงเว็บไซต์ youtube.com ไม่สำคัญข้อผิดพลาดอาจเกิดขึ้นกับทุกไซต์ ตัวอย่างเช่นสำหรับ vk.com, facebook.com, google.com, yandex.ua เป็นต้นทุกอย่างขึ้นอยู่กับไซต์ที่คุณต้องการเปิด
ระบุสาเหตุของข้อผิดพลาด DNS
อาจมีสาเหตุหลายประการที่ทำให้คุณพบข้อผิดพลาดนี้: ผู้ให้บริการอินเทอร์เน็ตปัญหาเกี่ยวกับไซต์ข้อผิดพลาดบนเราเตอร์หรือความล้มเหลวในคอมพิวเตอร์ของคุณ ไม่ยากที่จะกำหนดพวกเขา ไปตามลำดับกันเลย:
- ปัญหาอยู่ที่ด้านไซต์ หากคุณเห็นข้อผิดพลาด "ไม่พบที่อยู่ DNS ของเซิร์ฟเวอร์" เมื่อคุณพยายามเข้าถึงเพียงไซต์เดียวและไซต์อื่น ๆ เปิดได้ตามปกติแสดงว่าปัญหาส่วนใหญ่อยู่ที่ด้านข้างของไซต์ใดไซต์หนึ่ง คุณสามารถรอสักครู่หรือลองเปิดไซต์จากอุปกรณ์อื่น (ผ่านการเชื่อมต่ออื่น) หากเปิดขึ้นให้ลองแก้ปัญหาบนอุปกรณ์ของคุณ
- ข้อผิดพลาด DNS เนื่องจากผู้ให้บริการอินเทอร์เน็ตหรือเราเตอร์ หากคุณมีอุปกรณ์หลายเครื่องและไม่สามารถเปิดไซต์ทั้งหมดได้ข้อผิดพลาดเดียวกันแสดงว่าปัญหาน่าจะเกิดจากฝั่งของผู้ให้บริการอินเทอร์เน็ตหรือในเราเตอร์ ในการเริ่มต้นเพียงปิดเราเตอร์ของคุณสักครู่เปิดเครื่องและตรวจสอบว่าข้อผิดพลาดหายไปหรือไม่ หากไม่เป็นเช่นนั้นให้เชื่อมต่ออินเทอร์เน็ตโดยตรงกับคอมพิวเตอร์ของคุณ (ถ้าเป็นไปได้) แล้วลองเปิดไซต์ต่างๆ หากข้อผิดพลาดยังคงมีอยู่ให้ติดต่อฝ่ายสนับสนุนของผู้ให้บริการอินเทอร์เน็ตของคุณ
- ปัญหาอยู่ในคอมพิวเตอร์ (แล็ปท็อป) เป็นไปได้มากที่สุด ในกรณีนี้บนอุปกรณ์อื่น ๆ (ถ้ามี) ทุกอย่างทำงานได้ดีเว็บไซต์เปิดขึ้น ในกรณีนี้ให้ลองทำตามเคล็ดลับในบทความนี้
สิ่งที่ต้องทำและวิธีแก้ไขข้อผิดพลาด (เช่น Windows 10)
ฉันขอเตือนคุณว่าเคล็ดลับนั้นเหมาะสมไม่ว่าคุณจะติดตั้ง Windows ใดก็ตาม ฉันแนะนำให้คุณทำตามคำแนะนำในลำดับเดียวกัน
ตรวจสอบบริการ "ไคลเอ็นต์ DNS"
เราจำเป็นต้องตรวจสอบว่าบริการไคลเอ็นต์ DNS ทำงานอยู่หรือไม่และเริ่มต้นใหม่ ในการดำเนินการนี้ให้คลิกขวาที่ไอคอน "คอมพิวเตอร์" (คอมพิวเตอร์เครื่องนี้) และเลือก "จัดการ" หรือกดWin + Rแป้นพิมพ์ลัดและเรียกใช้คำสั่งcompmgmt.msc
ในหน้าต่างใหม่ให้เลือก "Services" และค้นหา "DNS Client" ในรายการ คลิกขวาที่บริการและเลือกคุณสมบัติ
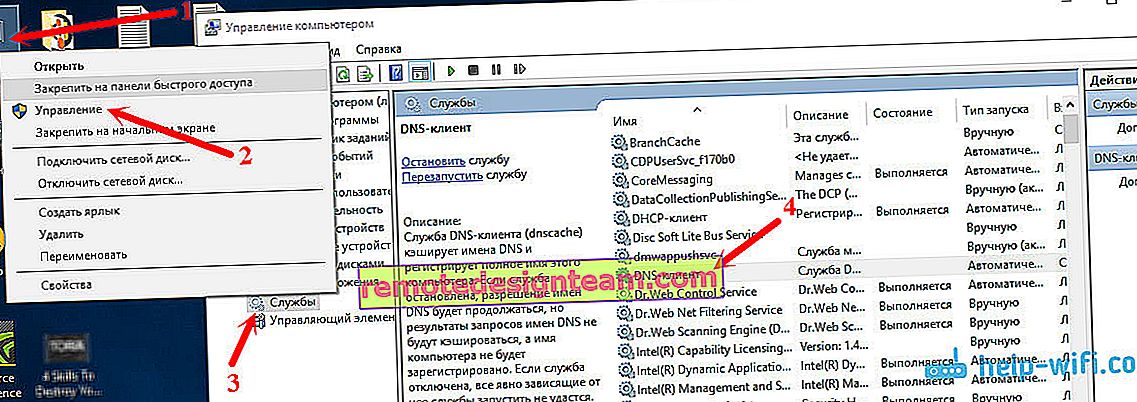
ตรวจสอบว่าสถานะการเริ่มต้นถูกตั้งค่าเป็น "อัตโนมัติ" แล้วคลิกตกลง
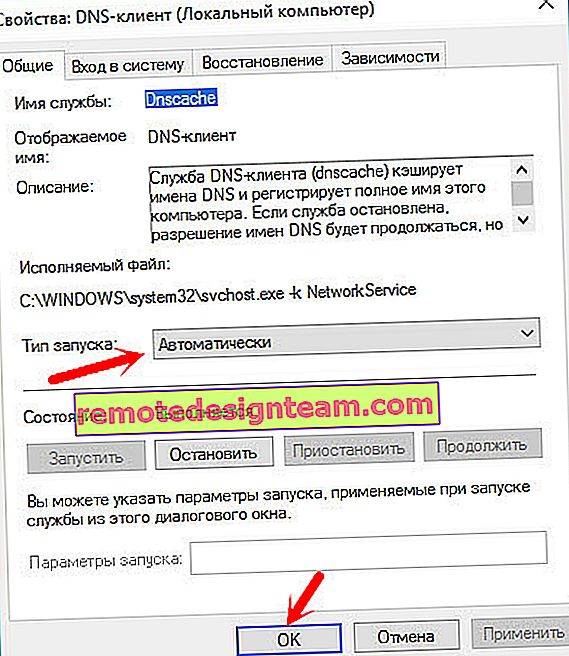
จากนั้นคลิกขวาที่บริการอีกครั้งและเลือก "รีสตาร์ท" รีสตาร์ทคอมพิวเตอร์ของคุณ
การรีเซ็ต DNS cache
หากไซต์ไม่เปิดขึ้นหลังจากเริ่มบริการใหม่ให้ลองรีเซ็ตแคช DNS นี่เป็นเรื่องง่ายมากที่จะทำ เรียกใช้พรอมต์คำสั่ง ใน Windows 10 เพียงคลิกขวาที่เมนูเริ่มแล้วเลือก "Command Prompt (Admin)" หากมี Windows PowerShell (ผู้ดูแลระบบ) ให้เปิดใช้งาน หรือเราค้นหาและเรียกใช้บรรทัดคำสั่งผ่านการค้นหา
รันคำสั่ง ipconfig / flushdns

รีสตาร์ทคอมพิวเตอร์และตรวจสอบผลลัพธ์
การลงทะเบียน DNS ทางเลือกจาก Google
วิธีนี้ช่วยได้เกือบตลอดเวลา ตามค่าเริ่มต้น ISP ของเราจะกำหนดที่อยู่ DNS ให้กับเรา และปัญหาอาจอยู่ในตัวพวกเขา ดังนั้นเราสามารถลงทะเบียน DNS แบบคงที่ของเราเองได้ในคุณสมบัติของการเชื่อมต่ออินเทอร์เน็ตบนคอมพิวเตอร์ ดีที่สุดในการใช้ DNS จาก Google:
8.8.8.8
8.8.4.4
มีความน่าเชื่อถือและรวดเร็วเพียงพอ อย่างไรก็ตามที่อยู่ในพื้นที่สามารถดำเนินการตามคำขอได้เร็วขึ้น แต่คุณสามารถเพิกเฉยต่อสิ่งนี้ได้ ผู้ใช้จำนวนมากใช้ที่อยู่ DNS จาก Google ทั้งหมด ฉันไม่แนะนำอย่างยิ่งว่าไม่ควรใช้ที่อยู่อื่นเพราะอาจเป็นอันตรายได้
คลิกขวาที่ไอคอนการเชื่อมต่ออินเทอร์เน็ต (ในแถบการแจ้งเตือน) และเลือก "Network and Sharing Center" ไปที่ส่วน "เปลี่ยนการตั้งค่าอะแดปเตอร์"

สนใจเพิ่มเติม! คลิกขวาที่การเชื่อมต่อที่คุณเชื่อมต่อกับอินเทอร์เน็ตและเลือก "Properties" หากคอมพิวเตอร์ของคุณเชื่อมต่อผ่าน Wi-Fi แสดงว่าเป็นการเชื่อมต่อเครือข่ายไร้สาย (ใน Windows 10 - เครือข่ายไร้สาย) หากคุณเพียงแค่เชื่อมต่อผ่านสายเคเบิลเครือข่ายให้คลิกที่ "Local Area Connection" (หรือ Ethernet ใน Windows 10) นอกจากนี้คุณสามารถเชื่อมต่อความเร็วสูงโดยใช้ชื่อผู้ให้บริการของคุณ
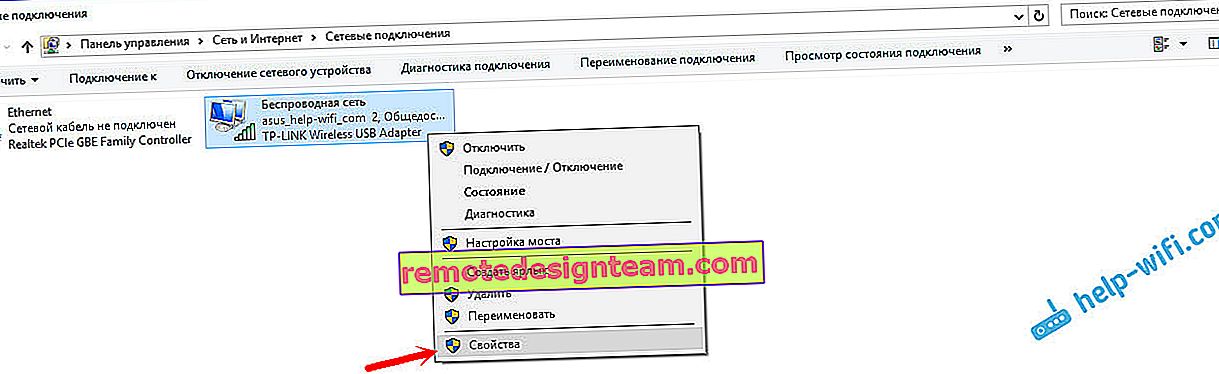
เลือกรายการ "IP เวอร์ชัน 4 (TCP / IPv4)" แล้วคลิกปุ่ม "คุณสมบัติ" จากนั้นวางสวิตช์ถัดจาก "ใช้ที่อยู่เซิร์ฟเวอร์ DNS ต่อไปนี้" และลงทะเบียนที่อยู่ดังที่แสดงในภาพหน้าจอด้านล่าง
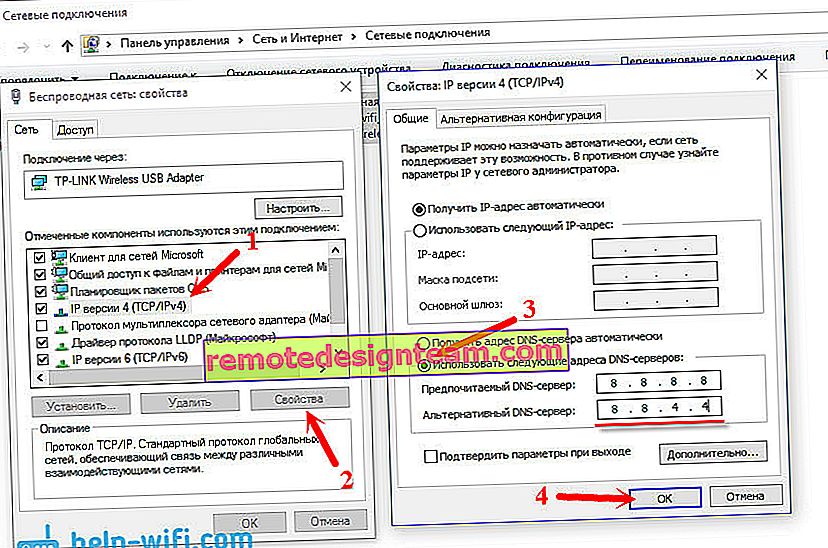
หากข้อผิดพลาด "ไม่พบที่อยู่ DNS ของเซิร์ฟเวอร์" ยังคงอยู่ให้รีสตาร์ทคอมพิวเตอร์และลองเปิดไซต์อีกครั้ง
เคล็ดลับเพิ่มเติมเพื่อแก้ไขข้อผิดพลาด
1 พยายามปิดการใช้งานโปรแกรมป้องกันไวรัสของคุณชั่วคราว บางทีปัญหาในการเปิดเว็บไซต์อาจเกิดขึ้นได้อย่างแม่นยำเนื่องจากเขา ยังดีกว่าบูตคอมพิวเตอร์ของคุณใน Safe Mode แล้วลองเปิดไซต์ในเบราว์เซอร์ของคุณ 2 หากปัญหาเกิดขึ้นในอุปกรณ์ทั้งหมดที่เชื่อมต่อกับเราเตอร์เดียวกันและการเปลี่ยน DNS ช่วยในอุปกรณ์เครื่องใดเครื่องหนึ่งคุณสามารถเปลี่ยน DNS เป็นที่อยู่จาก Google ได้ในการตั้งค่าเราเตอร์ จากนั้นอุปกรณ์ทั้งหมดจะใช้โดยอัตโนมัติ กระบวนการนี้มีลักษณะแตกต่างกันไปในเราเตอร์ต่างๆ พารามิเตอร์เหล่านี้มีการเปลี่ยนแปลงเสมอในหน้าพร้อมกับการตั้งค่าสำหรับการเชื่อมต่อกับผู้ให้บริการ ใน TP-Link จะมีลักษณะดังนี้: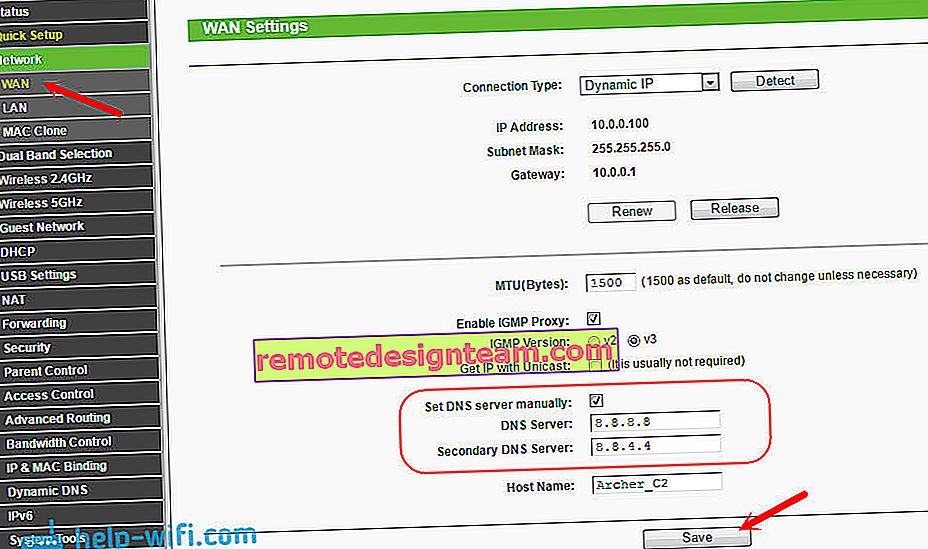
หากคุณมีเราเตอร์อื่นและไม่ทราบวิธีเปลี่ยนให้เขียนรุ่นในความคิดเห็นฉันจะพยายามแนะนำ
3 เรารีเซ็ตพารามิเตอร์ TCP / IP เปิดพรอมต์คำสั่งในฐานะผู้ดูแลระบบและรันคำสั่งต่อไปนี้:รีเซ็ต netsh winsock
รีเซ็ต netsh int ip
ipconfig / release
ipconfig / ต่ออายุ
ipconfig / flushdns
รีสตาร์ทคอมพิวเตอร์และทดสอบ
หากคุณมีคำถามใด ๆ ให้ถามพวกเขาในความคิดเห็น อย่าลืมแบ่งปันวิธีแก้ปัญหาใหม่ ๆ และเขียนเกี่ยวกับวิธีการที่ช่วยคุณกำจัดข้อผิดพลาดด้วยการค้นหาที่อยู่ DNS เมื่อท่องอินเทอร์เน็ต









