วิธีเปิด Wi-Fi บนแล็ปท็อป Windows 7
สวัสดี! วันนี้เรามาดูกันว่ามีการรวม Wi-Fi บนแล็ปท็อปที่ทำงานบน Windows 7 ด้วยเหตุผลบางประการหลายคนจึงถามคำถามดังกล่าว แต่ตามกฎแล้ว Wi-Fi บนแล็ปท็อปจะเปิดอยู่โดยค่าเริ่มต้น นั่นคือหากติดตั้งไดรเวอร์แล้วคุณสามารถเชื่อมต่อกับเครือข่าย Wi-Fi ได้ทันที ไม่จำเป็นต้องทำการตั้งค่าพิเศษและไม่จำเป็นต้องเปิด Wi-Fi บนแล็ปท็อปด้วยวิธีพิเศษ ไม่ได้มีกรณีและปัญหาที่แตกต่างกันอย่างแน่นอนเมื่อคุณไม่สามารถเชื่อมต่อ Wi-Fi ได้โดยไม่ต้องเต้นรำกับแทมบูรีน ตอนนี้เราจะเข้าใจทุกอย่างโดยละเอียด
หากคุณประสบปัญหาในการเปิด Wi-Fi สถานะของการเชื่อมต่ออินเทอร์เน็ตของคุณมักจะเป็นดังนี้: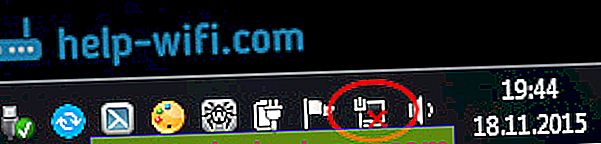
หากไอคอนเครือข่ายถูกขีดฆ่าด้วยเครื่องหมายกากบาทสีแดงแสดงว่าไม่มีเครือข่าย Wi-Fi สำหรับการเชื่อมต่อในรัศมีหรือเครือข่ายไร้สายถูกปิดใช้งาน หากคุณมีสถานะ (ไอคอน) ดังกล่าวฉันขอแนะนำให้ดูคำแนะนำนี้: ไม่มีการเชื่อมต่อที่ใช้ได้ใน Windows 7 Wi-Fi หายไปเครือข่ายที่มีกากบาทสีแดง ก่อนที่จะไปตามคำแนะนำใด ๆ เรามาดูกันดีกว่าว่าการเปิด Wi-Fi บนแล็ปท็อปและเปิด Wi-Fi บน Windows 7 (ในระบบปฏิบัติการเอง) มีสองสิ่งที่แตกต่างกัน ดังนั้นฉันจะแบ่งบทความออกเป็นสองประเด็นนี้ ซึ่งจะทำให้ชัดเจนขึ้นและเข้าใจปัญหานี้ได้ง่ายขึ้น เป้าหมายหลักของเราคืออะไร? ถูกต้องเชื่อมต่อกับเครือข่าย Wi-Fi คุณสามารถทำมันได้! ทำตามคำแนะนำ.
ก่อนที่จะไปตามคำแนะนำใด ๆ เรามาดูกันดีกว่าว่าการเปิด Wi-Fi บนแล็ปท็อปและเปิด Wi-Fi บน Windows 7 (ในระบบปฏิบัติการเอง) มีสองสิ่งที่แตกต่างกัน ดังนั้นฉันจะแบ่งบทความออกเป็นสองประเด็นนี้ ซึ่งจะทำให้ชัดเจนขึ้นและเข้าใจปัญหานี้ได้ง่ายขึ้น เป้าหมายหลักของเราคืออะไร? ถูกต้องเชื่อมต่อกับเครือข่าย Wi-Fi คุณสามารถทำมันได้! ทำตามคำแนะนำ.
ก่อนที่จะไปยังการตั้งค่าใด ๆ และรบกวนตัวเองด้วยข้อมูลที่ไม่จำเป็นลองเชื่อมต่อแล็ปท็อปของคุณกับเครือข่าย Wi-Fi ในตอนนี้ สำหรับคำแนะนำนี้: จะเชื่อมต่อแล็ปท็อป (คอมพิวเตอร์) กับอินเทอร์เน็ตผ่าน Wi-Fi ได้อย่างไร? บางทีคุณมีทุกอย่างรวมกำหนดค่าไว้แล้วและคุณจะเชื่อมต่อได้โดยไม่มีปัญหา
หากบางอย่างไม่ได้ผลให้อ่านบทความนี้จนจบหรืออาจเกิดปัญหาการเชื่อมต่อซึ่งฉันได้อธิบายไว้ในบทความที่ลิงค์ด้านบน
เปิด Wi-Fi บนแล็ปท็อป: ด้วยแป้นพิมพ์ลัดหรือสวิตช์บนเคส
แล็ปท็อปเกือบทุกเครื่อง: Asus, HP, Acer, Lenovo, Del และอื่น ๆ มีสวิตช์เฉพาะหรือแป้นพิมพ์ลัดที่ปิดและเปิด Wi-Fi บอกตามตรงว่าฉันไม่รู้เกี่ยวกับแล็ปท็อปเครื่องอื่น แต่ใน Asus การกดคีย์ผสม FN + F2 จะเป็นการปิดโมดูลไร้สายทั้งหมด หน้าต่างป๊อปอัประบุว่า "เปิดอุปกรณ์ไร้สายทั้งหมด" ซึ่งหมายความว่าอินเทอร์เฟซไร้สายทั้งหมดเปิดหรือปิดอยู่ ในเวลาเดียวกัน Wi-Fi ไม่หายไป
ปุ่มหรือสวิตช์เหล่านี้ควรได้รับการทดสอบในกรณีที่รุนแรงเท่านั้นเมื่อไม่มีอะไรช่วยได้ และจัดการการเชื่อมต่อไร้สายจากใน Windows เนื่องจากการรวมกันของคีย์พิเศษไม่ได้ผลเสมอไปหรือใช้งานได้ แต่ไม่ได้ผลเท่าที่ควร
บนแล็ปท็อป Asus เดียวกันเพื่อปิดหรือเปิด Wi-Fi คุณจะต้องกดปุ่มFn + F2คีย์ผสม
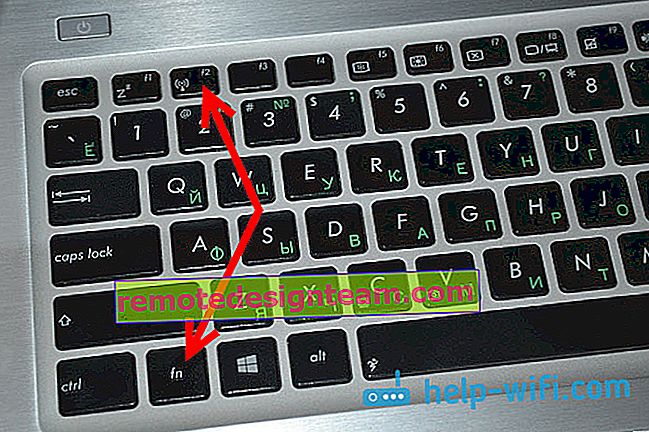
ในแล็ปท็อปDELนี่คือคีย์ผสม Fn + F2 หรือ Fn + F12 บนHP - Fn + F12 Lenovo - Fn + F5 (หรือมองหาสวิตช์เฉพาะบนเคสแล็ปท็อป) หากคุณมี Samsungสิ่งเหล่านี้คือ Fn + F12 หรือ Fn + F9 และบน Acer - Fn + F3
ตามที่ฉันเขียนไปแล้วสวิตช์พิเศษยังสามารถใช้เพื่อเปิด Wi-Fi ได้ ดูเคสของแล็ปท็อปของคุณ

และคีย์ที่ใช้ร่วมกับ Fn มักจะมีเสาอากาศทาสีอยู่
จะเป็นการดีกว่าที่จะไม่แตะปุ่มเหล่านี้เลย ดังที่ฉันเขียนไว้ข้างต้นพวกเขาไม่ได้ทำงานอย่างเพียงพอเสมอไป และมีความรู้สึกเพียงเล็กน้อยจากพวกเขา ทุกอย่างราบรื่นโดยส่วนใหญ่การกดปุ่มจะเป็นการบอกให้ระบบปิดอะแดปเตอร์ Wi-Fi
เปิด Wi-Fi ใน Windows 7
ตอนนี้เรามาดูวิธีจัดการอแด็ปเตอร์ไร้สายในระบบปฏิบัติการเอง เริ่มต้นด้วยสิ่งที่สำคัญที่สุด และที่สำคัญที่สุดคือเป็นไดรเวอร์ที่ติดตั้งและทำงานได้อย่างถูกต้องสำหรับ Wi-Fi (อะแดปเตอร์ไร้สาย) หากไม่มีไดรเวอร์ไม่ว่าเราจะพยายามแค่ไหนเราก็จะไม่สามารถเปิด Wi-Fi ได้ แต่สิ่งแรกก่อน
ขั้นแรกให้ตรวจสอบว่าเราได้เปิดใช้งานอะแดปเตอร์"การเชื่อมต่อเครือข่ายไร้สาย"หรือไม่ การทำเช่นนี้คลิกขวาบนไอคอนการเชื่อมต่ออินเทอร์เน็ต (มุมล่างขวา) และเลือก Network and Sharing Center ทางด้านซ้ายให้เลือกเปลี่ยนการตั้งค่าอะแดปเตอร์
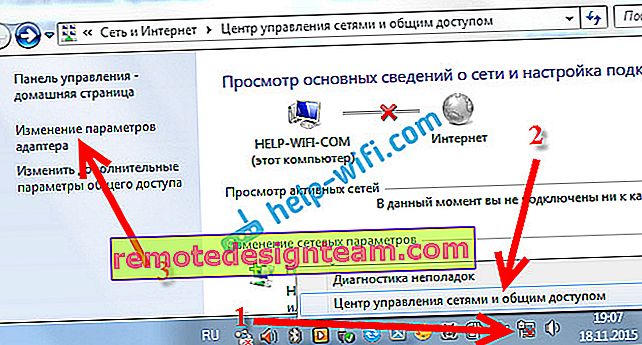
หากติดกับการเชื่อมต่อ"การเชื่อมต่อเครือข่ายไร้สาย"ที่เขียน"ผู้พิการ"แล้วคลิกขวาบนและเลือกเปิดใช้งาน

หลังจากขั้นตอนเหล่านี้สถานะของการเชื่อมต่ออินเทอร์เน็ตควรเปลี่ยนไป และหากมีเครือข่าย Wi-Fi สำหรับการเชื่อมต่อภายในรัศมีก็จะแสดงในรายการซึ่งสามารถเปิดได้โดยคลิกที่ไอคอนนั้นเอง (ไอคอนถาด) คุณจะสามารถเลือกเครือข่ายที่ต้องการและเชื่อมต่อได้
หากคุณไม่มีการเชื่อมต่อ "การเชื่อมต่อเครือข่ายไร้สาย" แสดงว่าคุณไม่มีไดรเวอร์สำหรับอแด็ปเตอร์ Wi-Fi ที่ติดตั้งไว้ ติดตั้งไดรเวอร์ตามคำแนะนำเหล่านี้และทุกอย่างจะทำงาน
อัปเดต: กำลังพยายามเปิดใช้งานเครือข่ายไร้สายในศูนย์การเคลื่อนที่
เพื่อเปิดศูนย์การเคลื่อนที่ใน Windows 7 คุณต้องกดปุ่มWin + Xแป้นพิมพ์ลัด
ควรมีแท็บที่เรียกว่า "Wireless" ส่วนใหญ่จะปิดใช้งานสำหรับคุณ คลิกที่ปุ่ม "เปิดใช้งานระบบไร้สาย"

มันเกิดขึ้นที่ปุ่มสำหรับเปิดการเชื่อมต่อไร้สายในศูนย์การเคลื่อนที่ไม่ทำงาน

จากประสบการณ์ของตัวเองบอกได้เลยว่าสาเหตุส่วนใหญ่มักอยู่ในซอฟต์แวร์ และส่วนใหญ่มักอยู่ในยูทิลิตี้ที่รับผิดชอบในการจัดการโมดูลไร้สายบนแล็ปท็อปหรือการทำงานของปุ่มฟังก์ชัน ดังนั้นไปที่เว็บไซต์ของผู้ผลิตแล็ปท็อปในส่วนการสนับสนุนค้นหาหน้าดาวน์โหลดสำหรับรุ่นแล็ปท็อปของคุณและดูว่ามียูทิลิตี้ดังกล่าวอยู่ที่นั่นหรือไม่ หากเป็นเช่นนั้นให้ดาวน์โหลดและติดตั้ง คุณยังสามารถดาวน์โหลดไดรเวอร์สำหรับ Wi-Fi (Wireless) และเริ่มติดตั้งได้
วิธีตรวจสอบว่าอแด็ปเตอร์ Wi-Fi ทำงานใน Device Manager หรือไม่
คุณยังสามารถไปที่ตัวจัดการอุปกรณ์และดูว่ามีอะแดปเตอร์เครือข่ายไร้สายอยู่ที่นั่นหรือไม่และทำงานอย่างไร เพื่อเปิดตัวจัดการอุปกรณ์ที่ทำเช่นนี้: ไปที่เริ่มต้นแล้วแผงควบคุม เลือกฮาร์ดแวร์และเสียงส่วน บนอุปกรณ์และเครื่องพิมพ์แท็บคลิกตัวจัดการอุปกรณ์

ในการจัดการเปิดเครือข่ายอะแดปเตอร์แท็บ อะแดปเตอร์ Wi-Fi มีสิ่งที่ชอบชื่อนี้: "Atheros AR9485WB-EG เครือข่ายไร้สายอะแดปเตอร์" คุณสามารถนำทางด้วยคำว่า ไร้สาย คุณควรมีสิ่งนี้:
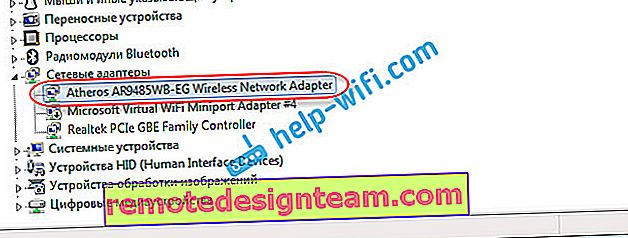
หากคุณเห็นไอคอนรูปลูกศรติดกับคนขับแล้วคลิกขวาบนอะแดปเตอร์ของตัวเองและเลือกเปิดใช้งาน
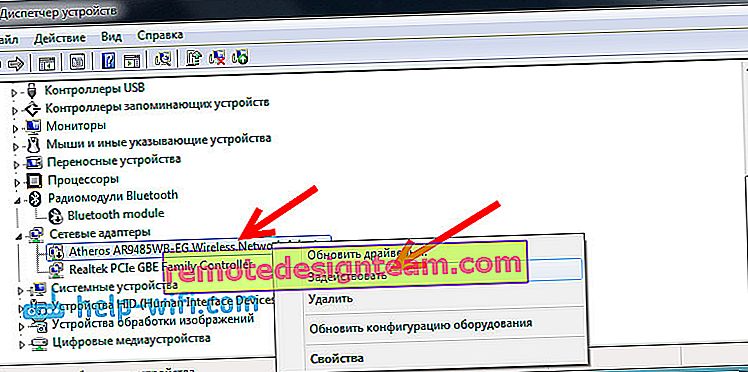
หากไม่มีอะแดปเตอร์เลยใน Device Manager (โดยปกติจะมีไดรเวอร์การ์ดเครือข่ายเพียงตัวเดียว) คุณต้องติดตั้งไดรเวอร์ อีกครั้งคุณสามารถดูบทความนี้
นี่คือการตั้งค่า Wi-Fi ทั้งหมดใน Windows 7
หลังจากที่คุณเชื่อมต่อกับเครือข่ายไร้สายแล้วสิ่งที่น่าประหลาดใจอีกอย่างอาจรอคุณอยู่ - ข้อผิดพลาด "ไม่สามารถเข้าถึงอินเทอร์เน็ต" ฉันได้เขียนเกี่ยวกับการแก้ปัญหานี้ในคำแนะนำโดยละเอียด
นอกจากนี้บทความอื่นอาจเป็นประโยชน์สำหรับคุณ: บนคอมพิวเตอร์หรือแล็ปท็อป (Windows 7, Windows 8) ฉันสามารถค้นหาการตั้งค่า Wi-Fi ได้ที่ไหน









