วิธีเปลี่ยนหรือใส่รหัสผ่าน Wi-Fi ใน TP-Link
วันนี้บทความนี้จะมุ่งเน้นไปที่เราเตอร์ TP-Link ฉันจะบอกวิธีใส่รหัสผ่านบนเครือข่าย Wi-Fi ของเราเตอร์ TP-Link หากคุณต้องการเปลี่ยนรหัสผ่านคุณสามารถทำได้ตามคำแนะนำนี้ พิจารณาขั้นตอนการติดตั้งหรือเปลี่ยนรหัสผ่านเฉพาะสำหรับการปกป้องเครือข่าย Wi-Fi เพียงแค่ว่าเราเตอร์มีรหัสผ่านอื่นที่ป้องกันการตั้งค่า คุณสามารถเปลี่ยนได้ตามคำแนะนำนี้ และฉันได้เขียนเกี่ยวกับวิธีป้องกันการตั้งค่าของเราเตอร์ TP-Link เพิ่มเติมในบทความนี้
จำเป็นอย่างยิ่งที่จะต้องปกป้องเครือข่าย Wi-Fi ของคุณ ยิ่งไปกว่านั้นต้องทำขณะกำหนดค่าเราเตอร์ ฉันมักจะเขียนเกี่ยวกับเรื่องนี้ในคำแนะนำสำหรับการกำหนดค่าเราเตอร์ของรุ่นเฉพาะ หากคุณไม่ได้ตั้งรหัสผ่านสำหรับ Wi-Fi และเปิดเครือข่ายทิ้งไว้ใคร ๆ ก็สามารถเชื่อมต่อได้
เพื่อนบ้านบางคนจะไม่พลาดโอกาสนี้อย่างแน่นอน :) ใช่ตอนนี้ผู้ให้บริการเสนอความเร็วปกติและเต็มไม่ จำกัด และดูเหมือนว่าจะไม่น่าเสียดายเลยให้พวกเขาใช้อินเทอร์เน็ต แต่ถ้าทุกอย่างเรียบง่ายมีความแตกต่างหลายประการ: อุปกรณ์ทั้งหมดที่จะเชื่อมต่อกับเราเตอร์ของคุณ (นอกเหนือจากของคุณ) จะโหลดเราเตอร์เองและอาจไม่สามารถทนต่อการโหลดได้ความเร็วของการเชื่อมต่ออินเทอร์เน็ตก็จะลดลงและแม้กระทั่ง และมีความเสี่ยงที่ใครบางคนจะสามารถเข้าถึงเครือข่ายท้องถิ่นของคุณและไฟล์ของคุณบนคอมพิวเตอร์ของคุณ ฉันคิดว่านี่เพียงพอแล้วที่จะปกป้อง Wi-Fi ของคุณได้อย่างน่าเชื่อถือและตั้งรหัสผ่านที่ดีซึ่งตอนนี้เราจะทำกับเราเตอร์ TP-Link
บทความนี้จะเป็นประโยชน์สำหรับเราเตอร์ Tp-Link ทุกรุ่น: TL-WR740N, TL-WR841N, TL-WR940N, TL-WA701ND, TL-WR743ND, TL-WR842ND, TL-MR3220 และรุ่นอื่น ๆ ฉันเพิ่งอัปเดตบทความและเพิ่มข้อมูลเกี่ยวกับการกำหนดค่าความปลอดภัยในเว็บอินเทอร์เฟซใหม่
จนกว่าฉันจะลืมฉันจะให้ลิงค์อื่นไปยังบทความเกี่ยวกับการตั้งค่าเครือข่าย Wi-Fi: //help-wifi.com/nastrojka-wi-fi-setej/nastrojka-besprovodnoj-wi-fi-seti-na-routere-tp-link/ ในนั้นฉันบอกวิธีเปลี่ยนชื่อเครือข่ายกำหนดค่าช่องและพารามิเตอร์อื่น ๆ
วิธีตั้งรหัสผ่าน Wi-Fi บนเราเตอร์ TP-Link
ซึ่งสามารถทำได้ในแผงควบคุมของเราเตอร์เอง ขั้นแรกเราต้องไปที่การตั้งค่า การทำเช่นนี้เราเชื่อมต่อกับเราเตอร์ผ่าน Wi-Fi หรือใช้สายเคเบิลเครือข่ายเปิดเบราว์เซอร์ใด ๆ และพิมพ์ที่อยู่192.168.1.1 ในบางรุ่นการตั้งค่าสามารถเปิดที่192.168.0.1 ดูข้อมูลนี้บนเราเตอร์เองบนสติกเกอร์ หรือดูคำแนะนำ: จะเข้าสู่การตั้งค่าของเราเตอร์ TP-Link ได้อย่างไร?
คุณควรได้รับแจ้งให้ใส่ชื่อผู้ใช้และรหัสผ่าน เริ่มต้นเป็นผู้ดูแลระบบและผู้ดูแลระบบ คุณอาจเปลี่ยนไปแล้วดังนั้นโปรดป้อนของคุณ หากคุณเปลี่ยนและลืม (มาตรฐานไม่พอดี) คุณจะต้องรีเซ็ตการตั้งค่า
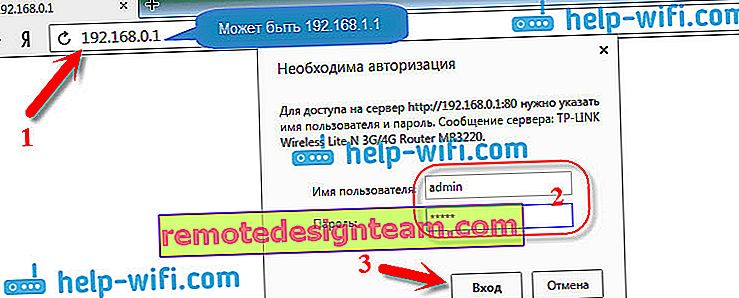
ถัดไปในการตั้งค่าตั้งรหัสผ่านสำหรับเครือข่าย Wi-Fi เราทำสิ่งนี้:
- คลิกไร้สาย - การรักษาความปลอดภัยแบบไร้สายแท็บ
- ไฮไลต์ WPA / WPA2 - ส่วนบุคคล (แนะนำ)
- ในรายการเวอร์ชันและการเข้ารหัสฉัน แนะนำให้คุณออกจาก อัตโนมัติเพื่อที่ในภายหลังจะไม่มีปัญหาในการเชื่อมต่อกับ Wi-Fi
- และในฟิลด์ รหัสผ่าน (รหัสผ่าน PSK) ให้ป้อนรหัสผ่านที่คุณจะใช้เมื่อเชื่อมต่อกับ Wi-Fi ของคุณ รหัสผ่านต้องมีความยาวอย่างน้อย 8 อักขระและควรมีความซับซ้อน พยายามอย่าลืมรหัสผ่านหรือควรจดไว้ หากคุณลืมคุณสามารถลองจำรหัสผ่านได้
- คลิกปุ่มบันทึกเพื่อบันทึกการตั้งค่า
- แค่นั้นแหละเราใส่รหัสผ่าน Wi-Fi! ตอนนี้เราเตอร์ TP-Link ของเราปลอดภัยแล้ว
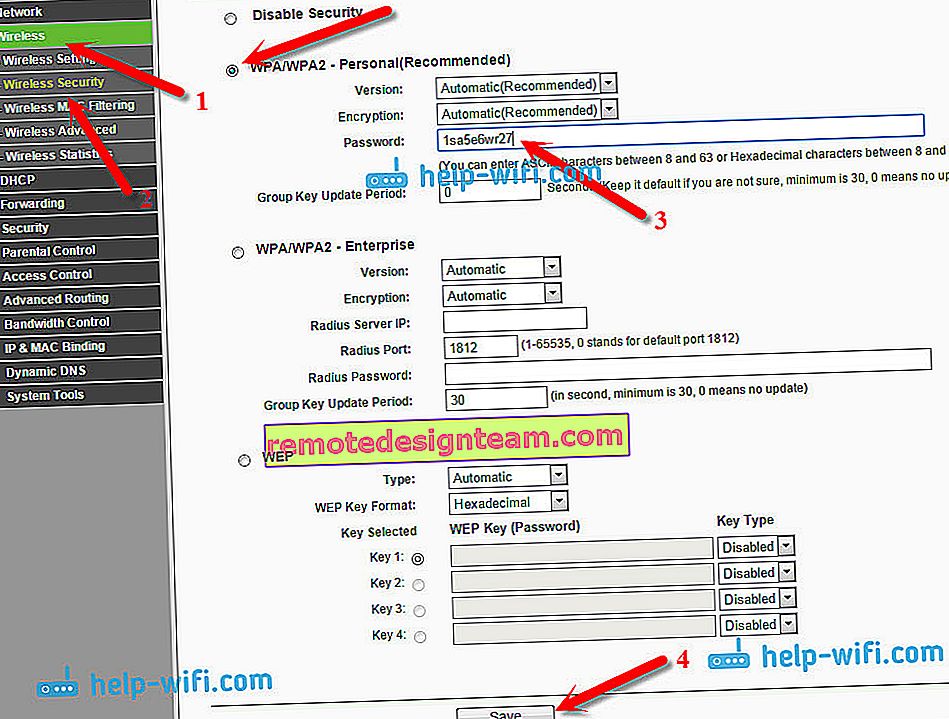
จากนั้นคลิกลิงก์"คลิกที่นี่"เพื่อรีสตาร์ทเราเตอร์ของคุณ หรือรีบูตภายใต้ "System Tools" - "Reboot"

หากคุณต้องการเปลี่ยนรหัสผ่านสำหรับ Tp-Link เราจะดำเนินการทุกอย่างในลักษณะเดียวกันเพียง แต่เราลบรหัสผ่านเก่าตั้งรหัสใหม่และบันทึกการตั้งค่า หลังจากรีบูตเครื่องคุณต้องเชื่อมต่อกับเครือข่ายของคุณโดยใช้รหัสผ่านใหม่ที่เราเพิ่งตั้งไว้
วิธีเปลี่ยนรหัสผ่านบนเราเตอร์ TP-Link (แผงควบคุมใหม่)
หากคุณมีเราเตอร์ TP-Link ใหม่ที่มีความสนใจเว็บที่อัปเดตซึ่งเป็นโทนสีน้ำเงินการป้อนการตั้งค่าและการเปลี่ยนรหัสผ่านเครือข่าย Wi-Fi จะแตกต่างกันเล็กน้อย ไปที่การตั้งค่าที่ tplinkwifi.netหรือ192.168.0.1
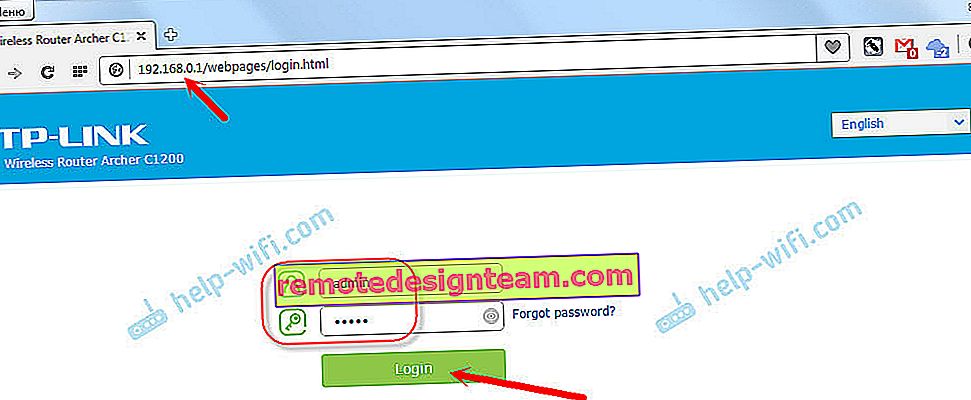
คุณสามารถเปลี่ยนรหัสผ่านได้ที่แท็บ "พื้นฐาน" - "ไร้สาย"
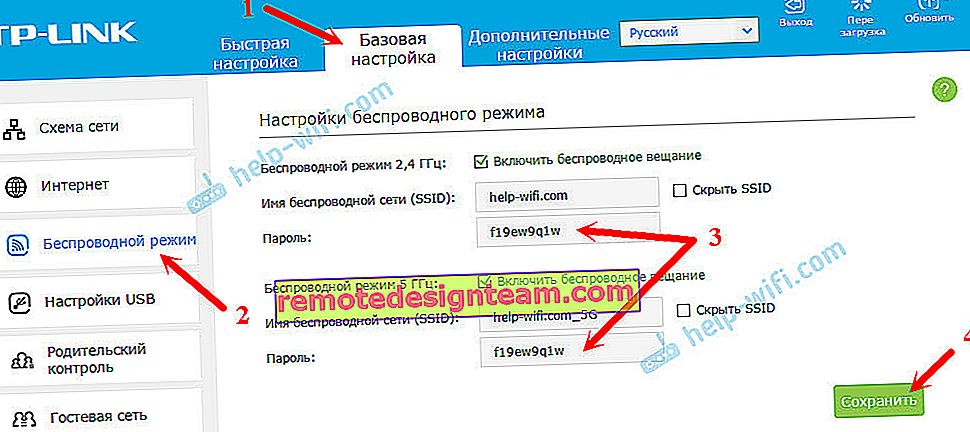
โปรดทราบว่าหากคุณมีเราเตอร์แบบดูอัลแบนด์ที่กระจายเครือข่าย Wi-Fi สองเครือข่ายที่ 2.4 GHz และ 5 GHz คุณต้องตั้งรหัสผ่านสำหรับทั้งสองเครือข่าย มันอาจจะเหมือนหรือต่างกันก็ได้ ไม่สำคัญว่าอันไหนเหมาะกับคุณที่สุด
อุปกรณ์ไม่เชื่อมต่อผ่าน Wi-Fi ไปยัง TP-Link หลังจากเปลี่ยนรหัสผ่าน
ปัญหายอดนิยม หลังจากที่คุณเปลี่ยนหรือตั้งรหัสผ่านไร้สายใหม่อุปกรณ์ของคุณ (คอมพิวเตอร์แล็ปท็อปโทรศัพท์แท็บเล็ตทีวี ฯลฯ ) อาจไม่เชื่อมต่อกับ Wi-Fi ข้อผิดพลาดที่ได้รับความนิยมมักปรากฏบนคอมพิวเตอร์: "การตั้งค่าเครือข่ายที่บันทึกไว้ในคอมพิวเตอร์เครื่องนี้ไม่ตรงกับข้อกำหนดของเครือข่ายนี้"
ตามกฎแล้วปัญหาเล็กน้อยนี้แก้ไขได้โดยเพียงแค่ลบเครือข่าย Wi-Fi และเชื่อมต่อใหม่คราวนี้ด้วยรหัสผ่านใหม่ การลบเครือข่ายไม่ใช่เรื่องยาก บนอุปกรณ์มือถือเพียงแค่คลิกที่เครือข่ายแล้วกดค้างไว้จากนั้นเลือก "ลบเครือข่าย" ฉันเขียนเกี่ยวกับวิธีการทำสิ่งนี้บนคอมพิวเตอร์ในบทความ: ลบเครือข่าย Wi-Fi บน Windows 7 และคำสั่งแยกต่างหากสำหรับ Windows 10 ที่นั่นฟังก์ชันนี้เรียกว่า "ลืมเครือข่าย"
หลังจากขั้นตอนง่าย ๆ เหล่านี้ทุกอย่างควรได้ผล ถ้ามีอะไรถามในความคิดเห็น









