ไม่เข้าสู่การตั้งค่าเราเตอร์สำหรับ 192.168.0.1 หรือ 192.168.1.1 จะทำอย่างไร?
ในบทความที่มีข้อมูลทั่วไปเกี่ยวกับการเข้าสู่การตั้งค่าเราเตอร์ฉันได้เขียนสั้น ๆ เกี่ยวกับปัญหาที่ได้รับความนิยมมากที่สุดและวิธีแก้ปัญหาที่พบในกระบวนการป้อนการตั้งค่าของเราเตอร์ Wi-Fi ปัญหาที่พบบ่อยที่สุดคือเมื่อหน้าการตั้งค่าที่ 192.168.0.1 หรือ 192.168.1.1 (ขึ้นอยู่กับเราเตอร์) ไม่เปิดขึ้น ในบทความนี้ฉันต้องการพิจารณาโดยละเอียดถึงสาเหตุที่เป็นไปได้ทั้งหมดว่าทำไมเพจที่มีการตั้งค่าเราเตอร์อาจไม่เปิดให้คุณ แน่นอนฉันจะบอกคุณว่าคุณจะแก้ปัญหาเหล่านี้ได้อย่างไรและจะตัดสินได้อย่างไรว่าอะไรผิด
เราจะเริ่มต้นด้วยข้อผิดพลาดที่ได้รับความนิยมสูงสุดเมื่อพยายามเข้าถึงการตั้งค่าของเราเตอร์หลังจากไปที่ที่อยู่ 192.168.0.1 (192.168.1.1) คำจารึกปรากฏขึ้นว่าไม่สามารถเปิดหน้าได้หรือไม่สามารถเข้าถึงหน้าได้ สิ่งนี้:
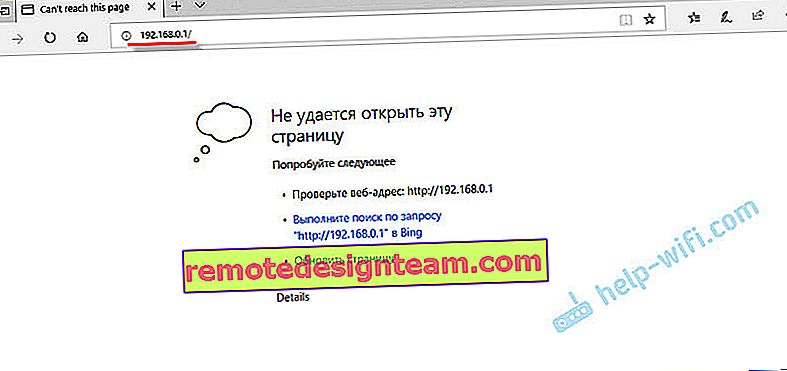
ลองพิจารณาโซลูชันสำหรับการเชื่อมต่อผ่านสายเคเบิลและ Wi-Fi นี่จะเป็นบทความทั่วไปดังนั้นจึงเหมาะสำหรับเราเตอร์ของผู้ผลิตทุกราย
ก่อนที่จะหาวิธีแก้ไขปัญหาของคุณฉันแนะนำให้คุณลองเข้าไปที่การตั้งค่าเราเตอร์ของคุณตามคำแนะนำโดยละเอียด บางทีคุณอาจทำอะไรผิดพลาด
คำแนะนำในการเข้าสู่การตั้งค่าเราเตอร์ :
- สำหรับเราเตอร์ Asus (192.168.1.1)
- ไปที่การตั้งค่าของเราเตอร์ D-Link
- คู่มือสำหรับเราเตอร์ไซเซล
- สำหรับอุปกรณ์ Linksys
- เข้าสู่การตั้งค่าบน TP-Link
- สำหรับ Tenda
หากคุณทำทุกอย่างถูกต้อง แต่ไม่ได้เข้าสู่การตั้งค่าตอนนี้เราจะเข้าใจ
การตั้งค่าของเราเตอร์ที่ 192.168.0.1 หรือ 192.168.1.1 ไม่เปิดขึ้น
นี่คือปัญหาหลักที่เป็นที่นิยมมากที่สุด คุณเชื่อมต่อทุกอย่างที่พิมพ์อยู่ IP ของเราเตอร์และปรากฏข้อผิดพลาดในเบราว์เซอร์: "หน้าไม่สามารถใช้ได้" , "หน้าไม่สามารถแสดงได้" , "หน้าไม่พบ"ฯลฯ ข้อความผิดพลาดขึ้นอยู่กับเบราว์เซอร์ที่คุณกำลังพยายามที่จะเข้าถึง การตั้งค่า
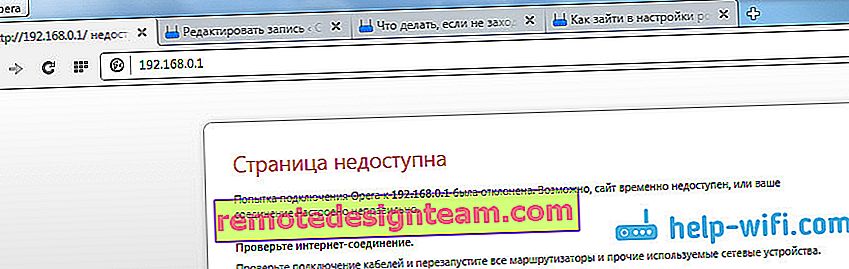
จริงๆแล้วเรื่องไร้สาระดังกล่าวอาจเกิดขึ้นได้เนื่องจากปัญหาต่างๆมากมาย:
- ไม่มีการเชื่อมต่อกับเราเตอร์ (สายเสียไม่มีไดรเวอร์สำหรับการ์ดเครือข่าย / อะแดปเตอร์ Wi-Fi ไม่มีการเชื่อมต่อ Wi-Fi การเชื่อมต่อที่ไม่ถูกต้อง ฯลฯ )
- การตั้งค่าการเชื่อมต่อไม่ถูกต้อง (ไม่ได้ตั้งค่าการรับ IP อัตโนมัติ)
- พยายามเข้าถึงการตั้งค่าบนที่อยู่ IP ที่ไม่ถูกต้อง
- ที่อยู่ 192.168.1.1 หรือ 192.168.0.1 อาจไม่เปิดขึ้นมาเนื่องจากที่อยู่ IP ของเราเตอร์มีการเปลี่ยนแปลงหรือเราเตอร์ทำงานไม่ถูกต้อง
ก่อนจะย้ายไปโซลูชั่นที่เฉพาะเจาะจงและรบกวนตัวเองด้วยการตั้งค่าที่ซับซ้อนบางอย่างผมแนะนำให้คุณทำตามขั้นตอนง่ายๆเหล่านี้ :
- ลองเปิดการตั้งค่าจากเบราว์เซอร์อื่น
- ตรวจสอบให้แน่ใจว่าเราเตอร์เปิดอยู่
- รีสตาร์ทคอมพิวเตอร์และเราเตอร์ Wi-Fi
- ถ้าเป็นไปได้ให้ลองเข้าถึง 192.168.0.1 หรือ 192.168.1.1 จากอุปกรณ์อื่น คุณสามารถเชื่อมต่อจากแท็บเล็ตหรือโทรศัพท์ผ่าน Wi-Fi
- คุณสามารถลองปิดการใช้งานโปรแกรมป้องกันไวรัสและไฟร์วอลล์ของคุณ
หากวิธีนี้ไม่ได้ผลเราจะตรวจสอบเหตุผลที่ซับซ้อนมากขึ้น
กำหนดที่อยู่ IP ของเราเตอร์: 192.168.0.1 หรือ 192.168.1.1
ก่อนอื่นขอแนะนำให้แน่ใจว่าคุณพยายามเปิดที่อยู่ IP ที่ถูกต้องในเบราว์เซอร์ของคุณ ผู้ผลิตเราเตอร์ต่าง ๆ ใช้ที่อยู่ที่แตกต่างกันเพื่อเข้าถึงการตั้งค่า โดยทั่วไปที่อยู่นี้จะอยู่ที่ด้านล่างของเราเตอร์บนสติกเกอร์ มีลักษณะดังนี้:
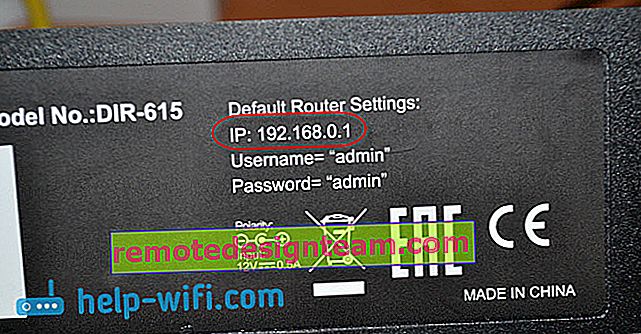
ดูบนอุปกรณ์ของคุณข้อมูลนี้ควรอยู่ที่นั่น ถ้าไม่เช่นนั้นให้ดูบทความเกี่ยวกับการเข้าถึงการตั้งค่าบนอุปกรณ์จากผู้ผลิตรายต่างๆ (ฉันให้ลิงก์ไว้ที่ตอนต้นของบทความนี้) หรือลอง 192.168.1.1 และ 192.168.0.1 นอกจากนี้ที่อยู่อาจอยู่ในรูปแบบ tplinkwifi.net, //netis.cc ฯลฯ
หากคุณมีเราเตอร์ Xiaomi Mi WiFi และไม่สามารถเข้าสู่การตั้งค่าได้อาจเป็นเพราะมีที่อยู่ 192.168.31.1 หรือ miwifi.com.
ตรวจสอบว่ามีการเชื่อมต่อกับเราเตอร์หรือไม่
ทุกอย่างง่ายมาก ในการเข้าสู่การตั้งค่าคุณต้องเชื่อมต่อกับเราเตอร์ หากไม่มีการเชื่อมต่อการตั้งค่าจะไม่เปิดขึ้น
หากการเชื่อมต่อผ่านสายเคเบิลเครือข่าย (LAN) จากนั้นทันทีที่เชื่อมต่อคอมพิวเตอร์กับเราเตอร์สถานะของการเชื่อมต่ออินเทอร์เน็ตควรมีลักษณะดังนี้ (หาก "ไม่มีการเข้าถึงอินเทอร์เน็ต" แสดงว่าเป็นเรื่องปกติ):
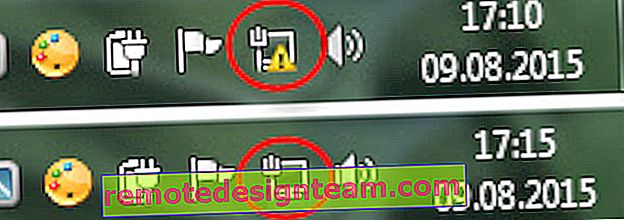
หากคุณเห็นสถานะการเชื่อมต่อที่แตกต่างออกไปหลังจากเชื่อมต่อแล้ว (คอมพิวเตอร์ที่มีเครื่องหมายกากบาทสีแดง ฯลฯ ) แม้ว่าคุณต้องการเข้าสู่การตั้งค่าผ่านสายเคเบิลแสดงว่าคุณยังไม่ได้ทำการเชื่อมต่อกับเราเตอร์ Wi-Fi
การแก้ปัญหาที่เป็นไปได้
ตรวจสอบว่าทุกอย่างเชื่อมต่อถูกต้องหรือไม่ บนเราเตอร์สายเคเบิลเครือข่ายต้องเชื่อมต่อกับขั้วต่อ LAN และบนคอมพิวเตอร์หรือแล็ปท็อปกับการ์ดเครือข่าย แบบนี้:

หากทุกอย่างดีแสดงว่าปัญหาอาจยังคงอยู่ในสายเคเบิลที่ไม่ดีถ้าเป็นไปได้ให้ลองเปลี่ยนใหม่ นอกจากนี้หากสถานะการเชื่อมต่อแตกต่างจากที่ฉันแสดงในภาพหน้าจอด้านบนอาจเป็นไปได้ว่าคุณไม่ได้ติดตั้งไดรเวอร์ในการ์ดเครือข่ายหรือใช้งานไม่ได้ ในกรณีเช่นนี้ฉันขอแนะนำให้ลองเข้าถึงที่อยู่ 192.168.1.1 (192.168.0.1) จากอุปกรณ์อื่นหากเป็นไปได้
หากคุณมีการเชื่อมต่อ Wi-Fi (จากคอมพิวเตอร์แล็ปท็อป) สถานะการเชื่อมต่อหลังจากเชื่อมต่อกับเครือข่ายของคุณควรมีลักษณะดังนี้:
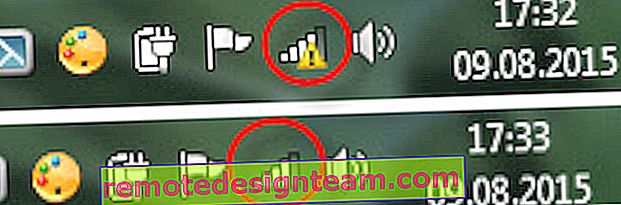
หากคุณมีคนอื่นแสดงว่าไม่มีการเชื่อมต่อ อีกครั้งอาจมีปัญหากับไดรเวอร์อแด็ปเตอร์ไร้สาย รายละเอียดเกี่ยวกับการเชื่อมต่อคอมพิวเตอร์กับเครือข่าย Wi-Fi ฉันเขียนไว้ในบทความนี้: วิธีเชื่อมต่อแล็ปท็อป (คอมพิวเตอร์) กับอินเทอร์เน็ตผ่าน Wi-Fi ปัญหาในการเชื่อมต่อกับ Wi-Fi
ขอเตือนว่าสถานะ"ไม่มีอินเทอร์เน็ต"เป็นเรื่องปกติ บางทีอินเทอร์เน็ตบนเราเตอร์ยังไม่ได้รับการกำหนดค่า ในการเข้าถึงแผงควบคุมของเราเตอร์ของคุณคุณไม่จำเป็นต้องเชื่อมต่ออินเทอร์เน็ต
เราตรวจสอบการตั้งค่าสำหรับการรับที่อยู่ IP หากไม่เข้าสู่การตั้งค่าของเราเตอร์
หากมีการตั้งค่าที่อยู่ IP แบบคงที่ในคอมพิวเตอร์ของคุณในคุณสมบัติการเชื่อมต่อ (ผ่านสายเคเบิลหรือ Wi-Fi) แสดงว่าคอมพิวเตอร์ไม่สามารถสร้างการเชื่อมต่อกับเราเตอร์ได้ คุณต้องตั้งค่าการรับอัตโนมัติของที่อยู่ IP สำหรับการเชื่อมต่อที่คุณเชื่อมต่อ
โดยละเอียดฉันได้เขียนเกี่ยวกับวิธีตรวจสอบการตั้งค่า IP บน Windows 7 และ Windows 8 ในบทความ: การตรวจสอบการตั้งค่าเครือข่ายท้องถิ่นและเครือข่ายไร้สายใน Windows ก่อนกำหนดค่าเราเตอร์ Wi-Fi ทุกอย่างมีรายละเอียดอยู่ที่นั่น
โปรดทราบว่าหากคุณไม่สามารถเข้าสู่การตั้งค่าเมื่อเชื่อมต่อผ่านสายเคเบิลให้ตรวจสอบการตั้งค่า "Local Area Connection" (Ethernet) และหากคุณพยายามเข้าถึง Wi-Fi แสดงว่า "การเชื่อมต่อเครือข่ายไร้สาย" (เครือข่ายไร้สายใน Windows 10)
ตอนนี้ฉันจะสาธิตทุกอย่างอย่างรวดเร็ว
คลิกที่ไอคอนการเชื่อมต่ออินเทอร์เน็ต (มันอาจแตกต่างกันสำหรับคุณ) และเลือกเครือข่ายและการใช้ร่วมกันศูนย์

ในหน้าต่างใหม่บนด้านซ้ายให้เลือก เปลี่ยนพารามิเตอร์อะแดปเตอร์

ให้ความสนใจเพิ่มเติมคลิกขวาที่การเชื่อมต่อที่คุณเชื่อมต่อกับเราเตอร์ (ฉันเขียนเกี่ยวกับเรื่องนี้ไว้ด้านบน) และเลือกคุณสมบัติ (ฉันแสดงโดยใช้ตัวอย่างการเชื่อมต่อ Wi-Fi)

เลือกโปรโตคอลอินเทอร์เน็ตรุ่นที่ 4 (TCP / IPv4)รายการและคลิกคุณสมบัติปุ่ม เราตรวจสอบว่ามีการตั้งค่าการรับ IP และ DNS โดยอัตโนมัติหรือไม่ ถ้าไม่เราเปิดเผย คลิกตกลง
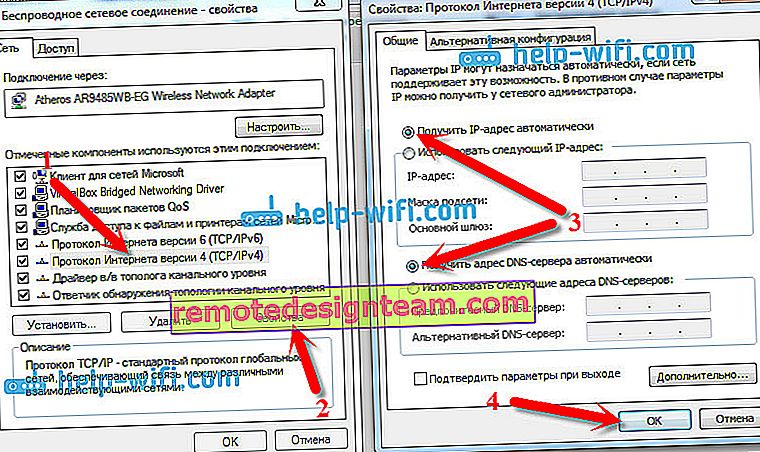
หากคุณเปลี่ยนพารามิเตอร์ขอแนะนำให้รีสตาร์ทคอมพิวเตอร์
อีกวิธีหนึ่ง (ปรับปรุง)
ไปที่ "My Computer" ("พีซีเครื่องนี้" ใน Windows 10) หรือเพียงแค่เปิด Explorer แล้วไปที่แท็บ "เครือข่าย" เราเตอร์ของคุณควรปรากฏในส่วน "โครงสร้างพื้นฐานเครือข่าย"
จากนั้นคลิกขวาที่มันแล้วเลือก "ดูหน้าเว็บของอุปกรณ์"

เบราว์เซอร์จะเปิดขึ้นและหน้าเราเตอร์จะโหลดโดยอัตโนมัติ
วิธีนี้จะใช้ได้ผลเช่นที่อยู่ IP ของเราเตอร์มีการเปลี่ยนแปลงและด้วยเหตุนี้จึงไม่สามารถเข้าสู่เว็บอินเตอร์เฟสได้
เข้าสู่การตั้งค่า แต่ชื่อผู้ใช้และรหัสผ่านไม่ถูกต้อง
ฉันได้เตรียมบทความแยกต่างหากเกี่ยวกับปัญหานี้: รหัสผ่านผู้ดูแลระบบที่ 192.168.1.1 (192.168.0.1) ใช้งานไม่ได้ ปัญหาคือว่าหน้าการตั้งค่าเปิดหรือค่อนข้างหน้าอนุมัติเปิดและเมื่อคุณป้อนชื่อผู้ใช้และรหัสผ่านของเราเตอร์กล่าวว่าพวกเขาไม่ถูกต้องหรือหน้าจะเพียงแค่โหลด

ในกรณีเช่นนี้คุณต้องพยายามระบุข้อมูลมาตรฐานซึ่งส่วนใหญ่จะระบุไว้ที่ด้านล่างของเราเตอร์บนสติกเกอร์ โดยทั่วไปชื่อผู้ใช้คือผู้ดูแลระบบและรหัสผ่านคือผู้ดูแลระบบ (ช่องว่าง 1234)
หากข้อมูลเหล่านี้ไม่พอดีแสดงว่าชื่อผู้ใช้และ / หรือรหัสผ่านส่วนใหญ่มีการเปลี่ยนแปลงและหากคุณไม่ทราบคุณจะต้องรีเซ็ตการตั้งค่าเราเตอร์เป็นการตั้งค่าจากโรงงาน ตัวอย่างเช่นนี่คือวิธีการทำบน Tp-Link เรายังมีคำแนะนำสำหรับผู้ผลิตรายอื่น บางทีอาจมีคนอื่นแค่กำหนดค่าเราเตอร์และไม่ได้บอกรหัสผ่านกับคุณ
อาจเป็นไปได้ว่าเราเตอร์ของคุณ "ใช้ได้" ตัวอย่างเช่นหลังจากเฟิร์มแวร์ไม่สำเร็จ คุณสามารถลองกู้คืนได้ ดูคู่มือนี้ สำหรับเราเตอร์ Tp-Link เท่านั้น (ไม่ใช่ทุกรุ่น)
ไม่จำเป็นต้องแยกรายละเอียดของเราเตอร์ ให้ความสนใจกับการทำงานของไฟแสดงสถานะหากไม่กะพริบตามปกติอาจเป็นไปได้ว่าอุปกรณ์ของคุณไม่ทำงาน หากคุณลองทำตามเคล็ดลับทั้งหมดแล้ว แต่ยังไม่สามารถเข้าสู่การตั้งค่าได้ให้อธิบายปัญหาของคุณในความคิดเห็นเราจะหาวิธีแก้ปัญหา









