ไดรเวอร์ใดที่จำเป็นสำหรับการ์ดเครือข่าย (ตัวควบคุมอีเธอร์เน็ต) ดาวน์โหลดและติดตั้ง
ในหน้านี้เราจะจัดการกับไดรเวอร์สำหรับการ์ดเครือข่ายของคอมพิวเตอร์นิ่งหรือแล็ปท็อป ในชื่อเรื่องฉันยังเขียนคอนโทรลเลอร์อีเธอร์เน็ต - นี่คืออะแดปเตอร์เครือข่าย เพียงแค่ในตัวจัดการอุปกรณ์ตามกฎแล้วกะรัตเครือข่ายจะแสดงเป็นอุปกรณ์ที่ไม่รู้จักพร้อมชื่อ "คอนโทรลเลอร์อีเธอร์เน็ต" นี่คือตอนที่ไม่ได้ติดตั้งไดรเวอร์ไว้ ฉันจะพยายามอธิบายรายละเอียดเกี่ยวกับวิธีการตรวจสอบสถานะของการ์ดเครือข่าย (ใช้งานได้ไม่จำเป็นต้องติดตั้งไดรเวอร์หรือไม่) จากนั้นฉันจะแสดงวิธีพิจารณาว่าจำเป็นต้องใช้ไดรเวอร์ใดสำหรับคอนโทรลเลอร์อีเธอร์เน็ตโดยเฉพาะในกรณีของคุณและจะดาวน์โหลดได้ที่ไหน
ฉันมักจะไม่เขียนบทความเกี่ยวกับการแก้ปัญหาเกี่ยวกับอะแดปเตอร์ LAN โดยเฉพาะเนื่องจากไม่มีปัญหากับอะแดปเตอร์เหล่านี้ พวกเขามักจะไหม้และนั่นคือทั้งหมด สำหรับไดรเวอร์ Windows 10, Windows 8 และ Windows 7 มักจะติดตั้งไดรเวอร์ในการ์ดเครือข่ายโดยอัตโนมัติ ไม่สามารถพูดเช่นเดียวกันเกี่ยวกับอแด็ปเตอร์ Wi-Fi ไร้สาย แต่วันนี้ไม่เกี่ยวกับเขา
ตัวควบคุมอีเธอร์เน็ตนั้นรวมอยู่ในเมนบอร์ดแล็ปท็อปหรือเดสก์ท็อปเกือบตลอดเวลา บางทียูนิตระบบของคุณอาจมีการ์ดเครือข่ายแยกที่เชื่อมต่อกับสล็อต PCI อยู่แล้ว และอาจมีอะแดปเตอร์ USB เช่น TP-LINK UE300 ด้วย แต่หายาก เพื่อความชัดเจนลองดูภาพ:

ไม่สำคัญว่าคุณจะมีคอนโทรลเลอร์อีเทอร์เน็ตตัวใด อย่างไรก็ตามเพื่อให้ใช้งานได้ต้องติดตั้งไดรเวอร์ไว้ สามารถตรวจสอบได้ใน Device Manager
ตรวจสอบการ์ดเครือข่ายในตัวจัดการอุปกรณ์
ไปที่ตัวจัดการอุปกรณ์และดูว่ามีอะไรบ้าง หากคุณไม่ทราบวิธีเข้าสู่ตัวจัดการอุปกรณ์ให้กดคีย์ผสมWin + Rคัดลอกคำสั่ง devmgmt.mscลงในหน้าต่างแล้วคลิกตกลง หรือคลิกขวาที่ "My Computer" - "Properties" และ "Device Manager"
เราเปิดแท็บ "อะแดปเตอร์เครือข่าย"ทันที หากทุกอย่างเรียบร้อยดีกับการ์ดเครือข่ายควรมีอะแดปเตอร์ในชื่อซึ่งคุณจะเห็นคำว่า "LAN", "Ethernet adapter", "PCI ... ", "Family Controller" ฯลฯ ฉันมีแล็ปท็อป ASUS และ อะแด็ปเตอร์ "Realtek PCIe GBE Family Controller"
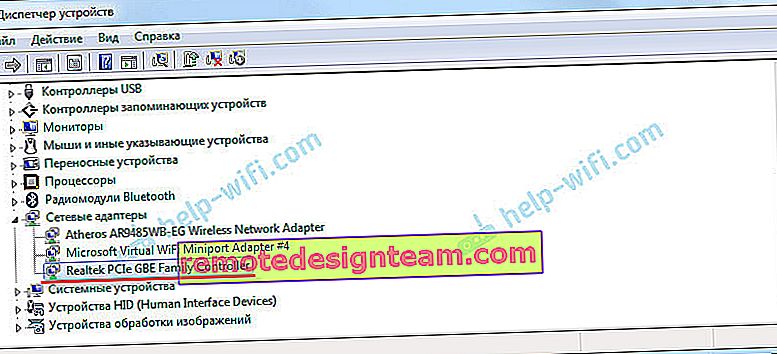
ฉันคิดว่าคุณจะเข้าใจได้ทันทีว่ามีการ์ดเครือข่ายอยู่ที่นั่นหรือไม่ หากมี (ไม่มีไอคอนอยู่ข้างๆ) และอินเทอร์เน็ตใช้งานไม่ได้แสดงว่าปัญหาอาจไม่อยู่ และในสายเคเบิลเช่นหรือในเราเตอร์ (ถ้ามี) คุณสามารถดูบทความอินเทอร์เน็ตไม่ทำงานบนคอมพิวเตอร์ผ่านสายเคเบิลจากเราเตอร์ Wi-Fi
หากคุณไม่เห็นการ์ดเครือข่ายที่นั่นแสดงว่าต้องมีอุปกรณ์ที่ไม่รู้จัก (พร้อมเครื่องหมายอัศเจรีย์สีเหลือง) โดยมากจะเรียกว่า "Ethernet Controller" นี่คือการ์ดเครือข่ายของเราซึ่งใช้งานไม่ได้เนื่องจากไม่มีไดรเวอร์ Windows ที่ไม่มีไดรเวอร์ก็ไม่รู้ว่าเป็นอุปกรณ์ชนิดใดและจะ "สื่อสาร" กับมันได้อย่างไร

เราก็ต้องติดตั้งไดรเวอร์บนการ์ดเครือข่าย หรือติดตั้งใหม่หากมีอะแดปเตอร์ แต่ทำงานโดยมีข้อผิดพลาดหรือใช้งานไม่ได้เลย
ต้องดาวน์โหลดไดรเวอร์อะไรสำหรับการ์ดเครือข่าย (ตัวควบคุมอีเธอร์เน็ต)
เราพบว่าเราจำเป็นต้องดาวน์โหลดและติดตั้งไดรเวอร์สำหรับคอนโทรลเลอร์อีเธอร์เน็ต คุณอาจสงสัยทันทีว่าคุณต้องการไดรเวอร์อะไรและคุณสามารถดาวน์โหลดได้ที่ไหน ลองคิดออกตอนนี้
วิธีที่ถูกต้องที่สุดคือมองหาไดรเวอร์สำหรับรุ่นแล็ปท็อปเมนบอร์ดหรือการ์ดเครือข่ายของคุณเอง
ฉันเข้าใจว่าอินเทอร์เน็ตอาจใช้ไม่ได้สำหรับคุณ หากคุณมีดิสก์ไดรเวอร์พร้อมอะแดปเตอร์แล็ปท็อปหรือเมนบอร์ด (หากคุณมีพีซี) คุณสามารถลองติดตั้งไดรเวอร์จากแผ่นดิสก์ได้หากไม่มีดิสก์คุณจะต้องค้นหาและดาวน์โหลดไดรเวอร์จากคอมพิวเตอร์เครื่องอื่นหรือแม้แต่อุปกรณ์เคลื่อนที่ จากนั้นโอนไปยังคอมพิวเตอร์ที่ต้องการและติดตั้ง
หากคุณมีแล็ปท็อปที่มีอะแดปเตอร์เครือข่ายในตัว
ทุกอย่างง่ายมากที่นี่ ก่อนอื่นเราต้องหารุ่นแล็ปท็อป มีระบุไว้ชัดเจนบนสติกเกอร์ที่ด้านล่างของแล็ปท็อป ต่อไปเราพิมพ์รุ่นแล็ปท็อปลงใน Google และไปที่เว็บไซต์อย่างเป็นทางการ หรือเราไปที่เว็บไซต์อย่างเป็นทางการของผู้ผลิตแล็ปท็อปของคุณและจากการค้นหาในเว็บไซต์เราพบหน้ารุ่นของแล็ปท็อปของคุณ เรากำลังมองหาแท็บ "Drivers", "Support" และอื่น ๆ อยู่แล้วและโหลดไดรเวอร์ LAN จำเป็นสำหรับ Windows ที่คุณติดตั้ง
กระบวนการจะแตกต่างกันขึ้นอยู่กับผู้ผลิตแล็ปท็อปของคุณ ดังนั้นฉันไม่สามารถให้คำแนะนำเฉพาะได้ แต่ขั้นตอนจะเหมือนกัน. เนื่องจากในเว็บไซต์ของผู้ผลิตแต่ละรายจึงมีหน้าสำหรับแล็ปท็อปรุ่นใดรุ่นหนึ่งซึ่งคุณสามารถดาวน์โหลดไดรเวอร์ทั้งหมดได้
ฉันอธิบายกระบวนการนี้โดยละเอียดในบทความเกี่ยวกับวิธีการติดตั้งไดรเวอร์บนอะแดปเตอร์ Wi-Fi ใน Windows 7 ในกรณีนี้ทุกอย่างเหมือนกันทุกประการในท้ายที่สุดเราจะดาวน์โหลดไดรเวอร์ไม่ใช่ Wi-Fi แต่เป็นการ์ดเครือข่าย แม้ว่าคุณมักจะต้องดาวน์โหลดและติดตั้งไดรเวอร์สำหรับอะแดปเตอร์ Wi-Fi
การค้นหาไดรเวอร์ LAN สำหรับคอมพิวเตอร์เดสก์ท็อป
หากคุณมีคอมพิวเตอร์ที่อยู่กับที่ซึ่งมีเครือข่ายกะรัตติดตั้งอยู่ในแผงวงจรหลักคุณต้องหาไดรเวอร์จากเว็บไซต์ของผู้ผลิตเมนบอร์ดสำหรับรุ่นเมนบอร์ดของคุณ คุณอาจมีคำถามเกี่ยวกับวิธีค้นหารุ่นของเมนบอร์ด มีหลายโปรแกรมเช่น AIDA64 หรือ CPU-Z แต่สามารถทำได้ในลักษณะเดียวกันผ่านทางบรรทัดคำสั่ง
เปิดพรอมต์คำสั่งและรันคำสั่งทีละคำสั่ง:
wmic baseboard รับผู้ผลิต
wmic baseboard รับสินค้า
คนสุดท้ายเท่านั้นที่เป็นไปได้ หลังจากทำเสร็จแล้วคุณจะเห็นรุ่นเมนบอร์ด

จากนั้นเราค้นหารุ่นเมนบอร์ดบนอินเทอร์เน็ตไปที่เว็บไซต์ของผู้พัฒนาในกรณีของฉันคือ MSI และดาวน์โหลดไดรเวอร์ LAN อย่าลืมเลือกระบบปฏิบัติการของคุณ จะมีโอกาสเช่นนี้แน่นอน
หากคุณมีการ์ดเครือข่าย PCI หรือ USB
ในกรณีนี้ให้ตรวจสอบก่อนว่ามีดิสก์ไดรเวอร์ที่มาพร้อมกับการ์ดหรือไม่
ถ้าไม่เช่นนั้นคุณต้องหารุ่นของอะแดปเตอร์เครือข่ายและดาวน์โหลดไดรเวอร์จากเว็บไซต์ทางการ โดยปกติจะสามารถดูโมเดลได้ในอุปกรณ์
ค้นหาไดรเวอร์คอนโทรลเลอร์อีเธอร์เน็ตโดย VEN และ DEV
นี่เป็นกรณีฉุกเฉิน มีไซต์ที่ดีไซต์หนึ่งที่ช่วยฉันมากกว่าหนึ่งครั้ง ด้วยความช่วยเหลือคุณสามารถค้นหาไดรเวอร์สำหรับอุปกรณ์ที่แทบไม่รู้จัก
ขั้นแรกไปที่ตัวจัดการอุปกรณ์คลิกขวาที่ตัวควบคุมอีเธอร์เน็ตของเรา (หรืออุปกรณ์ที่ไม่รู้จักซึ่งคุณคิดว่าอาจเป็นอะแดปเตอร์เครือข่าย) และเลือกคุณสมบัติ
ในหน้าต่างใหม่ไปที่แท็บ "รายละเอียด" ในเมนูแบบเลื่อนลงเลือก "รหัสอุปกรณ์" คัดลอกบรรทัดสุดท้าย (หากไม่ได้ผลคุณสามารถลองใช้วิธีอื่นได้)

ไปที่เว็บไซต์ //devid.info ในแถบค้นหาวางบรรทัดที่คัดลอกจากตัวจัดการอุปกรณ์ แล้วคลิก "ค้นหา"

ดาวน์โหลดไดรเวอร์ตัวแรกจากรายการ โปรดทราบว่าระบบที่เหมาะสมจะถูกระบุไว้ข้างคนขับ คุณต้องมีไดรเวอร์สำหรับระบบปฏิบัติการ Windows ที่คุณติดตั้ง จากด้านบนคุณสามารถเลือกระบบที่ต้องการและความลึกบิตของระบบได้ ตัวอย่างเช่น Windows 10

และในหน้าอื่น:
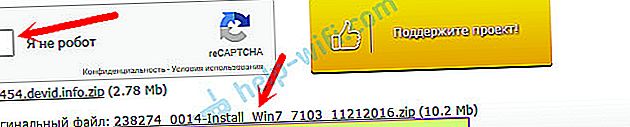
ดาวน์โหลดไฟล์ไดรเวอร์ลงในคอมพิวเตอร์ของคุณ ตอนนี้เราจะติดตั้ง
การติดตั้งไดรเวอร์บนการ์ดเครือข่ายใน Windows 10, 8, 7
ดังนั้นเรามีไดรเวอร์แล้ว ตามที่แสดงในทางปฏิบัติในการติดตั้งคุณเพียงแค่ต้องเปิดไฟล์เก็บถาวรที่ดาวน์โหลดมาเรียกใช้ไฟล์ setup.exe และทำตามคำแนะนำในการติดตั้ง

หากข้อผิดพลาดปรากฏขึ้นระหว่างการติดตั้งไดรเวอร์ให้รีสตาร์ทคอมพิวเตอร์และลองเรียกใช้การติดตั้งอีกครั้ง อย่างไรก็ตามหากไม่ต้องการติดตั้งไดรเวอร์ให้ลองดาวน์โหลดไดรเวอร์อื่น แต่ไม่น่าจะมีปัญหาอะไร.
เราอัปเดตไดรเวอร์ด้วยตนเอง (หากไม่มีไฟล์ setup.exe)
คุณสามารถลองวิธีการติดตั้งอื่นได้ ขั้นแรกให้แตกไฟล์ทั้งหมดจากไฟล์เก็บถาวรของไดรเวอร์ บนเดสก์ท็อปได้
จากนั้นเราไปที่ตัวจัดการอุปกรณ์และคลิกขวาที่การ์ดเครือข่าย อย่างแม่นยำยิ่งขึ้นสำหรับอุปกรณ์ที่ไม่รู้จัก (หรือคอนโทรลเลอร์อีเธอร์เน็ต) ซึ่งในความคิดของคุณคืออะแดปเตอร์เครือข่ายและเลือก "อัปเดตไดรเวอร์"
ในหน้าต่างใหม่เลือก "ค้นหาไดรเวอร์บนคอมพิวเตอร์เครื่องนี้"

จากนั้นคลิกที่ปุ่ม "เรียกดู" ระบุโฟลเดอร์ด้วยไดรเวอร์แล้วคลิกปุ่ม "ถัดไป"
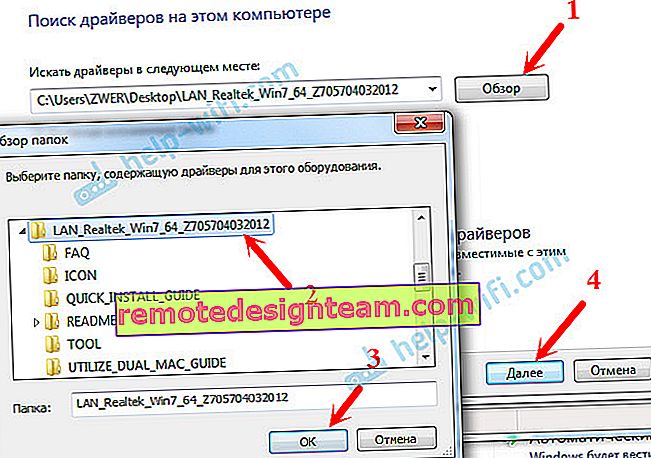
ระบบต้องหาและติดตั้งไดรเวอร์เอง หากคุณระบุโฟลเดอร์ด้วยไดรเวอร์ที่ถูกต้อง
หากบางสิ่งไม่ได้ผลในระหว่างขั้นตอนการติดตั้งให้เขียนความคิดเห็น อธิบายปัญหาโดยละเอียดแล้วเราจะพยายามช่วยคุณ









