วิธีเสริมสร้างสัญญาณของเครือข่าย Wi-Fi การขยายช่วง Wi-Fi
ฉันตัดสินใจจัดทำบทความพร้อมเคล็ดลับในการเสริมสร้างสัญญาณเครือข่าย Wi-Fi บนอินเทอร์เน็ตมีบทความที่แตกต่างกันมากมายในหัวข้อนี้ แต่ในเกือบทุกบทความมีข้อมูลที่ไม่จำเป็นมากมาย อย่างแม่นยำยิ่งขึ้นมีคำแนะนำมากมายสำหรับการตั้งค่าบางอย่างที่ไม่เกี่ยวข้องกับการเพิ่มช่วงสัญญาณ Wi-Fi และไม่มีผลต่อช่วงของเครือข่าย
หากเรากำลังพูดถึงการเสริมสร้างสัญญาณ Wi-Fi แน่นอนว่าเราจะแนะนำรัศมีการครอบคลุมของเครือข่ายนั่นคือช่วงของ Wi-Fi ตัวอย่างเช่นเราซื้อเราเตอร์ติดตั้งกำหนดค่าแล้ว แต่ในห้องที่ไกลที่สุด Wi-Fi ไม่จับเลยหรือระดับสัญญาณอ่อนเกินไป หรือติดตั้งเราเตอร์ไว้ที่ชั้นหนึ่ง (ที่มีสัญญาณ) และที่ชั้นสองสัญญาณอ่อนมากหรือขาดไปแล้ว หลายคนต้องเผชิญกับสถานการณ์ทั่วไป แต่ตัวฉันเองก็เคยเจอมาแล้ว
อะไรเป็นตัวกำหนดช่วงของเครือข่าย Wi-Fiมีปัจจัยหลายอย่าง: จากตัวเราเตอร์ (จำนวนและความแรงของเสาอากาศ) จากผนังในบ้านของคุณจากจำนวนเครือข่าย Wi-Fi ที่อยู่ใกล้เคียงจากตำแหน่งของเราเตอร์สัญญาณรบกวนอื่น ๆ ฯลฯ หลายคนขอให้แนะนำเราเตอร์ซึ่งเช่น จะให้สัญญาณ Wi-Fi ที่เสถียรสำหรับอพาร์ทเมนต์สามห้องบ้านส่วนตัว ฯลฯ ในกรณีเช่นนี้คุณไม่สามารถให้คำแนะนำอะไรที่เฉพาะเจาะจงได้ ทุกคนมีสภาพที่แตกต่างกันผนังที่แตกต่างกัน ฯลฯ สิ่งเดียวที่ฉันสามารถแนะนำได้คือเน้นพื้นที่บ้านของคุณอย่างคร่าวๆ ตัวอย่างเช่นหากคุณมีอพาร์ทเมนต์แบบหนึ่งห้องแม้แต่เราเตอร์ราคาไม่แพงที่มีกำลังเสาอากาศ 3 dBi ก็สามารถรับมือกับงานได้โดยไม่มีปัญหาใด ๆ ถ้าคุณมีบ้านหรืออพาร์ทเมนต์ที่ใหญ่กว่าให้ใช้อุปกรณ์ที่มีราคาแพงกว่า แม้ว่าราคาจะไม่ใช่ข้อโต้แย้งเสมอไป ฉันมีเราเตอร์ Asus RT-N18U - ราคาแพงสามเสาอากาศฟังก์ชัน Asus ที่เป็นกรรมสิทธิ์บางประเภทที่เพิ่มรัศมีการครอบคลุมเครือข่าย ดังนั้นภายใต้เงื่อนไขเดียวกันในระยะทางเดียวกันมันแสดงให้เห็นผลลัพธ์ที่ไม่ดีไปกว่าของ D-link DIR-615 / A เดียวกันมากนัก ซึ่งมีเสาอากาศภายในและมีราคาถูกกว่าหลายเท่า
วิธีเสริมสร้างสัญญาณ Wi-Fi ในการตั้งค่าเราเตอร์?
หากคุณซื้อและติดตั้งเราเตอร์ที่บ้านหรือที่ทำงานแล้วและ Wi-Fi ไม่จับตำแหน่งที่คุณต้องการคุณสามารถลองเสริมสร้างเครือข่ายไร้สายได้ ตอนนี้เราจะพิจารณาวิธีการทำเช่นนี้ คุณสามารถขยายสัญญาณได้ทั้งโดยใช้การตั้งค่าในเราเตอร์และใช้อุปกรณ์และอุปกรณ์เสริมแยกกัน
1 ค้นหาและเปลี่ยนช่องบนเราเตอร์ หากอุปกรณ์ของคุณเห็นเครือข่ายเพื่อนบ้านของคุณจำนวนมากพร้อมสำหรับการเชื่อมต่อเครือข่ายเหล่านี้ทั้งหมดจะสามารถโหลดช่องสัญญาณที่เครือข่ายของคุณทำงานได้และจะลดช่วงของเครือข่าย
คุณสามารถลองในการตั้งค่าเราเตอร์ตั้งค่าช่องสัญญาณคงที่หรือใส่อัตโนมัติ นี่คือที่ที่คุณต้องทดลอง หากคุณไม่ขี้เกียจใช้โปรแกรม inSSIDer คุณสามารถค้นหาช่องสัญญาณที่ว่างกว่าและตั้งค่าในการตั้งค่าของเราเตอร์ของคุณ
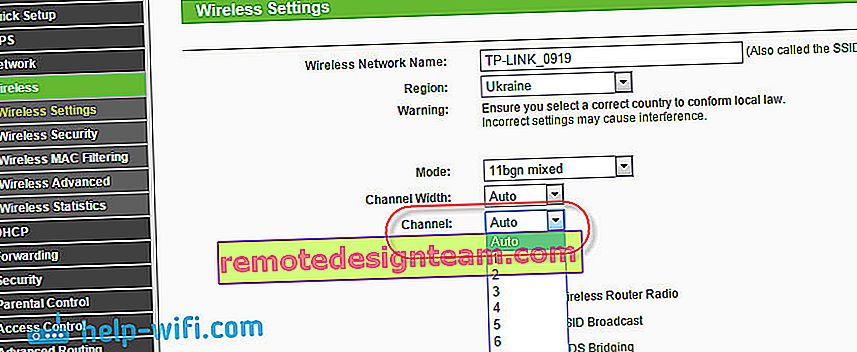
ฉันจะไม่อธิบายรายละเอียดฉันแค่ให้ลิงค์ไปยังบทความวิธีค้นหาช่องสัญญาณ Wi-Fi ฟรีและเปลี่ยนช่องบนเราเตอร์ ในนั้นฉันได้พูดคุยในรายละเอียดเกี่ยวกับช่องและวิธีค้นหาช่องที่ไม่ได้โหลด นอกจากนี้ยังมีคำแนะนำในการเปลี่ยนช่องบนเราเตอร์จากผู้ผลิตหลายราย
2 เราโอนเครือข่ายของเราไปยังโหมดปฏิบัติการ 802.11N ตามกฎโดยค่าเริ่มต้นในเราเตอร์ทั้งหมดเครือข่ายไร้สายจะทำงานในโหมดผสม b / g / n (ผสม 11bgn) หากคุณบังคับให้เราเตอร์ออกอากาศ Wi-Fi ในโหมดปฏิบัติการ 802.11N สิ่งนี้ไม่เพียง แต่จะเพิ่มความเร็ว แต่ยังรวมถึงรัศมีของการครอบคลุม Wi-Fi ด้วย (หากเราเตอร์ของคุณมีเสาอากาศมากกว่าหนึ่งเสา)
ปัญหาเดียวคือหากคุณมีอุปกรณ์รุ่นเก่าที่ไม่รองรับโหมด 802.11N พวกเขาก็จะไม่เห็นเครือข่ายของคุณ หากคุณไม่มีอุปกรณ์รุ่นเก่าไม่ต้องสงสัยเลยว่าคุณต้องเปลี่ยนเครือข่ายเป็นโหมด n นี่เป็นเรื่องง่ายมากที่จะทำ ไปที่การตั้งค่าของเราเตอร์โดยปกติจะอยู่ที่ 192.168.1.1 หรือ 192.168.0.1 (สำหรับคำแนะนำโดยละเอียดเกี่ยวกับการเข้าสู่การตั้งค่าดูที่นี่)
ในการตั้งค่าเปิดแท็บที่กำหนดค่าเครือข่ายไร้สาย พวกเขามักจะเรียกเช่นนี้: Wi-Fi โหมดไร้สายเครือข่ายไร้สาย, วิทยุ, ฯลฯ ค้นหามีโหมดเครือข่ายไร้สาย (โหมด) รายการ และตั้งค่าให้N เท่านั้น นั่นคือเครือข่ายทำงานใน N เท่านั้น
ตัวอย่างเช่น: การเปลี่ยนโหมดเครือข่ายไร้สายบนเราเตอร์ Asus
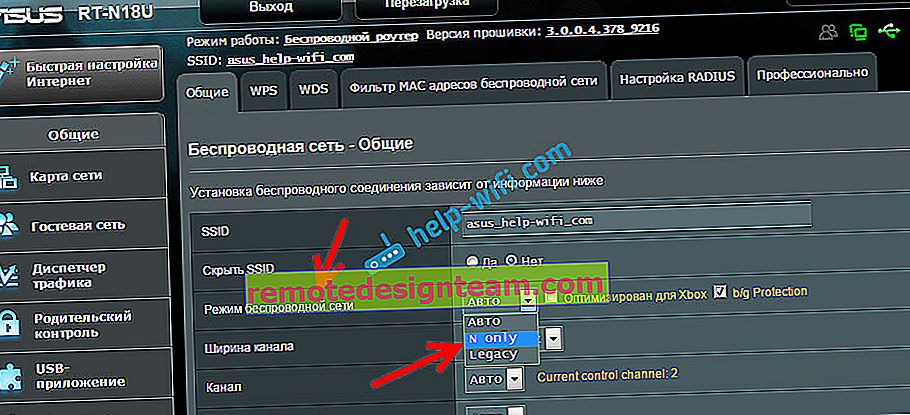
บันทึกการตั้งค่าและรีบูตเราเตอร์ หากมีปัญหากับการเชื่อมต่ออุปกรณ์ให้คืนโหมดผสมกลับ
3 ตรวจสอบกำลังส่งในการตั้งค่าเราเตอร์ ในเราเตอร์บางรุ่นคุณสามารถตั้งระดับพลังงานของเครือข่าย Wi-Fi ไร้สายได้ เท่าที่ฉันรู้ค่าเริ่มต้นคือพลังงานสูงสุด แต่คุณสามารถตรวจสอบ
ในเราเตอร์ Asus ตั้งค่าเหล่านี้มีการเปลี่ยนแปลงบนเครือข่ายไร้สาย - มืออาชีพแท็บ ที่ด้านล่างสุดจะมีรายการ" Tx อำนาจการควบคุมการส่งผ่านพลังงาน" มีมาตราส่วนที่ปรับเป็นเปอร์เซ็นต์ได้ ดูเหมือนว่า:

ในเราเตอร์ Tp-Link เปิดไร้สาย - ไร้สายขั้นสูงแท็บ รายการ Transmit Powerช่วยให้คุณปรับความแรงของสัญญาณ ค่าสูงหมายถึงกำลังสูงสุด
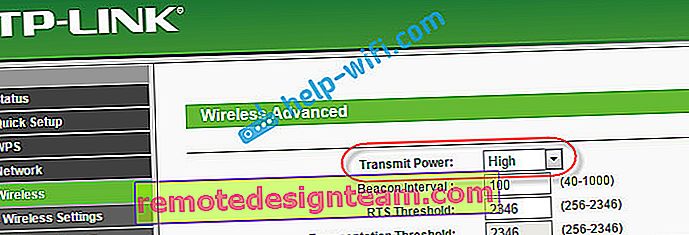
การตั้งค่าเหล่านี้มีประโยชน์มากกว่าหากคุณต้องการในทางตรงกันข้ามเพื่อลดความแรงของสัญญาณของเราเตอร์ Wi-Fi ของคุณ
จะเพิ่มช่วงของเครือข่าย Wi-Fi โดยใช้อุปกรณ์เพิ่มเติมได้อย่างไร
1 การติดตั้งทวนหรือตั้งค่าเราเตอร์ตัวที่สองในโหมดเครื่องขยายเสียง จากคำแนะนำทั้งหมดที่คุณจะเห็นที่นี่หรือแม้กระทั่งการค้นหาบนอินเทอร์เน็ตวิธีนี้มีประสิทธิภาพและเชื่อถือได้มากที่สุด จริงอยู่ที่คุณจะต้องเสียเงินไปกับเครื่องทวนสัญญาณ
เครื่องทวนสัญญาณ (repeater) เป็นอุปกรณ์ขนาดเล็กที่จำเป็นต้องติดตั้งในสถานที่ที่สัญญาณ Wi-Fi ของคุณยังคงมีอยู่ แต่จะไม่แรงมากอีกต่อไป และเครื่องทวนสัญญาณจะขยายเครือข่ายหลักของคุณนั่นคือ "ส่ง" ต่อไป ฉันเขียนรายละเอียดเกี่ยวกับอุปกรณ์เหล่านี้ในบทความ: ตัวทวนสัญญาณ Wi-Fi (ตัวทำซ้ำ) คืออะไรทำงานอย่างไรและเราเตอร์หมายถึงอะไรในโหมดทวนสัญญาณ
เราเตอร์ธรรมดาสามารถทำหน้าที่เป็นทวน คำแนะนำในการตั้งค่าเราเตอร์ ZyXEL และ Asus ในโหมดทวนสัญญาณมีดังนี้
- การตั้งค่า Zyxel Keenetic ในโหมดทวนสัญญาณ (เครื่องขยายเสียง) เราใช้เราเตอร์ Zyxel เพื่อขยายเครือข่าย Wi-Fi ของเรา
- การตั้งค่าเราเตอร์ Asus เป็นตัวทวนสัญญาณ (โหมดทวนสัญญาณเครือข่าย Wi-Fi)
หาก Wi-Fi ของคุณไม่ "ปิด" ในบางห้องการติดตั้งทวนสัญญาณจะช่วยแก้ปัญหานี้ได้ และถ้าคุณมีบ้านที่มีหลายชั้นคุณสามารถติดตั้งเราเตอร์ที่ชั้นหนึ่งและทวนที่สอง วงจรที่ยอดเยี่ยมและการทำงาน
2 เปลี่ยนเสาอากาศของเราเตอร์เป็นเสาอากาศที่มีประสิทธิภาพมากขึ้น หากเราเตอร์ของคุณมีเสาอากาศแบบถอดได้คุณสามารถซื้อเสาอากาศที่ทรงพลังกว่านี้และเพิ่มความครอบคลุมเครือข่ายของคุณเล็กน้อย ทำไมนิดหน่อย? ใช่เนื่องจากการเปลี่ยนเสาอากาศมักไม่ได้ให้ผลดีมากนัก มันอยู่ที่นั่น แต่ไม่ใช่ว่ามันจะเพิ่มรัศมีขึ้นหลายห้อง ไม่ว่าในกรณีใดคุณต้องใช้เงินกับเสาอากาศ และสำหรับฉันแล้วดูเหมือนว่าการใช้เงินจำนวนนี้กับเครื่องทวนสัญญาณจะดีกว่ามาก ใช่มันจะมีค่าใช้จ่ายมากขึ้น แต่ประโยชน์ของมันนั้นมากกว่ามาก

หากคุณตัดสินใจที่จะเปลี่ยนเสาอากาศให้ใช้เสาอากาศที่ทรงพลังโดยมีอัตราขยาย 8 dBi แต่มีราคาแพงและเสาอากาศเหล่านี้หลายตัวจะมีราคาเป็นตัวทำซ้ำ
ฉันเขียนบทความเกี่ยวกับการติดตั้งและทดสอบเสาอากาศ TP-LINK TL-ANT2408CL แล้วคุณสามารถดูผลลัพธ์ได้
3 ซื้อเราเตอร์ใหม่เปลี่ยนเป็น 5 GHz คุณสามารถซื้อเราเตอร์ที่มีประสิทธิภาพและราคาแพงกว่าได้ และที่ดีกว่าคือเราเตอร์ที่รองรับย่านความถี่ 5 GHz ข้อได้เปรียบของย่านความถี่ 5 GHz คืออะไร? ใช้งานได้ฟรีในขณะนี้เครือข่ายและอุปกรณ์อื่น ๆ ส่วนใหญ่ทำงานในช่วง 2.4 GHz สัญญาณรบกวนน้อยลงหมายถึงความเร็วที่มากขึ้นและประสิทธิภาพของเครือข่ายที่เสถียรยิ่งขึ้น
มีสถานที่ที่เครือข่าย Wi-Fi 2.4 GHz ใช้งานไม่ได้จริง ตลอดเวลาที่มีข้อบกพร่องการเชื่อมต่อขาดหายไปความเร็วต่ำ ฯลฯ และทั้งหมดนี้เป็นเพราะมีเครือข่ายที่แตกต่างกันจำนวนมาก ในกรณีเช่นนี้การเปลี่ยนเป็น 5 GHz จะช่วยแก้ปัญหาทั้งหมดได้
แต่ความครอบคลุมของเครือข่ายในช่วง 5 GHz จะน้อยกว่าเมื่อเทียบกับช่วง 2.4 GHz นี่คือคุณสมบัติของความถี่ 5 GHz
เคล็ดลับเพิ่มเติมสำหรับการเพิ่มช่วง Wi-Fi
1 เลือกตำแหน่งที่ถูกต้องสำหรับเราเตอร์ของคุณ อันที่จริงนี่เป็นคำแนะนำที่ดีและมีประสิทธิภาพ ตามกฎแล้วทุกคนจะติดตั้งเราเตอร์ที่ทางเข้าหรือในห้องที่ห่างไกล ตำแหน่งที่ถูกต้องของเราเตอร์จะช่วยให้คุณกระจายสัญญาณได้อย่างถูกต้องซึ่งจะช่วยเพิ่มช่วง Wi-Fi
พูดง่ายๆคือคุณต้องติดตั้งเราเตอร์ให้ใกล้กับศูนย์กลางของบ้านมากที่สุด ใช่วิธีนี้ใช้ไม่ได้เสมอไปเนื่องจากคุณต้องวางสายเคเบิลเข้ากับเราเตอร์และการดึงไปที่กลางบ้านนั้นไม่สะดวกมากนัก แต่การเคลื่อนไหวเล็กน้อยของเราเตอร์สามารถเพิ่มระดับเครือข่ายในห้องที่คุณต้องการได้ และอย่าลืมว่ากำแพงเป็นศัตรูของเครือข่าย Wi-Fi
เครื่องขยายเสียงแบบโฮมเมด 2 ตัวสำหรับเสาอากาศ Wi-Fi คุณสามารถดูคำแนะนำมากมายที่แสดงวิธีสร้างแอมพลิฟายเออร์สำหรับเราเตอร์ ตามกฎแล้วสิ่งเหล่านี้คือฟอยล์และกระป๋องธรรมดา ปรากฎว่าถ้าคุณวางแผ่นฟอยล์ไว้ที่ด้านใดด้านหนึ่งของเสาอากาศสัญญาณจะเด้งออกจากเสาอากาศและนำไปในทิศทางที่เราต้องการ

ฉันคิดว่าทั้งหมดนี้เป็นเรื่องไร้สาระ ประการแรกกระป๋องเบียร์ตัดหรือแผ่นฟอยล์ที่ด้านหลังของเราเตอร์ดูไม่ดีเท่าไหร่และประการที่สองแทบไม่มีผลกระทบใด ๆ จากสิ่งนี้ คุณสามารถตรวจสอบ
นี่คือเคล็ดลับ ฉันคิดว่าคุณพบวิธีที่เหมาะสมในการเพิ่มช่วงของเครือข่าย Wi-Fi ของคุณแล้ว แบ่งปันเคล็ดลับของคุณในความคิดเห็น!









