เหตุใดแล็ปท็อปของฉันจึงไม่เชื่อมต่อกับ Wi-Fi อินเทอร์เน็ตไม่ทำงานผ่าน Wi-Fi ผ่านเราเตอร์
ปัญหาที่พบบ่อยที่สุดในด้านการเชื่อมต่ออินเทอร์เน็ตและ Wi-Fi คือเมื่อแล็ปท็อปไม่ได้เชื่อมต่อกับเครือข่าย Wi-Fi ผ่านเราเตอร์ มีคำถามมากมายในเว็บไซต์ของเราโดยเฉพาะในหัวข้อนี้และพวกเขามักจะถามว่าจะทำอย่างไรหากแล็ปท็อปไม่ต้องการเชื่อมต่ออินเทอร์เน็ตผ่าน Wi-Fi? ฉันตัดสินใจเขียนบทความแยกต่างหากเพื่อรวบรวมเหตุผลที่เป็นไปได้ทั้งหมดและวิธีแก้ปัญหาที่เกี่ยวข้องกับการเชื่อมต่อกับเครือข่าย Wi-Fi
เราจะพิจารณาแล็ปท็อปและคอมพิวเตอร์ที่มีอะแดปเตอร์ Wi-Fi พูดง่ายๆคือคอมพิวเตอร์ทุกเครื่องที่เชื่อมต่ออินเทอร์เน็ตแบบไร้สายได้ นอกจากนี้บทความนี้ยังเหมาะสำหรับ Windows 7, Windows 8 และ Windows 10 เรามีคำแนะนำแยกต่างหากมากมายบนไซต์พร้อมวิธีแก้ไขปัญหาเฉพาะต่างๆเกี่ยวกับ Wi-Fi ทั้งบนแล็ปท็อปที่ใช้ Windows 7 และ Windows 10 ในขณะที่ฉันเขียนบทความนี้ฉันจะให้ลิงก์ที่มีประโยชน์อย่างแน่นอน
ในคำถามที่ว่า "จะทำอย่างไรถ้าแล็ปท็อปไม่เชื่อมต่อกับ Wi-Fi" ไม่มีข้อมูลเฉพาะเลย อาจมีสาเหตุหลายประการที่ทำให้คุณไม่สามารถเชื่อมต่อคอมพิวเตอร์กับเราเตอร์รวมถึงวิธีแก้ไขปัญหา และจากการปฏิบัติแสดงให้เห็นว่าคอมพิวเตอร์ไม่มีความผิดเสมอไป ฉันจะพยายามพิจารณาตามลำดับปัญหาที่เป็นไปได้ทั้งหมดเพื่อให้คุณสามารถแก้ไขได้โดยไม่มีปัญหาใด ๆ แน่นอนว่าทุกคนมีแล็ปท็อปที่แตกต่างกันเราเตอร์ที่แตกต่างกันการตั้งค่าปัญหาข้อผิดพลาด ฯลฯ สิ่งนี้ทำให้งานยุ่งยาก เป็นเรื่องยากมากที่จะเตรียมคำสั่งสากลที่จะช่วยทุกคนได้อย่างแน่นอน
หากคุณมีแล็ปท็อปที่ติดตั้ง Windows แสดงว่ามีเราเตอร์ Wi-Fi ที่กระจายเครือข่ายและคุณไม่สามารถเชื่อมต่อแล็ปท็อปของคุณกับอินเทอร์เน็ตผ่านเครือข่ายไร้สายคุณไม่สามารถเข้าใจได้ว่าอะไรคืออะไรบทความนี้จะช่วยคุณได้
ก่อนที่เราจะไปยังการตั้งค่าใด ๆ อย่าลืมลองเชื่อมต่อแล็ปท็อปของคุณกับเครือข่าย Wi-Fi ตามคำแนะนำสำหรับ Windows 7 หากคุณมี Windows 10 ให้ดูคำแนะนำเหล่านี้ บางทีคุณอาจจะประสบความสำเร็จ หากปัญหายังคงมีอยู่แสดงว่าคอมพิวเตอร์ไม่สามารถเชื่อมต่อกับ Wi-Fi ได้โปรดดูบทความเพิ่มเติม
ปัญหาทั้งหมดเกี่ยวกับการเชื่อมต่อและการทำงานของอินเทอร์เน็ตฉันจะแบ่งออกเป็นสามประเภท:
- แล็ปท็อปไม่เห็นเครือข่าย Wi-Fi เลย: อแด็ปเตอร์ไร้สายปิดอยู่ไม่ได้ติดตั้งไดรเวอร์
- คอมพิวเตอร์มองเห็นเครือข่าย Wi-Fi แต่เชื่อมต่อไม่ได้: รหัสผ่านไม่ถูกต้อง "เชื่อมต่อไม่สำเร็จ" การเชื่อมต่อไม่สิ้นสุด ฯลฯ
- แล็ปท็อปเชื่อมต่อกับเครือข่ายไร้สาย แต่อินเทอร์เน็ตใช้งานไม่ได้: "ไม่สามารถเข้าถึงอินเทอร์เน็ต", "จำกัด ", สามเหลี่ยมสีเหลืองบนไอคอนการเชื่อมต่อในถาด
คุณสามารถข้ามไปยังส่วนที่คุณต้องการได้โดยตรงขึ้นอยู่กับว่าคุณมีปัญหาอะไร ไม่ว่าจะเป็นอะไรก็ตามจะต้องตกอยู่ในประเภทใดประเภทหนึ่งอย่างแน่นอน มันจะง่ายกว่าและชัดเจนกว่ามาก
จะทำอย่างไรถ้าแล็ปท็อปไม่เห็นเครือข่าย Wi-Fi?
ดังนั้นเรามาเริ่มต้นด้วยปัญหาเมื่อคอมพิวเตอร์ของคุณไม่เห็นเครือข่ายไร้สายเลย ในขณะเดียวกันคุณต้องแน่ใจว่าเครือข่าย Wi-Fi ของคุณใช้งานได้มีเครือข่ายใกล้เคียงและแสดงบนอุปกรณ์อื่น ๆ แต่ในรายชื่อเครือข่ายที่มีอยู่ใน Windows นั้นไม่มี และรายการเองก็ไม่ได้ ในกรณีนี้สถานะการเชื่อมต่อ (ไอคอนบนแถบงาน) มักจะมีลักษณะดังนี้:
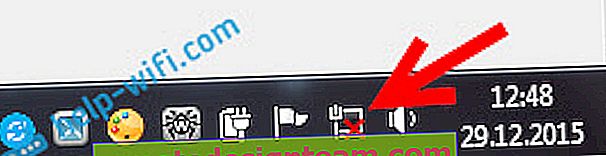
หากบนแถบการแจ้งเตือนคุณเห็นไอคอนเครือข่ายไร้สายที่มีเครื่องหมายกากบาทสีแดง "ไม่มีการเชื่อมต่อที่ใช้งานได้" เป็นไปได้มากว่าไม่มีเครือข่ายไร้สายอยู่ในรัศมี แต่เป็นไปได้ว่าปัญหานี้เกิดขึ้นจากสาเหตุอื่น ในกรณีนี้การเปิด "การแก้ไขปัญหา" สามารถช่วยได้ (คุณสามารถเริ่มได้โดยคลิกขวาที่ไอคอนการเชื่อมต่อ) ฉันเขียนเกี่ยวกับเรื่องนี้โดยใช้ตัวอย่างของ Windows 10 ในบทความนี้
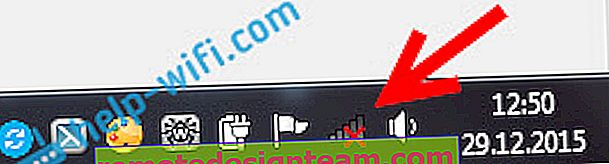
เป็นไปได้มากว่าคุณมีกรณีแรก กากบาทสีแดงใกล้คอมพิวเตอร์ ในกรณีนี้ไดรเวอร์ไม่ได้ติดตั้งบนอะแดปเตอร์ Wi-Fi หรืออแด็ปเตอร์ไร้สายปิดอยู่เอง ก่อนอื่นให้ตรวจสอบให้แน่ใจว่าทุกอย่างเป็นไปตามลำดับกับไดรเวอร์เนื่องจากจะไม่มีอะไรทำงานได้หากไม่มีมัน
กำลังตรวจสอบไดรเวอร์อแด็ปเตอร์ไร้สาย
ในการดำเนินการนี้เราต้องไปที่ตัวจัดการอุปกรณ์ คลิกขวาที่ "คอมพิวเตอร์" หรือ "คอมพิวเตอร์นี้" และเลือกProperties ในหน้าต่างใหม่ด้านซ้ายเปิดตัวจัดการอุปกรณ์ คุณยังสามารถเริ่มในเมนูเริ่มในการค้นหาเริ่มเขียน "ตัวจัดการอุปกรณ์" และเปิดในผลการค้นหา

ในตัวจัดการอุปกรณ์เราต้องเปิดแท็บอะแดปเตอร์เครือข่ายและดูว่ามีไดรเวอร์สำหรับอแด็ปเตอร์ไร้สายของเราหรือไม่ คุณจะจำได้จากคำเหล่านี้ในชื่อ: "Wireless" และ "Wi-Fi" นี่คือลักษณะคร่าวๆ:
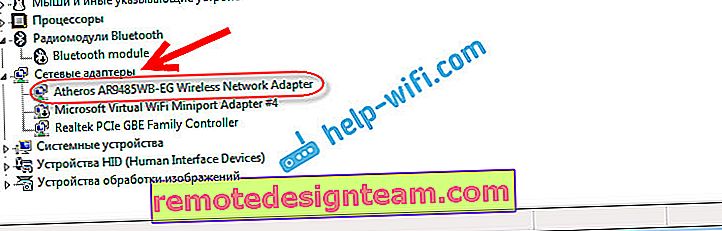
หากทุกอย่างเป็นไปตามนั้นให้อ่านบทความนี้เพิ่มเติม หากไม่มีไดรเวอร์สำหรับอะแดปเตอร์ Wi-Fi ในตัวจัดการอุปกรณ์คุณต้องติดตั้งและทุกอย่างจะทำงานได้ หากคุณไม่ทราบวิธีการติดตั้งไดรเวอร์ดาวน์โหลดได้ที่ไหน ฯลฯ ให้ดูบทความเกี่ยวกับการติดตั้งไดรเวอร์อแด็ปเตอร์ไร้สายใน Windows 7 ใน Windows 8 หรือ Windows 10 กระบวนการนี้แทบจะไม่แตกต่างกัน
สิ่งสำคัญคือการดาวน์โหลดและติดตั้งไดรเวอร์เฉพาะสำหรับแล็ปท็อปรุ่นของคุณ (หรือตัวอะแดปเตอร์เองถ้าคุณมีอะแดปเตอร์ USB / PCI) และสำหรับระบบปฏิบัติการของคุณ ฉันขอแนะนำให้ดาวน์โหลดไดรเวอร์จากเว็บไซต์ทางการของผู้ผลิต หากไม่ได้ผลเลยคุณสามารถลองใช้โปรแกรมสำหรับติดตั้งไดรเวอร์โดยอัตโนมัติ แต่ถ้าคุณไม่พบไดรเวอร์ที่คุณต้องการและติดตั้งด้วยตนเอง
ตรวจสอบว่าอแด็ปเตอร์ไร้สายเปิดใช้งานอยู่หรือไม่
ตัวอะแดปเตอร์ซึ่งแล็ปท็อปเชื่อมต่อกับ Wi-Fi หรือในกรณีของเราไม่ได้เชื่อมต่ออาจถูกปิด สิ่งนี้ต้องได้รับการตรวจสอบ คลิกขวาที่ไอคอนการเชื่อมต่ออินเทอร์เน็ตและเลือก"Network and Sharing Center" ในหน้าต่างใหม่เลือกเปลี่ยนการตั้งค่าอะแดปเตอร์
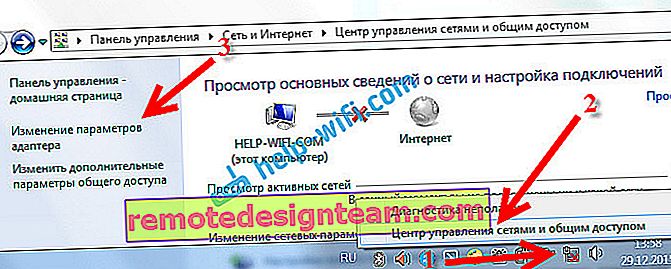
ควรมีการเชื่อมต่อเครือข่ายไร้สายของอะแดปเตอร์หรือเครือข่ายไร้สาย - ใน Windows 10 หากไม่มีอะแดปเตอร์ดังกล่าวเลยโปรดดูที่ที่ฉันเขียนเกี่ยวกับการติดตั้งไดรเวอร์ด้านบน ถ้าเป็นเช่นนั้นอาจถูกปิด คลิกขวาที่มันและเลือกเปิดใช้งาน

หากเปิดใช้งานคุณจะต้องตรวจสอบว่าการเชื่อมต่อไร้สายถูกปิดใช้งานบนแล็ปท็อปหรือไม่ ในแล็ปท็อปแต่ละเครื่องมีแป้นพิมพ์ลัดที่สามารถใช้เพื่อปิด / เปิดการเชื่อมต่อไร้สาย (เปิดใช้งานโหมด "เครื่องบิน") รวมถึง Wi-Fi ตามที่ฉันเขียนไปแล้วอาจเป็นแป้นพิมพ์ลัดหรือสวิตช์แยกบางประเภท ตัวอย่างเช่นในแล็ปท็อป Asus ปุ่มเหล่านี้คือปุ่ม Fn + F2 คุณสามารถค้นหาชุดค่าผสมนี้ได้ด้วยตนเอง คีย์Fn + ที่มีรูปเสาอากาศหรืออะไรทำนองนั้น คุณสามารถดูคำแนะนำแยกต่างหากเกี่ยวกับวิธีเปิด Wi-Fi บนแล็ปท็อป และถ้าคุณมี Windows 10 ให้ดูคู่มือนี้ //help-wifi.com/reshenie-problem-i-oshibok/kak-vklyuchit-wi-fi-v-windows-10-kogda-net-knopki-wi-fi -i-oshibka-ne-udalos-najti-besprovodnye-ustrojstva-na-etom-kompyutere /
ดังนั้นเราจึงพบปัญหาเนื่องจากไม่สามารถเชื่อมต่อกับ Wi-Fi ได้ เมื่อไม่แสดงรายชื่อเครือข่ายที่ใช้ได้ หากคุณได้ลองทุกอย่างแล้ว แต่ไม่สามารถให้คอมพิวเตอร์ดูเครือข่ายไร้สายได้แสดงว่าตัวอะแดปเตอร์ (ฮาร์ดแวร์) นั้นเสียหรือถูกปิดใช้งาน โดยปกติแล้วสิ่งนี้มักเกิดขึ้นหลังจากถอดชิ้นส่วนแล็ปท็อปและทำความสะอาดจากฝุ่น คุณสามารถอธิบายปัญหาของคุณโดยละเอียดในความคิดเห็นฉันจะพยายามให้คำแนะนำบางอย่าง
คอมพิวเตอร์จะไม่เชื่อมต่อกับ Wi-Fi
ตามแผนปัญหาใหญ่ประการที่สองคือเมื่อแล็ปท็อปเห็นและแสดงรายการเครือข่ายที่มีเครือข่ายของคุณอยู่ที่นั่น แต่ไม่ได้เชื่อมต่อกับมัน ในขณะเดียวกันอุปกรณ์อื่น ๆ ก็เชื่อมต่อกับเครือข่ายของคุณ (จะเป็นการดีที่จะตรวจสอบและตรวจสอบให้แน่ใจ) ลองพิจารณาปัญหาที่ได้รับความนิยมมากที่สุดในการเชื่อมต่อกับ Wi-Fi ใน Windows 7 และ Windows 10 ที่แปดทุกอย่างเหมือนกันไม่มีอะไรใหม่ที่นั่น
ก่อนอื่นหากข้อผิดพลาดปรากฏขึ้นให้รีสตาร์ทเราเตอร์และคอมพิวเตอร์ของคุณ ลองเชื่อมต่อใหม่
ข้อผิดพลาด: "Windows ไม่สามารถเชื่อมต่อกับ ... " และ "ไม่สามารถเชื่อมต่อกับเครือข่ายนี้"
ข้อผิดพลาดยอดนิยมที่อาจปรากฏขึ้นเมื่อพยายามเชื่อมต่อแล็ปท็อปกับเราเตอร์ Wi-Fi

ฉันเขียนเกี่ยวกับวิธีแก้ไขข้อผิดพลาดนี้ใน Windows 10 ที่นี่ สำหรับ Windows 7 มีวิธีแก้ปัญหาเหมือนกัน บอกตามตรงว่ามีวิธีแก้ปัญหาไม่มากนักไม่ใช่ข้อผิดพลาดที่ชัดเจนและไม่มีวิธีเฉพาะเจาะจงในการกำจัด
ก่อนอื่นหากคุณเชื่อมต่อกับเครือข่ายนี้แล้วคุณต้องลบและเชื่อมต่อใหม่ วิธีทำใน Windows 7 ฉันเขียนไว้ที่นี่ ใน Windows 10 คุณต้อง "ลืมเครือข่าย"
คุณสามารถลองทำอะไรได้อีก: ตรวจสอบบนแล็ปท็อปในคุณสมบัติของการ เชื่อมต่อเครือข่ายไร้สาย (เวอร์ชันโปรโตคอล TCP / IPv4) หากมีการรับที่อยู่ IP โดยอัตโนมัติ ในการตั้งค่าเราเตอร์คุณสามารถลองเปลี่ยนประเภทการรักษาความปลอดภัยของเครือข่ายของคุณเป็น WPA2-PSK (หากคุณติดตั้งอันอื่นไว้) ทั้งหมดนี้สามารถทำได้ในการตั้งค่าเราเตอร์ เรามีคำแนะนำโดยละเอียดเกี่ยวกับวิธีการเปลี่ยนรหัสผ่านบนเราเตอร์ต่างๆบนเว็บไซต์ของเรา
มีบทความแยกต่างหากเกี่ยวกับการแก้ไขข้อผิดพลาด "Windows ไม่สามารถเชื่อมต่อกับ ... " ใน Windows 7
คีย์ความปลอดภัยไม่ตรงกัน Windows ไม่ยอมรับรหัสผ่าน Wi-Fi
คุณเลือกเครือข่ายของคุณในรายการระบุรหัสผ่านและ Windows เขียนว่ารหัสผ่านไม่ถูกต้อง แน่นอนว่าคอมพิวเตอร์ไม่เชื่อมต่อกับ Wi-Fi

โปรดลองอีกครั้งเพื่อดูว่าคุณป้อนคีย์ความปลอดภัยผิดหรือไม่ ตรวจสอบว่าเปิดใช้งาน CapsLock หรือไม่ หากแล็ปท็อปไม่ต้องการยอมรับรหัสผ่านของคุณไม่ว่าจะด้วยวิธีใดก็ตามมีสองทางเลือก: จำรหัสผ่านโดยดูจากการตั้งค่าเราเตอร์หรือเปลี่ยนรหัสผ่านจากเครือข่ายไร้สายของคุณ ดูบทความ: วิธีค้นหารหัสผ่าน Wi-Fi ของคุณ ตัวอย่างเช่นคุณสามารถเปลี่ยนรหัสผ่านเป็นตัวเลขง่ายๆ สำหรับการตรวจสอบให้ใส่รหัสผ่านที่ซับซ้อนมากขึ้น
อ่านเพิ่มเติมเกี่ยวกับข้อผิดพลาดนี้และวิธีแก้ไขที่นี่
การตั้งค่าเครือข่ายที่บันทึกไว้ในคอมพิวเตอร์นี้ไม่ตรงกับข้อกำหนดของเครือข่ายนี้
ข้อผิดพลาดอื่นที่มักปรากฏใน Windows เมื่อพยายามเชื่อมต่อกับเครือข่ายไร้สาย และมักจะปรากฏขึ้นหลังจากเปลี่ยนการตั้งค่าบางอย่างบนเราเตอร์ โดยทั่วไปนี่คือชื่อเครือข่ายและรหัสผ่าน
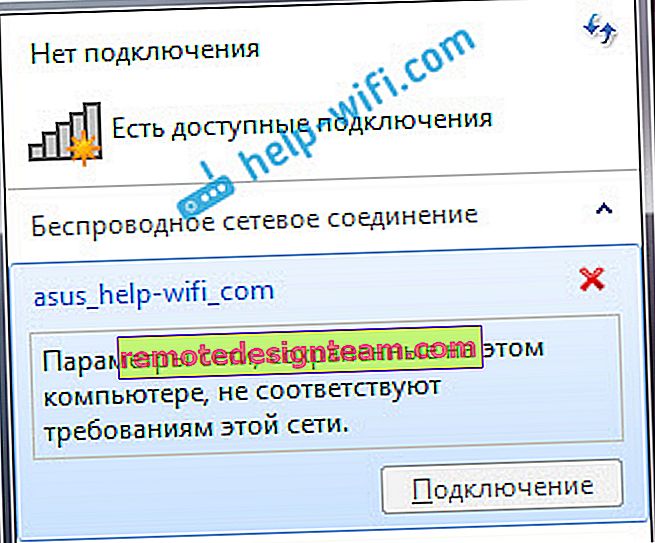
เมื่อข้อผิดพลาด "การตั้งค่าเครือข่ายที่บันทึกไว้ในคอมพิวเตอร์เครื่องนี้ไม่เป็นไปตามข้อกำหนดของเครือข่ายนี้" ปรากฏขึ้นระบบจะบันทึกการลบเครือข่าย Wi-Fi บนคอมพิวเตอร์และเชื่อมต่อใหม่เสมอ ลิงก์ไปยังคำแนะนำในการลบเครือข่ายใน Windows 7 และ Windows 10 (ลืมเครือข่าย) ฉันให้ข้อมูลด้านบนเล็กน้อย (จะเน้นเป็นสีน้ำเงิน)
หลังจากลบข้อมูลเกี่ยวกับเครือข่ายไร้สายเราก็เพียงเชื่อมต่อใหม่โดยระบุคีย์จากเครือข่ายของคุณ
มีการเชื่อมต่อ Wi-Fi แต่อินเทอร์เน็ตไม่ทำงาน
นี่เป็นอีกเรื่องหนึ่งโดยสิ้นเชิง🙂
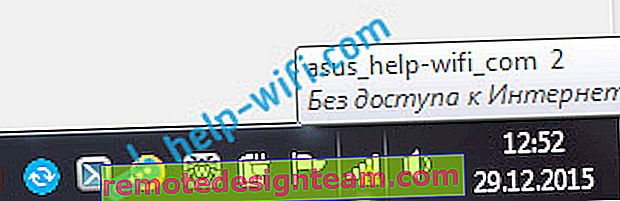
ดังนั้นเราจึงมีบทความขนาดใหญ่แยกต่างหากเกี่ยวกับปัญหานี้เมื่อแล็ปท็อปเชื่อมต่อกับ Wi-Fi แต่อินเทอร์เน็ตไม่ทำงาน:
- ไม่มีอินเทอร์เน็ตใน Windows 7 เมื่อเชื่อมต่อผ่านเครือข่าย Wi-Fi
- "จำกัด การเชื่อมต่อ" ใน Windows 10 ผ่าน Wi-Fi และสายเคเบิลเครือข่าย
ฉันจะไม่เขียนที่นี่เนื่องจากข้อผิดพลาด "ไม่มีอินเทอร์เน็ต" และ "จำกัด " ปรากฏขึ้น บทความได้เรียนรู้มากมายแล้ว หากหลังจากเชื่อมต่อกับเครือข่ายไร้สายแล้วคุณพบปัญหาเมื่อมีการเชื่อมต่อ แต่อินเทอร์เน็ตใช้งานไม่ได้โปรดทำตามลิงก์ด้านบน ฉันแน่ใจว่าคุณจะพบวิธีแก้ปัญหาเหล่านี้ที่นั่น
ฉันต้องการรวบรวมปัญหาที่เป็นไปได้ทั้งหมดหรืออย่างน้อยก็ปัญหายอดนิยมที่พบขณะเชื่อมต่อคอมพิวเตอร์กับ Wi-Fi ฉันคิดว่าฉันทำมัน หากคุณยังไม่สามารถแก้ปัญหาได้ให้อ่านบทความอีกครั้งอย่างละเอียด อย่างไรก็ตามหากไม่ได้ผลให้อธิบายกรณีของคุณเป็นความเห็นเราจะร่วมกันคิด









