ทำไมแล็ปท็อปของฉันไม่เห็นเครือข่าย Wi-Fi ของเราเตอร์ จะทำอย่างไร?
เราได้พิจารณาวิธีแก้ไขปัญหามากมายที่อาจเกิดขึ้นเมื่อเชื่อมต่อแล็ปท็อปกับเครือข่าย Wi-Fi หรือระหว่างการใช้งาน แต่มีปัญหายอดนิยมอย่างหนึ่งที่ฉันยังไม่ได้เขียนถึง นี่คือเมื่อแล็ปท็อปไม่เห็นเครือข่าย Wi-Fi โดยหลักการแล้วปัญหาไม่เพียง แต่เกิดขึ้นกับแล็ปท็อปเท่านั้น แต่ยังรวมถึงคอมพิวเตอร์นิ่งที่เชื่อมต่อกับ Wi-Fi ผ่านอะแดปเตอร์ (ภายนอกหรือภายใน) ปัญหาเมื่อแล็ปท็อปไม่เห็น Wi-Fi สามารถพบได้ใน Windows XP, Windows 7, Windows 8 และแม้แต่ใน Windows 10 หากคุณติดตั้ง Windows 10 ไว้และคอมพิวเตอร์ไม่เห็นเราเตอร์ของคุณให้ดูคำสั่งแยกต่างหาก: Windows 10 ไม่เห็นเครือข่าย Wi-Fi เนื่องจากโซลูชันมีความเหมือนกันจริงจึงไม่สำคัญว่าแล็ปท็อปของคุณจะทำงานบนระบบใด ตอนนี้เราจะพยายามหาสาเหตุที่แล็ปท็อปไม่เห็นเครือข่ายไร้สายโดยใช้ตัวอย่างของ Windows 7
ก่อนที่จะไปยังการตั้งค่าใด ๆ เรามาลองดูว่าคุณมีปัญหาอะไร มีสองทางเลือก:
- เมื่อไม่มีเครือข่าย Wi-Fi แสดงในรายการเครือข่ายที่สามารถเชื่อมต่อได้ นั่นคือคอมพิวเตอร์ไม่พบ Wi-Fi เลย แต่คุณแน่ใจว่ามีเครือข่ายไร้สายในรัศมี อุปกรณ์อื่น ๆ มองเห็นได้
- และเมื่อแล็ปท็อปไม่เห็นเฉพาะเครือข่าย Wi-Fi ของคุณและมองเห็นเครือข่ายอื่น ๆ ที่อยู่ใกล้เคียง
ฉันจะแบ่งบทความนี้ออกเป็นสองส่วน คุณสามารถข้ามไปยังส่วนที่ต้องการได้ทันทีพร้อมวิธีแก้ปัญหาของคุณ
จุดสำคัญ! คุณต้องตรวจสอบว่าเราเตอร์ของคุณออกอากาศเครือข่าย Wi-Fi หรือไม่ คุณต้องตรวจสอบให้แน่ใจว่าแล็ปท็อปอยู่ในระยะของเครือข่าย Wi-Fi หากอุปกรณ์อื่น ๆ ที่อยู่ใกล้คอมพิวเตอร์เห็นเครือข่ายไร้สาย แต่คอมพิวเตอร์ไม่แสดงให้ดูบทความนี้เพิ่มเติม หากคุณสงสัยว่าปัญหาอยู่ในเราเตอร์ให้อ่านบทความนี้: เราเตอร์ไม่กระจายอินเทอร์เน็ตผ่าน Wi-Fi จะทำอย่างไร?
จุดสำคัญอีกประการหนึ่ง หากคุณมีข้อผิดพลาด"ไม่มีการเชื่อมต่อ"บนคอมพิวเตอร์ของคุณและเครื่องหมายกากบาทสีแดงถัดจากไอคอนการเชื่อมต่อ Wi-Fi แสดงว่ามีคำสั่งแยกต่างหากสำหรับ Windows 7 เพื่อแก้ไขข้อผิดพลาดนี้
เหตุใดแล็ปท็อปของฉันจึงไม่เห็นเครือข่ายไร้สาย (ไม่มี)
เหตุผลยอดนิยม:
- ไม่มีเครือข่ายที่ใช้งานได้ในรัศมี (เราได้ยกเว้นสิ่งนี้แล้ว)
- ไม่ได้ติดตั้งไดรเวอร์ของอแด็ปเตอร์ไร้สายดังนั้นจึงไม่พบเครือข่ายไร้สาย หรือติดตั้งไดรเวอร์แล้ว แต่ทำงานไม่ถูกต้อง
- Wi-Fi บนแล็ปท็อปปิดอยู่
- เกิดขึ้นที่ตัวรับสัญญาณ Wi-Fi มีข้อผิดพลาดหรือถูกปิดใช้งาน (ตัวอย่างเช่นเมื่อทำความสะอาดแล็ปท็อปจากฝุ่น)
แต่ส่วนใหญ่แล้วปัญหาอยู่ที่อแด็ปเตอร์ไร้สายที่ปิดอยู่หรือในกรณีที่ไม่มีไดรเวอร์ที่จำเป็น ตอนนี้เราจะพิจารณาสิ่งนี้
สำหรับผู้เริ่มต้นฉันขอแนะนำให้คุณลองเชื่อมต่อแล็ปท็อปของคุณกับเครือข่ายไร้สายโดยใช้คำแนะนำนี้ และคำแนะนำแยกต่างหากสำหรับการเชื่อมต่อใน Windows 10 บางทีคุณอาจประสบความสำเร็จและคุณไม่จำเป็นต้องเจาะลึกการตั้งค่า
กำลังตรวจสอบไดรเวอร์อแด็ปเตอร์ไร้สาย
หากคุณเห็นไอคอนการเชื่อมต่อในรูปแบบของคอมพิวเตอร์ที่มีเครื่องหมายกากบาทสีแดงบนแถบการแจ้งเตือนแสดงว่าไม่ได้ติดตั้งไดรเวอร์ไว้
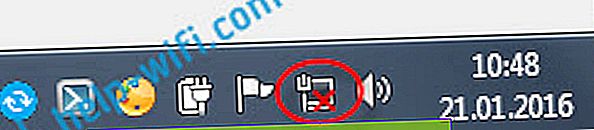
ในการตรวจสอบเราต้องไปที่ตัวจัดการอุปกรณ์ เปิดเริ่มต้นเมนูคลิกขวาบนคอมพิวเตอร์และเลือกจัดการในหน้าต่างใหม่ไปที่Device Managerแท็บ เปิดส่วนอะแดปเตอร์เครือข่ายและดูว่ามีอะแดปเตอร์ที่มีคำว่า "Wi-Fi" หรือ "Wireless" อยู่ในชื่อหรือไม่ มีลักษณะดังนี้:
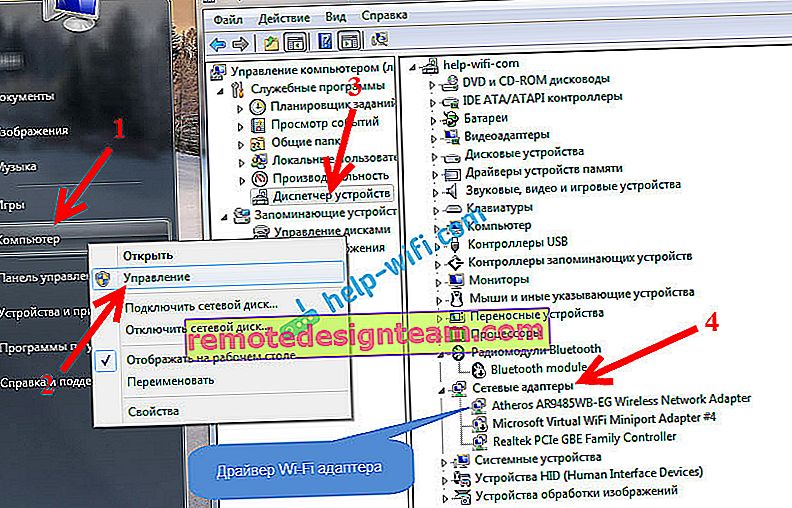
หากไม่มีอะแดปเตอร์ดังกล่าวตามกฎแล้วในกรณีนี้จะแสดงเพียงอะแด็ปเตอร์เดียว (การ์ดเครือข่าย) ที่นั่นจึงต้องติดตั้ง หากมีก็ควรจะไม่มีไอคอนใด ๆ ตามที่ฉันมีในภาพหน้าจอด้านบน หากมีไอคอนติดกับอะแดปเตอร์ Wi-Fi แล้วคลิกขวาที่มันและเลือกเปิดใช้งาน คุณมักจะต้องติดตั้งไดรเวอร์ที่จำเป็น เรามีคู่มือการติดตั้งแยกต่างหาก: //help-wifi.com/raznye-sovety-dlya-windows/kak-ustanovit-drajvera-na-wi-fi-adapter-v-windows-7/
หากทุกอย่างเป็นไปตามลำดับกับไดรเวอร์ให้ตรวจสอบว่าเปิดใช้งาน Wi-Fi บนคอมพิวเตอร์ของคุณหรือไม่
คลิกขวาที่ไอคอนเชื่อมต่อเครือข่ายและเลือกเครือข่ายและการใช้ร่วมกันศูนย์ จากนั้นเลือกเปลี่ยนการตั้งค่าอะแดปเตอร์

ถัดไปคลิกขวาบนการเชื่อมต่อเครือข่ายไร้สาย (หรือเครือข่ายไร้สาย) อะแดปเตอร์และเลือกเปิดใช้งาน

หลังจากนั้นคอมพิวเตอร์จะเห็นเครือข่ายไร้สายและคุณสามารถเชื่อมต่อกับเครือข่าย Wi-Fi ของคุณได้โดยไม่มีปัญหาใด ๆ
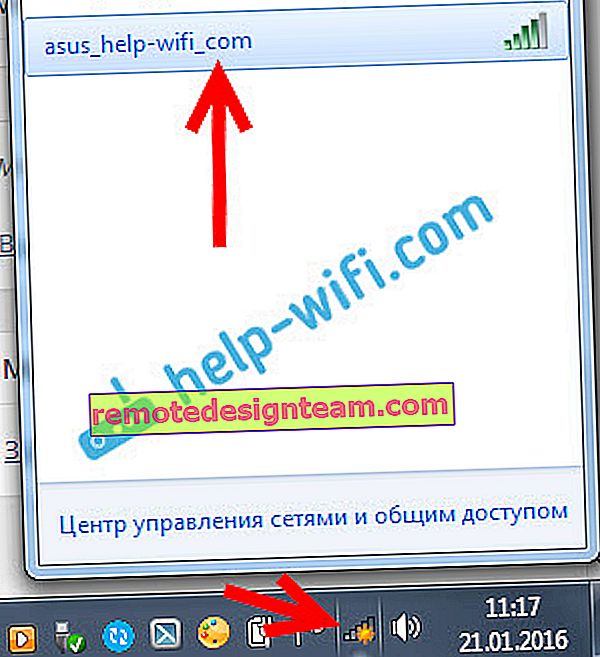
คุณอาจปิดเครือข่ายไร้สายโดยแป้นพิมพ์ลัดบนแล็ปท็อปของคุณ คุณต้องตรวจสอบรายละเอียดเพิ่มเติมที่ฉันเขียนเกี่ยวกับเรื่องนี้ในบทความ: จะเปิด Wi-Fi บนแล็ปท็อปด้วย Windows 7 ได้อย่างไร และถ้าคุณมีโหล: วิธีเปิด Wi-Fi ใน Windows 10
หลังจากขั้นตอนเหล่านี้ทุกอย่างจะได้ผลสำหรับคุณ สิ่งสำคัญคือไอคอนเครือข่าย Wi-Fi ที่มีดาวสีเหลืองปรากฏขึ้นซึ่งหมายความว่ามีเครือข่ายที่สามารถเชื่อมต่อได้
แล็ปท็อปไม่เห็น Wi-Fi ของฉันในขณะที่คนอื่นสามารถมองเห็นได้ แนวทางแก้ไขปัญหา
หากข้างต้นเราพิจารณาสถานการณ์เมื่อเครือข่ายไร้สายไม่แสดงเลยบนแล็ปท็อปตอนนี้เราจะหาสาเหตุว่าทำไมแล็ปท็อปไม่เห็นเครือข่าย Wi-Fi เพียงเครือข่ายเดียวที่เราต้องการ และเครือข่ายอื่น ๆ ที่อยู่ใกล้เคียงจะแสดงในรายการที่มีอยู่ ปัญหานี้ปรากฏบ่อยขึ้นบนอุปกรณ์เคลื่อนที่: สมาร์ทโฟนและแท็บเล็ต แต่คอมพิวเตอร์ก็ไม่มีข้อยกเว้น
ในกรณีนี้จะต้องค้นหาปัญหาที่ด้านข้างของเราเตอร์ Wi-Fi มักจะแก้ปัญหาคือเดียวกัน: เปลี่ยนช่องทางเครือข่าย Wi-Fi หากเราเตอร์เองหรือคุณตั้งค่าช่องสัญญาณคงที่ 13 ด้วยตนเองในการตั้งค่าคอมพิวเตอร์ส่วนใหญ่จะไม่เห็นเครือข่าย ดังนั้นคุณต้องตรวจสอบและเปลี่ยนช่องในการตั้งค่าเราเตอร์ วิธีการเปลี่ยนช่องบนเราเตอร์อื่นฉันเขียนไว้ในบทความ: จะค้นหาช่องสัญญาณ Wi-Fi ฟรีและเปลี่ยนช่องบนเราเตอร์ได้อย่างไร
ตัวอย่างเช่นการเปลี่ยนช่องเป็น Tp-Link คุณสามารถเปลี่ยนได้ในการตั้งค่าบนแท็บไร้สาย ลองตั้งค่าช่องสัญญาณคงที่ (อย่าใส่ 12 และ 13) หรือตั้งค่าอัตโนมัติ
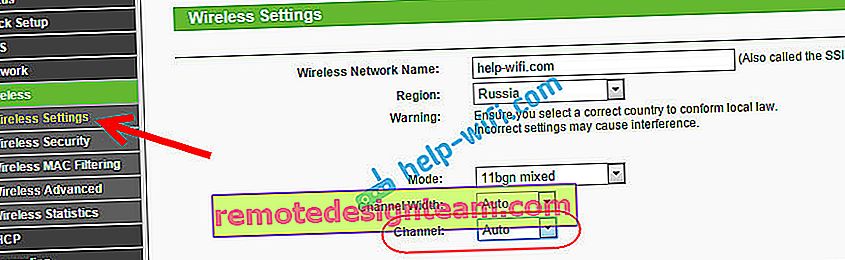
อย่าลืมบันทึกการตั้งค่าของคุณและรีสตาร์ทเราเตอร์ของคุณ หลังจากนั้นเครือข่ายในบ้านของคุณจะปรากฏในรายการที่มี
หากไม่ได้ผลคุณยังสามารถเปลี่ยนชื่อเครือข่าย Wi-Fi ได้ คุณสามารถทำได้ในการตั้งค่าบนแท็บที่มีการตั้งค่าเครือข่ายไร้สาย
เคล็ดลับอีกประการหนึ่ง:ลองย้ายแล็ปท็อปของคุณเข้าใกล้เราเตอร์หรือในทางกลับกัน บางทีนี่อาจเป็นปัญหา บ่อยครั้งที่ Wi-Fi จับได้โดยทั่วไปใกล้กับเราเตอร์ แต่ไม่ทำงานในระยะทางสั้น ๆ นี่ไม่ใช่เรื่องปกติอย่างแน่นอน แต่ฉันไม่รู้วิธีแก้ปัญหาเฉพาะใด ๆ อีกครั้งลองทดลองกับช่อง









