การอัปเดต (ติดตั้ง) ไดรเวอร์บน Wi-Fi ใน Windows 10
วันนี้ในความคิดเห็นฉันได้รับแจ้งด้วยวิธีหนึ่งที่น่าสนใจซึ่งสามารถแก้ปัญหาบางอย่างเกี่ยวกับ Wi-Fi ใน Windows 10 และมีปัญหาเพียงพอ ในหน้าคำแนะนำของ Windows 10 คุณสามารถค้นหาบทความมากกว่า 10 บทความพร้อมเคล็ดลับและวิธีแก้ปัญหาต่างๆ ดังนั้นวันนี้ฉันจะแสดงวิธีอัปเดตไดรเวอร์อะแดปเตอร์ Wi-Fi ใน Windows 10 ผ่านตัวจัดการอุปกรณ์ เราจะพิจารณาอัปเดตไดรเวอร์เมื่อระบบค้นหาไดรเวอร์บนคอมพิวเตอร์หรือบนอินเทอร์เน็ต (หากมีการเชื่อมต่อ)
วิธีนี้จะช่วยแก้ปัญหาข้อผิดพลาด "ไม่สามารถเชื่อมต่อกับเครือข่ายนี้" เมื่อคุณไม่สามารถเปิด Wi-Fi บนแล็ปท็อป (ไม่ใช่สวิตช์ที่ใช้งานอยู่) เมื่อการเชื่อมต่อ "จำกัด " เป็นต้น
ไม่ว่าในกรณีใดหาก Wi-Fi ของคุณไม่ทำงานใน Windows 10 คำแนะนำจากบทความนี้เป็นสิ่งที่ต้องลอง โพสต์นี้เป็นส่วนเพิ่มเติมของบทความการแก้ไขปัญหาเกี่ยวกับไดรเวอร์อะแดปเตอร์ Wi-Fi ไร้สายใน Windows 10 ซึ่งฉันได้เขียนเกี่ยวกับการเปลี่ยนไดรเวอร์จากรายการที่ติดตั้งไว้และวิธีการลบและย้อนกลับ
ฉันจะอัปเดตไดรเวอร์อแด็ปเตอร์ไร้สายใน Windows 10 ได้อย่างไร
วิธีที่ดีที่สุดคือดาวน์โหลดไดรเวอร์จากเว็บไซต์ทางการสำหรับรุ่นของเราและสำหรับ Windows 10 และติดตั้งใหม่ แต่ตามกฎแล้วไดรเวอร์ดังกล่าวไม่สามารถใช้ได้กับแล็ปท็อปบางรุ่น (อะแดปเตอร์) ดังนั้นเรามาลองวิธีอื่น
เป็นที่พึงปรารถนาให้แล็ปท็อปเชื่อมต่อกับอินเทอร์เน็ต ใช่ฉันรู้ว่า Wi-Fi ไม่ทำงาน ดังนั้นถ้าเป็นไปได้ให้เชื่อมต่ออินเทอร์เน็ตผ่านสายเคเบิลเครือข่าย เป็นเวลาหนึ่ง, ซักพัก.
ถัดไปคุณต้องเปิดตัวจัดการอุปกรณ์ ในการดำเนินการนี้ให้คลิกขวาที่เมนูเริ่มแล้วเลือก "ตัวจัดการอุปกรณ์" หรือค้นหาและเปิด
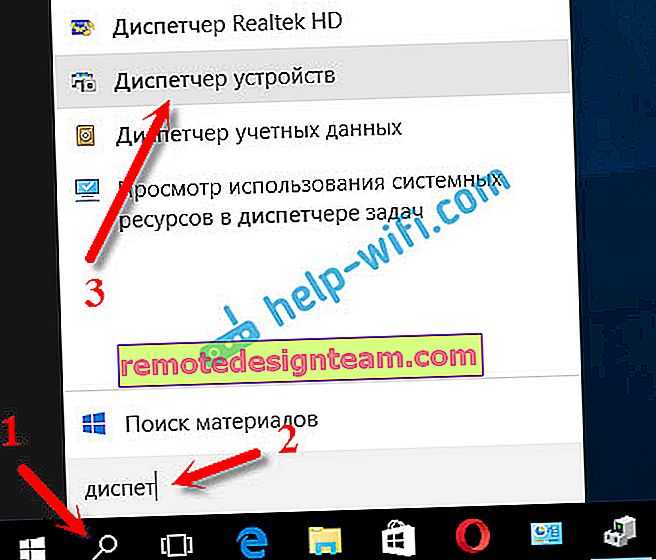
เปิดแท็บ "อะแดปเตอร์เครือข่าย" ค้นหาอะแดปเตอร์ในชื่อ "Wi-Fi" หรือ "ไร้สาย" คลิกขวาที่แท็บแล้วเลือก "อัปเดตไดรเวอร์" อย่างไรก็ตามอาจมีเครื่องหมายอัศเจรีย์สีเหลืองอยู่ใกล้ตัวอะแดปเตอร์ สิ่งนี้ชี้ให้เห็นว่ามันทำงานไม่ถูกต้อง
หากคุณไม่มีอะแดปเตอร์ดังกล่าวเลยเป็นไปได้มากว่าระบบจะไม่พบไดรเวอร์ คุณต้องค้นหาและติดตั้งด้วยตนเอง (ดูส่วนท้ายของบทความนี้)

เราเลือกรายการ "ค้นหาอัตโนมัติสำหรับไดรเวอร์ที่อัปเดต"
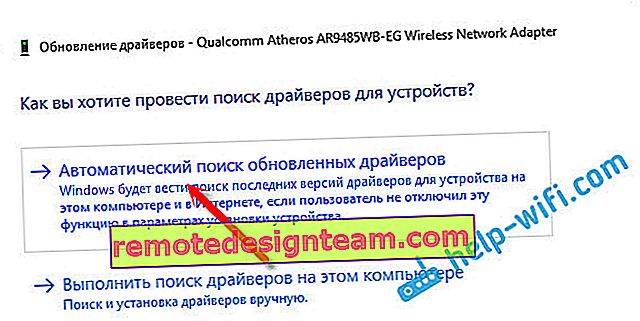
การค้นหาจะดำเนินไปและหากพบไดรเวอร์คุณจะเห็นขั้นตอนการติดตั้ง
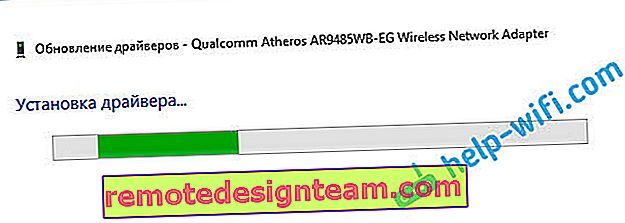
และข้อความเกี่ยวกับการติดตั้งที่ประสบความสำเร็จ

ค้นหาไดรเวอร์อะแดปเตอร์ Wi-Fi ตามชื่อ
หากในเว็บไซต์ของผู้ผลิตแล็ปท็อปหรืออะแดปเตอร์ของคุณคุณไม่พบไดรเวอร์สำหรับรุ่นของคุณและ Windows รุ่นที่ 10 แต่อะแดปเตอร์อยู่ในตัวจัดการอุปกรณ์คุณสามารถลองค้นหาโดยใช้ชื่อของอะแดปเตอร์เอง
ฉันจัดการ ในเว็บไซต์ ASUS สำหรับแล็ปท็อป ASUS K56CM ของฉันไม่มีไดรเวอร์สำหรับ Windows 10 แต่ฉันพบว่ามันใช้ชื่ออะแดปเตอร์ เพื่อไม่ให้เขียนชื่อซ้ำในการค้นหาด้วยตนเองคุณสามารถคัดลอกได้
คลิกขวาที่อะแด็ปเตอร์และเลือก Properties จากนั้นไปที่แท็บ "รายละเอียด" คลิกขวาที่ชื่อเรื่องแล้วเลือก "คัดลอก"
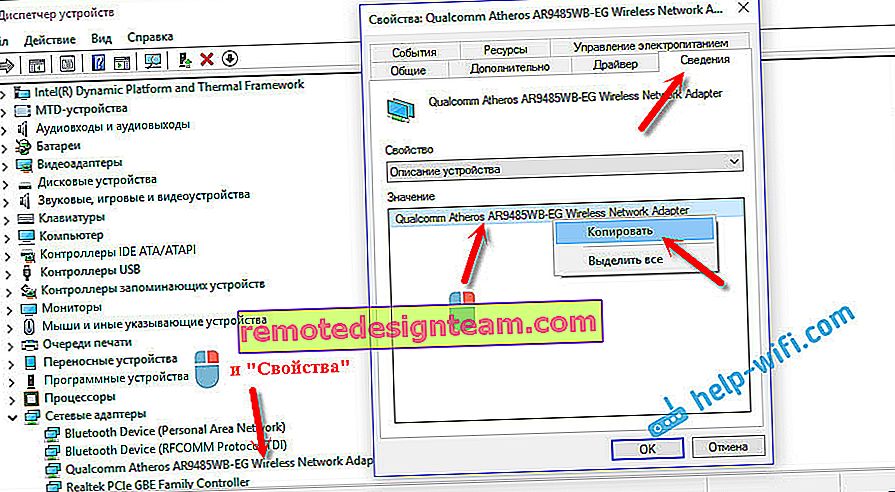
เราค้นหาด้วยชื่อในยานเดกซ์หรือ Google
การติดตั้งไดรเวอร์ผ่านตัวจัดการอุปกรณ์ (หากไม่มีไฟล์. exe)
บางทีคุณอาจจะดาวน์โหลดไดรเวอร์ในไฟล์เก็บถาวร (rar หรือ zip) ซึ่งจะไม่มีตัวติดตั้ง (ไฟล์ที่มีนามสกุล. exe หลังจากนั้นการติดตั้งจะไป) ในการติดตั้งคุณต้องแตกเนื้อหาของไฟล์เก็บถาวรเปิดตัวจัดการอุปกรณ์อีกครั้งบนแท็บ "อะแดปเตอร์เครือข่าย" คลิกขวาที่อะแดปเตอร์ของเราแล้วเลือก "อัปเดตไดรเวอร์" (ฉันได้เขียนเกี่ยวกับเรื่องนี้ไว้ด้านบน)
หากคุณไม่มีอะแดปเตอร์ (ยังไม่ได้ติดตั้งไดรเวอร์) จะแสดงเป็น "อุปกรณ์ที่ไม่รู้จัก" พร้อมไอคอนสีเหลือง คลิกที่มัน หากมีหลายรายการให้ใช้ "วิธีการพิมพ์" (เราตรวจสอบแต่ละข้อ)

เลือกรายการ "ค้นหาไดรเวอร์ในคอมพิวเตอร์เครื่องนี้"

โดยคลิกที่ปุ่ม "เรียกดู" เลือกโฟลเดอร์ที่เราแยกไดรเวอร์ที่ดาวน์โหลดมา คลิกที่ปุ่ม "ถัดไป"
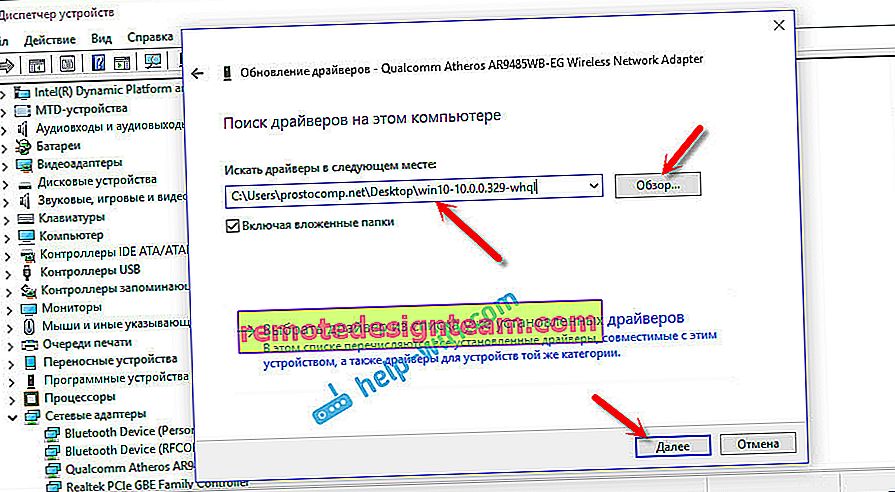
หากคุณโชคดีระบบจะติดตั้งไดรเวอร์และ Wi-Fi จะทำงานให้คุณ









