วิธีแชร์ Wi-Fi จากแล็ปท็อปบน Windows 10
มีบทความมากมายที่เขียนเกี่ยวกับการใช้งานเครือข่าย Wi-Fi เสมือนบนแล็ปท็อป ตอนนี้เราจะกำหนดค่าการแจกจ่ายอินเทอร์เน็ตผ่าน Wi-Fi ใน Windows 10 จริงๆแล้วคุณสามารถแจกจ่ายอินเทอร์เน็ตจากแล็ปท็อปได้หากทำงานบน Windows 10 ในลักษณะเดียวกับบน Windows 7 หรือ 8 ที่นั่นแทบไม่มีอะไรเปลี่ยนแปลง แต่ฉันคิดว่าบทความเกี่ยวกับการตั้งค่าจุดเชื่อมต่อใน Windows 10 โดยเฉพาะจะไม่ฟุ่มเฟือย
หากคุณยังไม่ได้อยู่ในหัวข้อของ Wi-Fi เสมือนโดยทั่วไปและเป็นไปได้อย่างไรที่จะกระจายอินเทอร์เน็ตไปยังอุปกรณ์อื่น ๆ จากแล็ปท็อปหรือคอมพิวเตอร์ที่อยู่กับที่ (ด้วยอะแดปเตอร์ไร้สาย) ตอนนี้ฉันจะพยายามอธิบายทุกอย่าง ดูสิคุณมีแล็ปท็อปเชื่อมต่ออินเทอร์เน็ตผ่านสายเคเบิลเครือข่าย นอกจากนี้คุณยังมีโทรศัพท์แท็บเล็ตแล็ปท็อปเครื่องอื่นหรืออุปกรณ์อื่น ๆ ที่สามารถเชื่อมต่อกับอินเทอร์เน็ตแบบไร้สาย ได้คุณสามารถซื้อเราเตอร์และแจกจ่ายอินเทอร์เน็ตไปยังอุปกรณ์อื่น ๆ หรือคุณสามารถข้ามการซื้อเราเตอร์และใช้แล็ปท็อปเป็นเราเตอร์ได้
สิ่งนี้อาจมีประโยชน์หากคุณมีอินเทอร์เน็ตผ่านโมเด็ม 3G และคุณต้องแจกจ่ายไปยังอุปกรณ์อื่น ๆ ไม่ว่าในกรณีใดคุณลักษณะนี้จะมีประโยชน์และใช้งานได้จริง ตอนนี้เราจะตั้งค่าฮอตสปอตบน Windows 10
Update: ข้อมูลสำคัญ! Microsoft กำลังเลิกใช้คุณสมบัติ Soft AP ใน Windows 10 กล่าวง่ายๆคือการเปิดใช้งานการกระจาย Wi-Fi ผ่านทางบรรทัดคำสั่งจะไม่ทำงานใน Windows 10 มันไม่ทำงานบนอุปกรณ์ที่มีโมดูล Wi-Fi ใหม่ (อะแดปเตอร์) อีกต่อไป Microsoft กำลังลบคุณสมบัตินี้ออกจากไดรเวอร์ ฉันสังเกตปัญหานี้มานานแล้ว เธอถูกเขียนถึงหลายครั้งในความคิดเห็น สำหรับอุปกรณ์จำนวนมากคำแนะนำนี้ไม่เกี่ยวข้องอีกต่อไปแทนที่จะใช้ Soft AP (เรียกใช้โดยคำสั่ง) จุดเชื่อมต่อมือถือจะถูกใช้ผ่าน Wi-Fi Direct นี่คือคุณสมบัติ Mobile Hotspot ที่อยู่ในสิบอันดับแรกตั้งแต่เวอร์ชัน 1607 (ดูการอัปเดตด้านล่าง) ใน Device Manager แทนที่จะใช้ Microsoft Hosted Network Virtual Adapter ตอนนี้จะใช้ Microsoft Wi-Fi Direct Virtual Adapter ซึ่ง Mobile Hotspot ทำงานผ่าน และนี่เป็นสิ่งที่ดีไม่มีคำสั่งการตั้งค่าและอื่น ๆ ที่ซับซ้อนอีกต่อไปเราเปิดฮอตสปอตเลือกการเชื่อมต่อเพื่อแชร์การเชื่อมต่ออินเทอร์เน็ตและคอมพิวเตอร์จะกระจาย Wi-Fi แต่ในขณะนี้มีปัญหาอย่างหนึ่งคือฮอตสปอตไม่ทำงานกับการเชื่อมต่อ PPPoE
อัปเดต: หลังจากติดตั้ง Anniversary Update ลงวันที่ 2 สิงหาคม 2016 Windows 10 (เวอร์ชัน 1607) สามารถเปิดฮอตสปอตผ่านการตั้งค่าได้แล้ว คุณลักษณะนี้เรียกว่า Mobile Hotspot ฉันได้เขียนคำแนะนำโดยละเอียดสำหรับการตั้งค่าฮอตสปอตมือถือใน Windows 10 แล้วการเปิดจุดเชื่อมต่อด้วยวิธีง่ายๆ

หากฮอตสปอตใช้งานไม่ได้สำหรับคุณ (เช่นคุณมีการเชื่อมต่ออินเทอร์เน็ตความเร็วสูง) ให้ใช้วิธีที่ฉันเขียนไว้ด้านล่าง
คุณอาจทราบแล้วว่ามีโปรแกรมที่ยอดเยี่ยมมากมายที่ช่วยให้คุณสามารถเริ่มจุดเชื่อมต่อได้โดยไม่มีปัญหาใด ๆ ใช่พวกเขาทำงานบน Windows 10 ด้วยและเราจะตรวจสอบอย่างแน่นอนบางทีอาจอยู่ในบทความแยกต่างหาก ตอนนี้เราจะกำหนดค่าทุกอย่างผ่านทางบรรทัดคำสั่ง ทุกอย่างเรียบง่ายและชัดเจนตอนนี้คุณจะเห็น
หากวิธีนี้ดูยากสำหรับคุณคุณสามารถลองกำหนดค่าการกระจาย Wi-Fi โดยใช้โปรแกรม Switch Virtual Router และยังเป็นคำสั่งสากลสำหรับการเปิดจุดเชื่อมต่อด้วยโปรแกรมต่างๆ (Virtual Router, Maryfi, Connectify)
หากคุณมี Windows 7 หรือ Windows 8 ให้ดูคำแนะนำในการตั้งค่าเครือข่าย Wi-Fi เสมือนใน Windows 7
Wi-Fi Hotspot บนแล็ปท็อป Windows 10
สิ่งสำคัญคือคุณต้องมีการเชื่อมต่ออินเทอร์เน็ตและต้องใช้งานได้ ฉันมีการเชื่อมต่ออีเทอร์เน็ตปกติ (สายเคเบิลเครือข่าย) นอกจากนี้คุณต้องมีไดรเวอร์สำหรับอะแดปเตอร์ Wi-Fi ที่ติดตั้ง โดยปกติ Windows 10 จะติดตั้งไดรเวอร์นี้เอง พูดง่ายๆว่า Wi-Fi ต้องทำงานให้คุณและเปิดอยู่ การตรวจสอบนั้นง่ายมาก:

ฉันได้เขียนสิ่งที่ต้องทำแล้วหากคุณไม่มีปุ่ม "Wi-Fi" และคุณไม่สามารถเปิดได้ เป็นไปได้ไหม. และถ้าทุกอย่างเรียบร้อยคุณสามารถดำเนินการต่อได้ ขั้นแรกเราต้องเปิดพรอมต์คำสั่งด้วยสิทธิ์ของผู้ดูแลระบบ กดWin + Xรวมกันบนแป้นพิมพ์ของคุณและเลือกCommand Prompt (Admin)
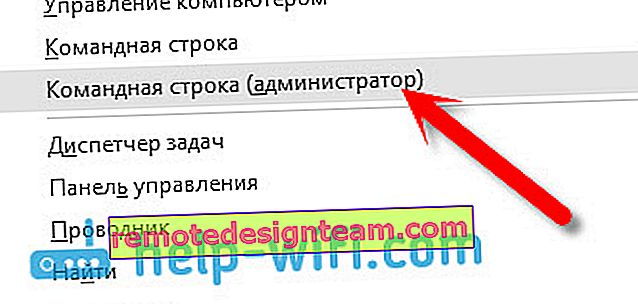
ต่อไปเราต้องดำเนินการหลายคำสั่ง คัดลอกไปยังบรรทัดคำสั่งและดำเนินการ (โดยกด Enter) คำสั่งต่อไปนี้:
netsh wlan ตั้งค่า hostnetwork mode = allow ssid = "help-wifi.com" key = "11111111" keyUsage = persistent
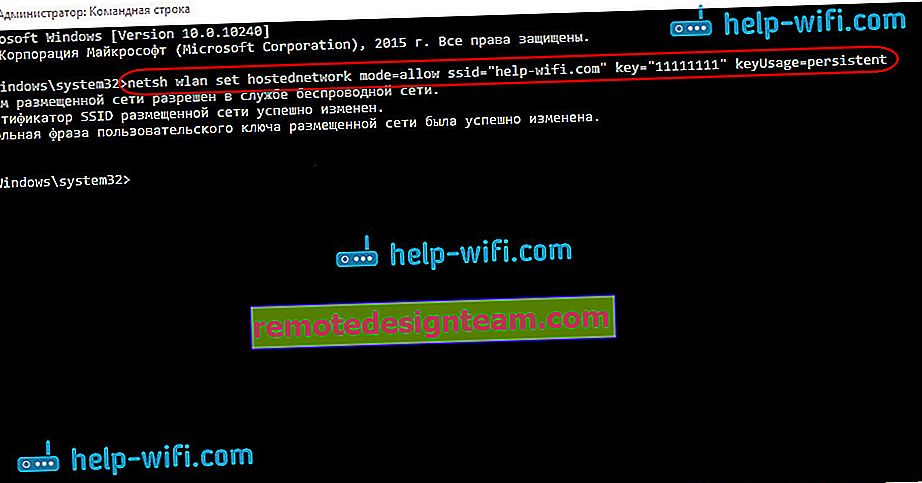
คุณสามารถตั้งชื่อเครือข่ายและรหัสผ่านของคุณเอง:
- help-wifi.com คือชื่อของเครือข่ายคุณสามารถเปลี่ยนเป็นชื่อของคุณเองได้
- 11111111 - ในตัวอย่างของฉันนี่คือรหัสผ่านที่จะใช้เชื่อมต่อกับเครือข่ายที่สร้างขึ้น
ด้วยคำสั่งนี้เราสร้างเครือข่ายเองตั้งชื่อและรหัสผ่าน หากคำสั่งดำเนินการอย่างถูกต้องคุณจะเห็นรายงานว่าโหมดเครือข่ายที่โฮสต์ได้รับอนุญาตและทั้งหมดนั้น ชอบของฉันในภาพหน้าจอด้านบน ตอนนี้เราต้องเริ่มเครือข่ายที่สร้างขึ้น ทำได้โดยคำสั่งต่อไปนี้:
netsh wlan เริ่มโฮสต์เครือข่าย
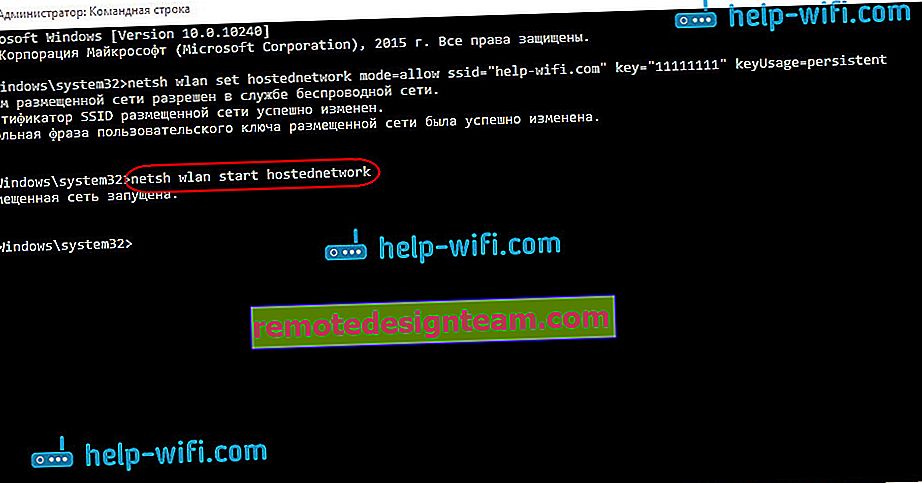
หลังจากเสร็จสิ้นคุณเริ่มเครือข่าย แล็ปท็อปจะกระจาย Wi-Fi อยู่แล้ว
คุณจะสามารถเชื่อมต่ออุปกรณ์ของคุณกับเครือข่ายไร้สายที่ใช้งานได้ แต่อินเทอร์เน็ตจะไม่ทำงาน เราจำเป็นต้องเปิดการเข้าถึงอินเทอร์เน็ตแบบสาธารณะ ใน Windows 10 จะทำได้ดังนี้:
คลิกขวาบนไอคอนการเชื่อมต่อและเลือกเครือข่ายและการใช้ร่วมกันศูนย์
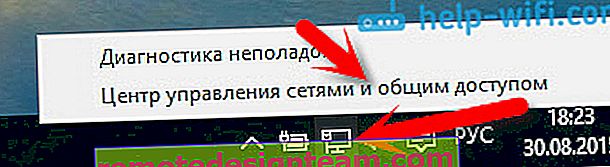
ทางด้านซ้ายให้เลือกเปลี่ยนพารามิเตอร์อะแดปเตอร์
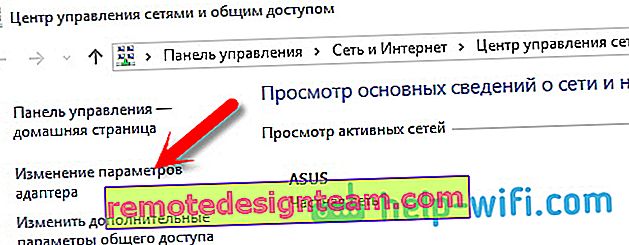
สนใจเพิ่มเติมคลิกขวาที่อะแดปเตอร์ที่คุณมีการเชื่อมต่ออินเทอร์เน็ต หากคุณมีการเชื่อมต่อสายเคเบิลเครือข่ายตามปกติซึ่งมักจะเป็นกรณีนี้มักจะเป็นอะแดปเตอร์" อีเทอร์เน็ต " นอกจากนี้ยังสามารถเชื่อมต่อความเร็วสูง เลือกPropertiesจากเมนูแบบเลื่อนลง
ไปที่การเข้าถึงแท็บตรวจสอบช่องถัดอนุญาตให้ผู้ใช้เครือข่ายอื่น ๆ ที่จะใช้การเชื่อมต่ออินเทอร์เน็ตของคอมพิวเตอร์เครื่องนี้ จากนั้นด้านล่างเลือกการเชื่อมต่อที่คุณปรากฏจากรายการ (ดูภาพหน้าจอตัวอย่างด้านล่าง) ฉันเรียกมันว่า " Local Area Connection * 4 " สำหรับคุณอาจเรียกได้ว่าแตกต่างกัน (ตามกฎแล้วตัวเลขเท่านั้นที่สามารถแตกต่างกันได้)
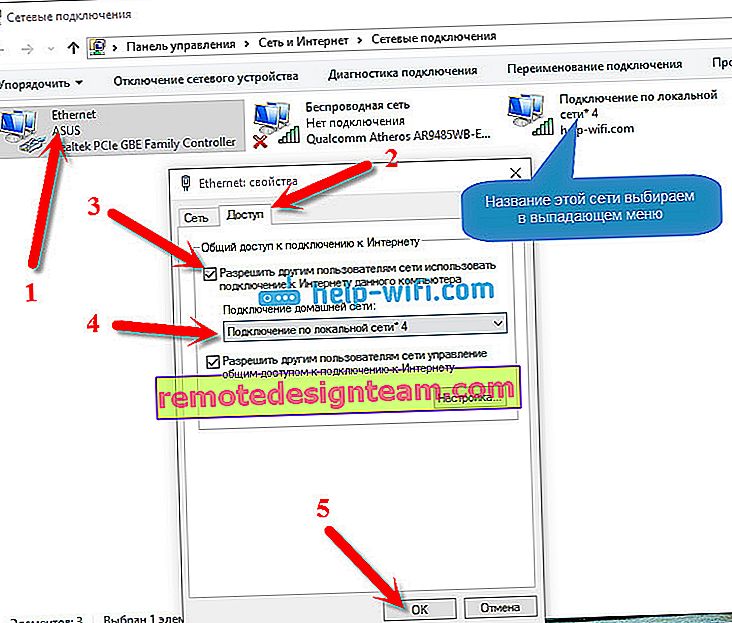
บ่อยครั้งที่ไม่สามารถเลือกเครือข่ายที่ต้องการในรายการได้ วิธีแก้ปัญหานี้ฉันเขียนไว้ในบทความแยกต่างหาก: ไม่สามารถแชร์อินเทอร์เน็ตผ่าน Wi-Fi ใน Windows 10
หลังจากดำเนินการเหล่านี้ขอแนะนำให้หยุดเครือข่ายที่เราเปิดตัวซึ่งทำได้ด้วยคำสั่งต่อไปนี้:
netsh wlan หยุดโฮสต์เครือข่าย
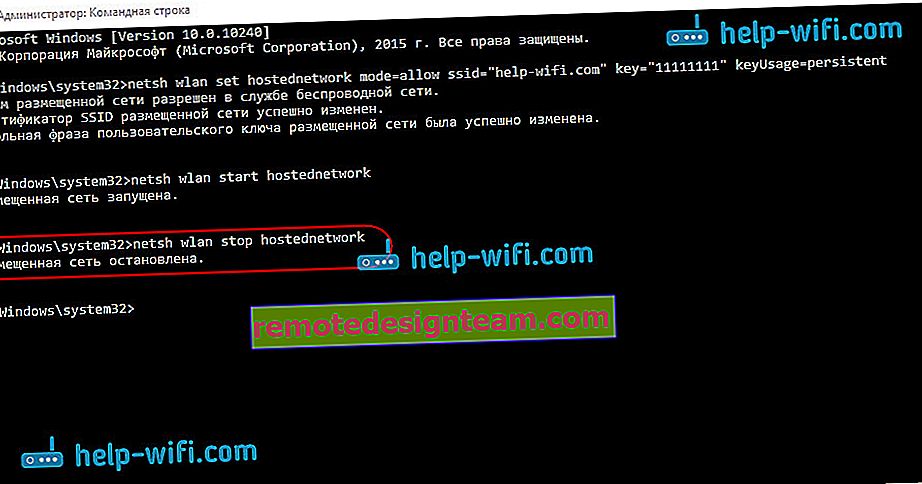
จากนั้นเริ่มเครือข่ายอีกครั้งด้วยคำสั่ง:
netsh wlan เริ่มโฮสต์เครือข่าย
ทุกอย่างควรใช้งานได้ เปิด Wi-Fi บนอุปกรณ์ของคุณและเชื่อมต่อกับเครือข่ายที่เราเพิ่งเปิดตัว นี่คือเครือข่าย Wi-Fi เสมือนที่ฉันเปิดตัวใน Windows 10 บนแท็บเล็ต:
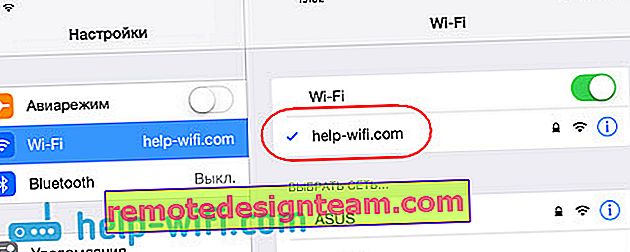
หากเครือข่ายไม่ทำงานให้รีสตาร์ทคอมพิวเตอร์และเริ่มเครือข่ายอีกครั้ง คำสั่งที่ฉันเขียนเกี่ยวกับด้านบน
วิธีจัดการการแชร์ Wi-Fi จากแล็ปท็อปบน Windows 10
ทุกครั้งหลังจากรีสตาร์ทคอมพิวเตอร์เมื่อคุณต้องการเผยแพร่อินเทอร์เน็ตคุณจะต้องเริ่มฮอตสปอตด้วยคำสั่ง:
netsh wlan เริ่มโฮสต์เครือข่าย
หากต้องการหยุดเครือข่ายให้รันคำสั่ง:
netsh wlan หยุดโฮสต์เครือข่าย
และในการเปลี่ยนชื่อเครือข่ายหรือรหัสผ่านให้รันคำสั่ง:
netsh wlan ตั้งค่า hostnetwork mode = allow ssid = "help-wifi.com" key = "11111111" keyUsage = persistent
เปลี่ยนรหัสผ่านและชื่อของคุณเองถ้าคุณต้องการ
สร้างไฟล์สำหรับการจัดการ
หากเราต้องการสร้างเครือข่ายเพียงครั้งเดียวและเมื่อคุณต้องการเปลี่ยนชื่อเครือข่ายหรือรหัสผ่านคุณจะต้องเริ่มการแจกจ่ายหลังจากปิดคอมพิวเตอร์แต่ละครั้ง ไม่สะดวกในการเปิดบรรทัดคำสั่งทุกครั้งให้คัดลอกคำสั่งและดำเนินการ ดังนั้นฉันแนะนำให้คุณสร้างไฟล์สองไฟล์: ไฟล์หนึ่งเพื่อเริ่มเครือข่ายไฟล์ที่สองเพื่อหยุดการทำงาน
เราทำเช่นนี้: สร้างแฟ้มข้อความบนเดสก์ทอปและเปลี่ยนชื่อให้start.bat ชื่อไฟล์สามารถเป็นอะไรก็ได้ ที่สำคัญคือนามสกุล . bat
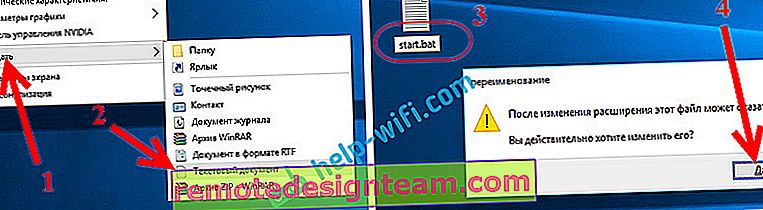
คลิกขวาที่ไฟล์ค้างคาวของเราและเลือกแก้ไข จากนั้นคัดลอกและวางคำสั่งลงใน:
netsh wlan เริ่มโฮสต์เครือข่าย
เราปิดไฟล์และอย่าลืมบันทึกการเปลี่ยนแปลงในไฟล์
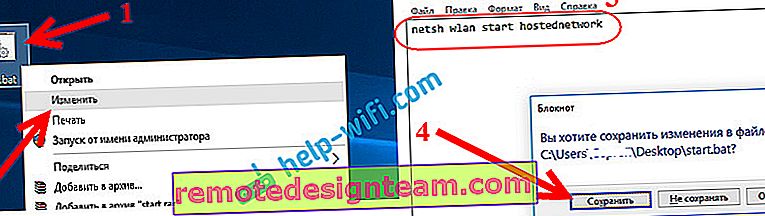
นั่นคือทั้งหมดที่ตอนนี้เรามีไฟล์ start.bat โดยการคลิกที่ (ดับเบิลคลิก) การกระจาย Wi-Fi จะเริ่มขึ้นทันที ในทำนองเดียวกันคุณสามารถสร้างไฟล์เพื่อหยุดเครือข่ายได้ ตั้งชื่อไฟล์เช่น stop.bat และวางคำสั่ง "netsh wlan stop hostnetwork" ลงในไฟล์ หลังจากเริ่มไฟล์นี้เครือข่ายเสมือนจะหยุดทำงาน
หากคุณไม่สามารถสร้างไฟล์. bat ได้โปรดดูวิธีแก้ปัญหาที่นี่
อัปเดต: หากจำเป็นคุณสามารถทำให้แล็ปท็อปเริ่มแจกจ่ายอินเทอร์เน็ตโดยอัตโนมัติทันทีหลังจากเปิดเครื่อง วิธีการทำสิ่งนี้ฉันเขียนไว้ในบทความ: เริ่มแชร์ Wi-Fi โดยอัตโนมัติเมื่อคุณเปิดแล็ปท็อป
จะทำอย่างไรถ้าแล็ปท็อปไม่กระจาย Wi-Fi อินเทอร์เน็ตไม่ทำงานหรืออุปกรณ์ไม่เชื่อมต่อ
หากคุณเริ่มต้นเครือข่ายบนคอมพิวเตอร์ Windows 10 ของคุณและคุณกำลังมีปัญหากับการเปิดตัวการเชื่อมต่อหรือการเข้าถึงอินเทอร์เน็ตตอนนี้เราจะพยายามจัดการกับปัญหาเหล่านี้
- หากมีปัญหาสิ่งแรกที่ต้องทำคือรีสตาร์ทคอมพิวเตอร์และตรวจสอบว่าคุณกำลังเรียกใช้ Command Prompt ในฐานะผู้ดูแลระบบหรือไม่ ถือเป็นเรื่องสำคัญ
- อาจ เป็นไปไม่ได้ที่จะสร้างเครือข่ายเอง (คำสั่งแรกจากบทความนี้) ในกรณีนี้ให้ตรวจสอบว่าคุณเปิดใช้งาน Wi-Fi หรือไม่ (ฉันได้แสดงวิธีการดำเนินการนี้ในตอนต้นของบทความ) หากไม่มีวิธีใดในการเปิด Wi-Fi เลยแสดงว่าคุณไม่มีไดรเวอร์สำหรับอแด็ปเตอร์ไร้สายติดตั้งอยู่ ติดตั้งไดรเวอร์แล้วลองอีกครั้ง
หากติดตั้งไดรเวอร์แล้ว แต่คุณยังไม่สามารถเริ่มการกระจายอินเทอร์เน็ตได้ให้ลองอัปเดตไดรเวอร์บน Wi-Fi โดยดาวน์โหลดจากเว็บไซต์ของผู้ผลิตสำหรับรุ่นแล็ปท็อปและระบบปฏิบัติการของคุณ
- หากเครือข่ายบนแล็ปท็อปกำลังทำงานแต่อุปกรณ์ไม่ได้เชื่อมต่ออยู่ ก่อนอื่นปิดการใช้งานโปรแกรมป้องกันไวรัสและไฟร์วอลล์ของคุณ (ถ้ามี) หรือโปรแกรมอื่น ๆ ที่อาจบล็อกการเชื่อมต่อ
ตรวจสอบด้วยว่าคุณป้อนรหัสผ่านที่ถูกต้องหรือไม่ คุณสามารถรีสตาร์ทเครือข่ายด้วยรหัสผ่านใหม่ และดูเคล็ดลับจากบทความนี้
- ปัญหาที่ได้รับความนิยมมากเมื่อมีการเชื่อมต่อเครือข่ายอุปกรณ์ทั้งหมดจะเชื่อมต่อได้ดี แต่อินเทอร์เน็ตไม่ทำงานไซต์ไม่เปิดขึ้น วิธีแก้ไข: ก่อนอื่นคุณต้องตรวจสอบว่าอินเทอร์เน็ตทำงานบนคอมพิวเตอร์ที่คุณต้องการเผยแพร่อินเทอร์เน็ตหรือไม่ หากทุกอย่างเรียบร้อยให้ตรวจสอบการตั้งค่าการแชร์อินเทอร์เน็ตซึ่งคุณควรตั้งไว้ในระหว่างกระบวนการเริ่มต้นเครือข่าย ดูด้านบนสำหรับวิธีที่เราอนุญาตให้ใช้การเชื่อมต่ออินเทอร์เน็ต
นอกจากนี้คุณสามารถลองปิดการใช้งานโปรแกรมป้องกันไวรัสไฟร์วอลล์และอื่น ๆ ในเรื่องนี้ฉันจะเตรียมบทความแยกต่างหาก: Wi-Fi แบบกระจายจากแล็ปท็อปและอินเทอร์เน็ตไม่ทำงาน "หากไม่มีการเข้าถึงอินเทอร์เน็ต"
ข้อผิดพลาด "ไม่สามารถเริ่มเครือข่ายที่โฮสต์ กลุ่มหรือทรัพยากรไม่อยู่ในสถานะที่ต้องการ ... "
ปัญหายอดนิยมเมื่อใช้ Windows 10 เมื่อพยายามเริ่มเครือข่ายเสมือนข้อผิดพลาด “ ไม่สามารถเริ่มเครือข่ายที่โฮสต์ได้ กลุ่มหรือทรัพยากรที่ไม่ได้อยู่ในสถานะที่ถูกต้องในการดำเนินการดำเนินการที่ร้องขอ . "
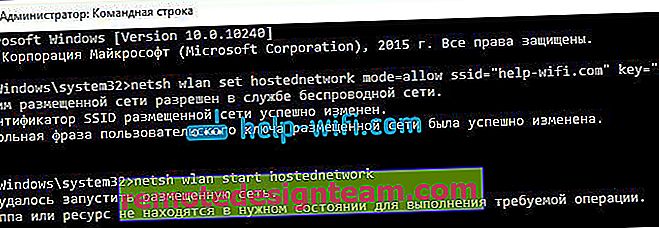
ในความคิดเห็น Anton แนะนำให้ทำสิ่งนี้: ไปที่ตัวจัดการอุปกรณ์ เริ่มต้น - การตั้งค่า - อุปกรณ์และจากด้านล่างเลือกที่ Device Manager นอกจากนี้ในผู้จัดการคลิกดูแท็บและเลือกแสดงอุปกรณ์ที่ซ่อนอยู่
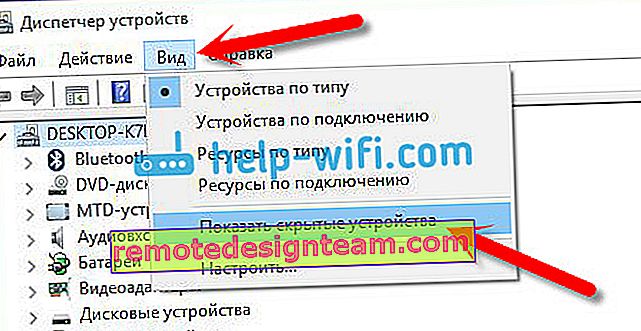
เปิดเครือข่ายอะแดปเตอร์แท็บมองหาอะแดปเตอร์ที่เรียกว่า "ไมโครซอฟท์ Hosted Network Adapter เสมือนจริง" หรือ "ไมโครซอฟท์ Hosted Network Adapter เสมือน" คลิกขวาบนมันและเลือกเปิดใช้งาน
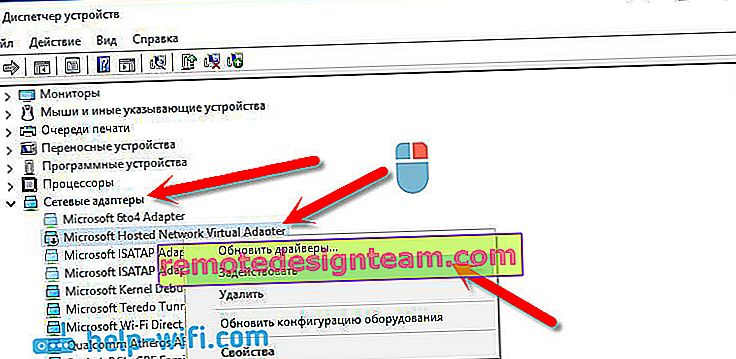
หลังจากนั้นเราพยายามที่จะเริ่มต้นเครือข่ายที่มีคำสั่ง netsh wlan เริ่ม hostednetwork
หากคุณไม่พบอะแดปเตอร์ดังกล่าวในตัวจัดการงานหรือคุณไม่มีสัญญาณ Wi-Fi เลย (เช่นรายการในการตั้งค่าปุ่มเปิด / ปิด) แสดงว่าคุณไม่มีไดรเวอร์สำหรับอแด็ปเตอร์ไร้สายติดตั้งอยู่ หรือเพียงแค่ต้องอัปเดต อาจเป็นไปได้ว่าไม่มีการสนับสนุนเครือข่ายเสมือนในไดรเวอร์ ลองอ่านบทความนี้ ในนั้นฉันเขียนเกี่ยวกับปัญหาที่คล้ายกัน หากคุณเคยเปิดฮอตสปอตมาก่อนก็ไม่ควรมีคำถามใด ๆ ในกรณีของการกระจาย Wi-F ใน Windows 10
บทความแยกต่างหากพร้อมวิธีแก้ไขข้อผิดพลาดนี้: //help-wifi.com/nastrojka-virtualnoj-wi-fi-seti/ne-udalos-zapustit-razmeshhennuyu-set-v-windows/เนื่องจากหลายคนหลังจากอัปเดต Windows 10 ประสบปัญหาต่างๆในกระบวนการตั้งค่าจุดเชื่อมต่อผ่านบรรทัดคำสั่งหรือฮอตสปอตมือถือฉันจึงเตรียมบทความแยกต่างหากพร้อมวิธีแก้ไข: "ฮอตสปอตมือถือ" ไม่ทำงานใน Windows 10 ปรากฎว่ากระจาย Wi-Fi
วิดีโอ: การกำหนดค่าการแชร์ Wi-Fi ใน Windows 10
ฉันได้เตรียมวิดีโอสั้น ๆ ที่คุณสามารถดูการเปิดตัวจุดเชื่อมต่อใน Windows 10 (เลือกคุณภาพสูงสุดและทำแบบเต็มหน้าจอ) ยังไงก็ตามนี่เป็นวิดีโอสอนครั้งแรกของฉันดังนั้นโปรดอย่าด่ามากเกินไป :)
หากบางสิ่งไม่ได้ผลสำหรับคุณหรือบางประเด็นจากบทความยังไม่สามารถเข้าใจได้ให้เขียนความคิดเห็นฉันจะพยายามช่วย









