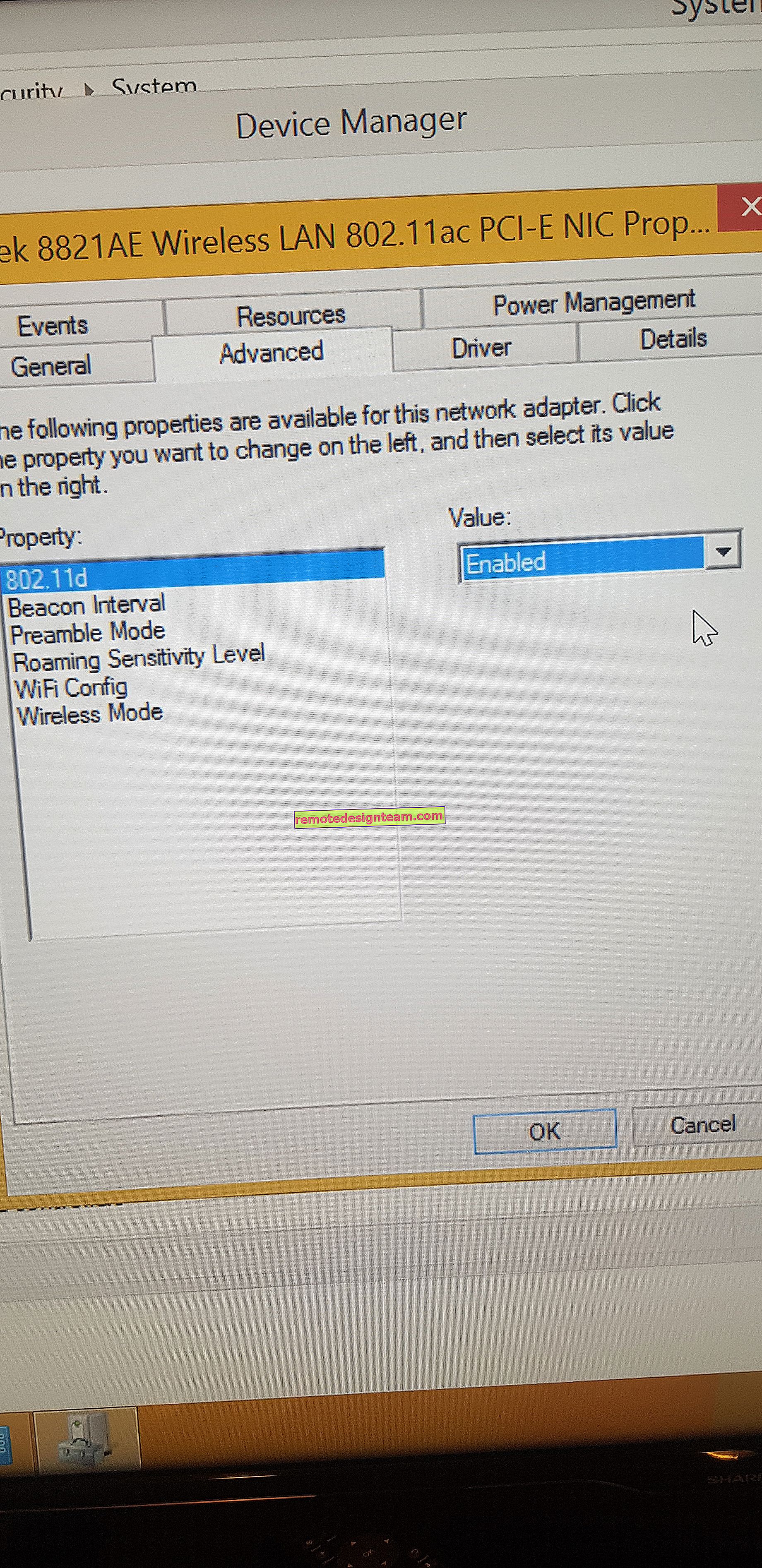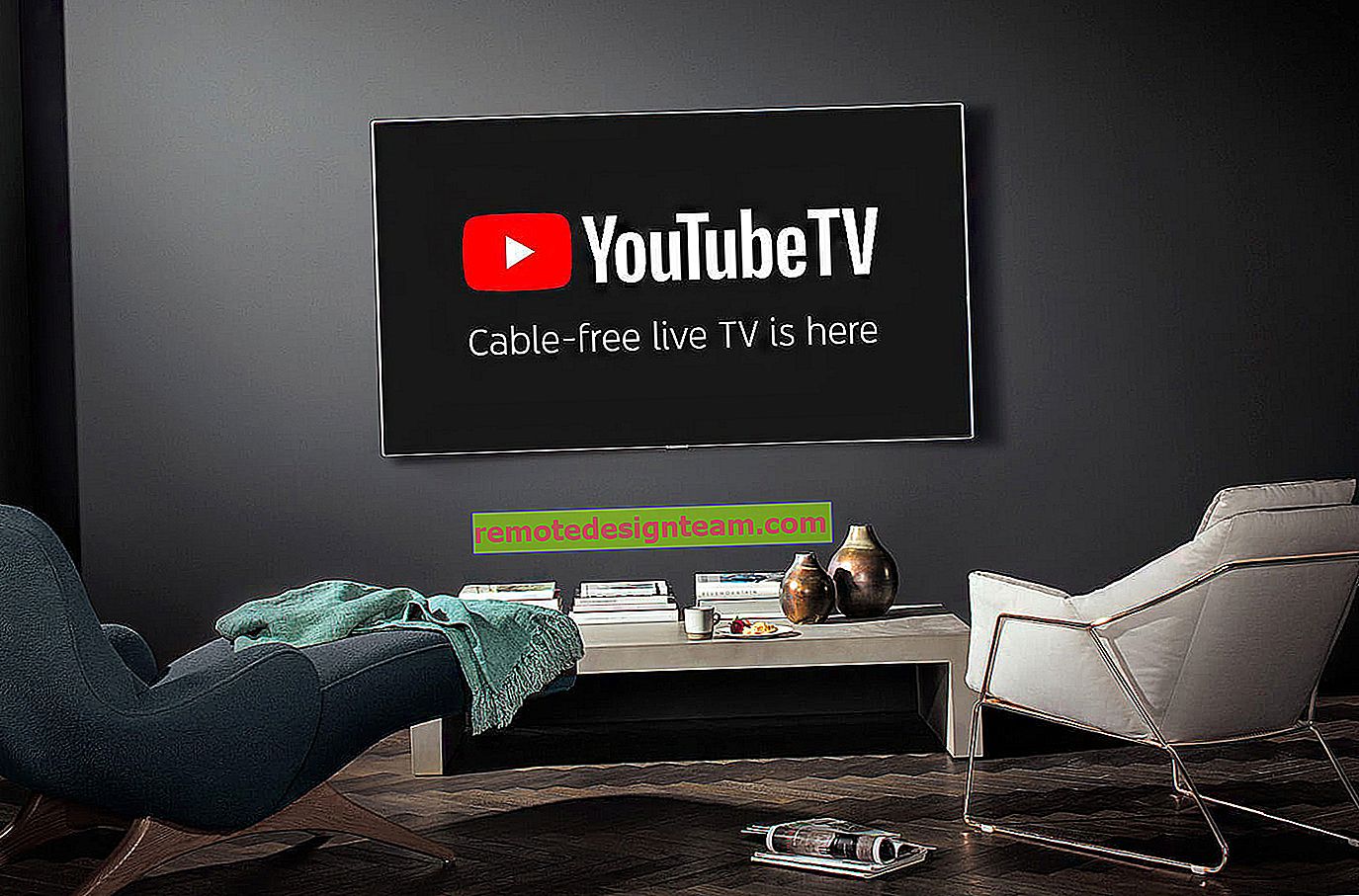สูญเสีย Wi-Fi บนแล็ปท็อปใน Windows ไม่มีอะแดปเตอร์ Wi-Fi ในตัวจัดการอุปกรณ์
ไม่ใช่เรื่องแปลกที่ฉันจะถูกถามคำถามเกี่ยวกับปัญหาเมื่อ Wi-Fi หายไปในแล็ปท็อปหรือคอมพิวเตอร์ ไม่ใช่แค่การตัดการเชื่อมต่อจากเครือข่าย แต่ทำให้อะแดปเตอร์ Wi-Fi และการเชื่อมต่อหายไปโดยสิ้นเชิง ทุกอย่างที่เกี่ยวข้องกับ Wi-Fi จะหายไปใน Windows ไม่มีอะแดปเตอร์ไร้สายในการเชื่อมต่อเครือข่าย ไม่มีปุ่ม "Wi-Fi" ไอคอนในแถบการแจ้งเตือนและส่วนในการตั้งค่า (หากเรากำลังพูดถึง Windows 10) นอกจากนี้ยังไม่มีอะแดปเตอร์ WLAN (Wireless) ในตัวจัดการอุปกรณ์ซึ่งมีหน้าที่เชื่อมต่อกับเครือข่ายไร้สาย ดังนั้นคอมพิวเตอร์จึงไม่เห็นเครือข่าย Wi-Fi และไม่มีวิธีเชื่อมต่อกับเครือข่ายเหล่านี้
ในกรณีส่วนใหญ่ปัญหาจะปรากฏขึ้นอย่างกะทันหัน ทุกอย่างใช้งานได้ปิดแล็ปท็อปเปิดเครื่องและไม่มี Wi-Fi บนแล็ปท็อปเลย ในบางกรณีความรำคาญดังกล่าวอาจปรากฏขึ้นหลังจากอัปเดต Windows หรือไดรเวอร์ หรืออาจจะหลังจากติดตั้งโปรแกรมหรือเปลี่ยนการตั้งค่า จากประสบการณ์ของตัวเองบอกได้เลยว่าไม่ใช่เรื่องแปลกที่ Wi-Fi จะหายไปหลังจากทำความสะอาดแล็ปท็อปจากฝุ่นหรือซ่อมเครื่องใหม่
สองประเด็นสำคัญ:- มันเกิดขึ้นที่แล็ปท็อปไม่เห็นเครือข่ายเฉพาะหรือเครือข่ายทั้งหมด ในเวลาเดียวกันอะแดปเตอร์อยู่ในตัวจัดการอุปกรณ์มีการตั้งค่าที่เกี่ยวข้องกับเครือข่ายไร้สาย ฯลฯ นี่เป็นปัญหาที่แตกต่างกันเล็กน้อยซึ่งฉันได้เขียนไว้ในบทความว่าทำไมแล็ปท็อปไม่เห็นเครือข่าย Wi-Fi ของเราเตอร์และ Windows 10 ไม่เห็น Wi-Fi
- อาจเป็นไปได้ว่าเราเตอร์หยุดแจกจ่าย Wi-Fi ในกรณีนี้เครือข่ายไม่สามารถใช้งานได้บนอุปกรณ์ทั้งหมด
ในการหาทางแก้ไขคุณต้องเข้าใจเหตุผลก่อน เหตุใดจึงเกิดขึ้นที่แล็ปท็อปหยุดเห็นเครือข่าย Wi-Fi อย่างกะทันหันและไม่มีการตั้งค่าใด ๆ ที่เกี่ยวข้องกับสิ่งนี้
น่าเสียดายที่ฉันสังเกตเห็นว่าปัญหานี้มักเกี่ยวข้องกับรายละเอียดของโมดูล Wi-Fi เอง หากคำแนะนำที่อธิบายไว้ด้านล่างในบทความไม่สามารถช่วยคุณได้ให้อ่านบทความ: อะแดปเตอร์ Wi-Fi สำหรับแล็ปท็อป วิธีเปลี่ยนโมดูล Wi-Fi ในตัว
- คุณต้องคิดและจำสิ่งที่คุณทำก่อนที่ปัญหาจะปรากฏขึ้น บางทีการแก้ปัญหาจะมาเอง
- รีบูทแล็ปท็อปของคุณ หากคุณมี Windows 10 คุณต้องรีบูต ไม่ปิด / เปิด
- หากคุณมีพีซีที่มีอะแดปเตอร์ Wi-Fi ภายนอกให้ตรวจสอบว่าเชื่อมต่ออยู่หรือไม่ ลองเสียบเข้ากับพอร์ต USB อื่น สังเกตว่าไฟแสดงสถานะบนอะแดปเตอร์กะพริบหรือไม่
- หาก Wi-Fi หายไปหลังจากทำความสะอาดหรือซ่อมแซมแล็ปท็อปเป็นไปได้มากว่าพวกเขาไม่ได้เชื่อมต่อ (เชื่อมต่อไม่ดีเสียหาย) โมดูล Wi-Fi ในแล็ปท็อป หากคุณทำสิ่งนี้ด้วยตัวเองให้ถอดแล็ปท็อปและตรวจสอบการเชื่อมต่อของโมดูล Wi-Fi และเสาอากาศ
อะแดปเตอร์ Wi-Fi หายไปจากตัวจัดการอุปกรณ์
หากไม่ได้เชื่อมต่อสายเคเบิลเครือข่ายไอคอนบนแถบการแจ้งเตือนจะมีลักษณะดังนี้:

หากคุณเข้าสู่การจัดการอะแดปเตอร์ส่วนใหญ่แล้วจะมีเพียงอีเทอร์เน็ต (หรือ "การเชื่อมต่อท้องถิ่น" ใน Windows 7) อาจจะเป็นบลูทู ธ ก็ได้ และเราต้องการอะแดปเตอร์ "เครือข่ายไร้สาย" หรือ "การเชื่อมต่อเครือข่ายไร้สาย"

ในตัวจัดการอุปกรณ์เปิดแท็บ "อะแดปเตอร์เครือข่าย" เป็นไปได้มากว่าคุณจะไม่พบอะแดปเตอร์ในชื่อที่เรียกว่า "Wireless", "WLAN", "Wi-Fi" และเราต้องการเขา

มองหาอุปกรณ์ที่ไม่รู้จักใน Device Manager หรืออุปกรณ์ที่มีเครื่องหมายอัศเจรีย์สีเหลือง ถ้าเป็นเช่นนั้นเป็นไปได้ค่อนข้างมากว่านี่คืออแด็ปเตอร์ไร้สายของเราซึ่งมีปัญหากับไดรเวอร์
ให้ความสนใจเป็นพิเศษกับส่วน "อุปกรณ์อื่น ๆ " มีบางอย่างเช่น "Network Controller" หรือไม่

ถ้าเป็นเช่นนั้นคุณก็ต้องติดตั้งไดรเวอร์
จะแก้ไขปัญหาและส่งคืนอะแดปเตอร์ Wi-Fi ได้อย่างไร
น่าเสียดายที่ฉันเขียนไว้ข้างต้นในบทความส่วนใหญ่ปัญหานี้เป็นปัญหาฮาร์ดแวร์ นั่นคือรายละเอียดของโมดูลเอง และไม่สามารถแก้ไขได้โดยทางโปรแกรม (โดยการตั้งค่าบางอย่าง) คุณต้องเปลี่ยนโมดูลเองหรือเชื่อมต่ออะแดปเตอร์ภายนอกผ่าน USB ถ้าเป็นโน้ตบุ๊ก
การตัดสินใจทั้งหมดเกิดขึ้นเพื่อติดตั้งไดรเวอร์ใหม่บน Wi-Fi บางทีถ้าตัวอะแดปเตอร์ดีก็จะช่วยได้ คุณยังสามารถติดตั้ง Windows ใหม่ได้ อาจมีบางอย่างในระบบ แต่ไม่น่าเป็นไปได้มาก
และกลับไปที่ไดรเวอร์ คุณต้องไปที่เว็บไซต์ของผู้ผลิตแล็ปท็อปค้นหารุ่นของคุณและดาวน์โหลดไดรเวอร์สำหรับ WLAN (Wi-Fi) จากนั้นเริ่มการติดตั้ง หากในตอนเริ่มต้นของการติดตั้งไดรเวอร์ข้อผิดพลาดปรากฏขึ้นว่าไม่พบอุปกรณ์ในระบบหรืออะไรทำนองนั้นฉันเกือบจะแน่ใจว่านี่เป็นความล้มเหลวของฮาร์ดแวร์
คำแนะนำโดยละเอียดสำหรับการติดตั้งไดรเวอร์:
- การติดตั้งไดรเวอร์อะแดปเตอร์ไร้สายใน Windows 7
- การติดตั้งไดรเวอร์ WLAN ใน Windows 10
- และคำแนะนำแยกต่างหากสำหรับการติดตั้งไดรเวอร์อะแดปเตอร์ Wi-Fi บนแล็ปท็อป ASUS และแล็ปท็อป Acer
หากคุณได้ลองทุกอย่างแล้วและในตัวจัดการอุปกรณ์ไม่มีอะแดปเตอร์ที่เชื่อมโยงกับเครือข่ายไร้สายเลยรวมถึงอุปกรณ์ที่ไม่รู้จักคุณจะต้องพกพาแล็ปท็อปไปซ่อมหรือเชื่อมต่ออะแดปเตอร์ USB Wi-Fi มีขนาดเล็กที่เหมาะสำหรับแล็ปท็อป