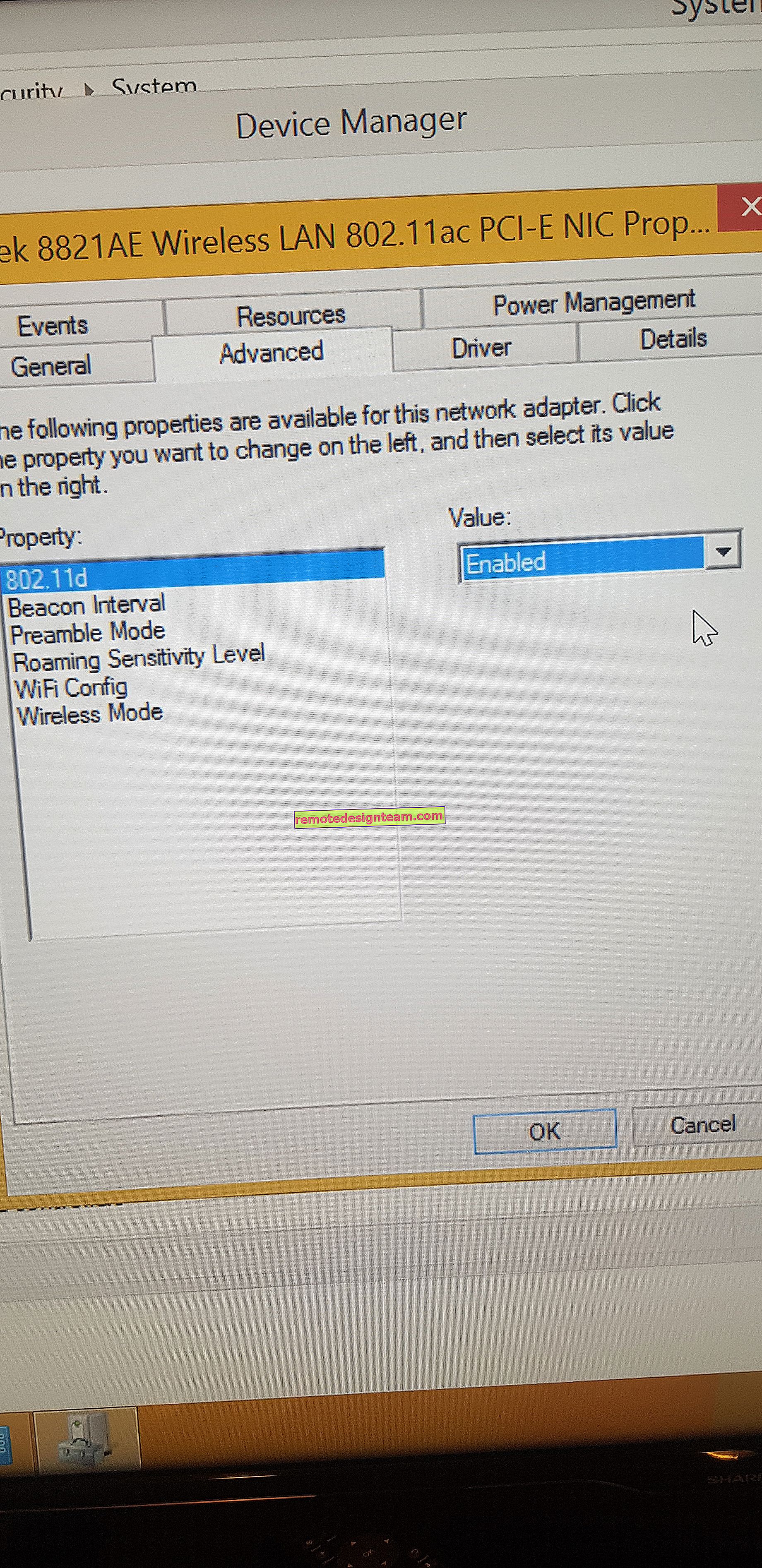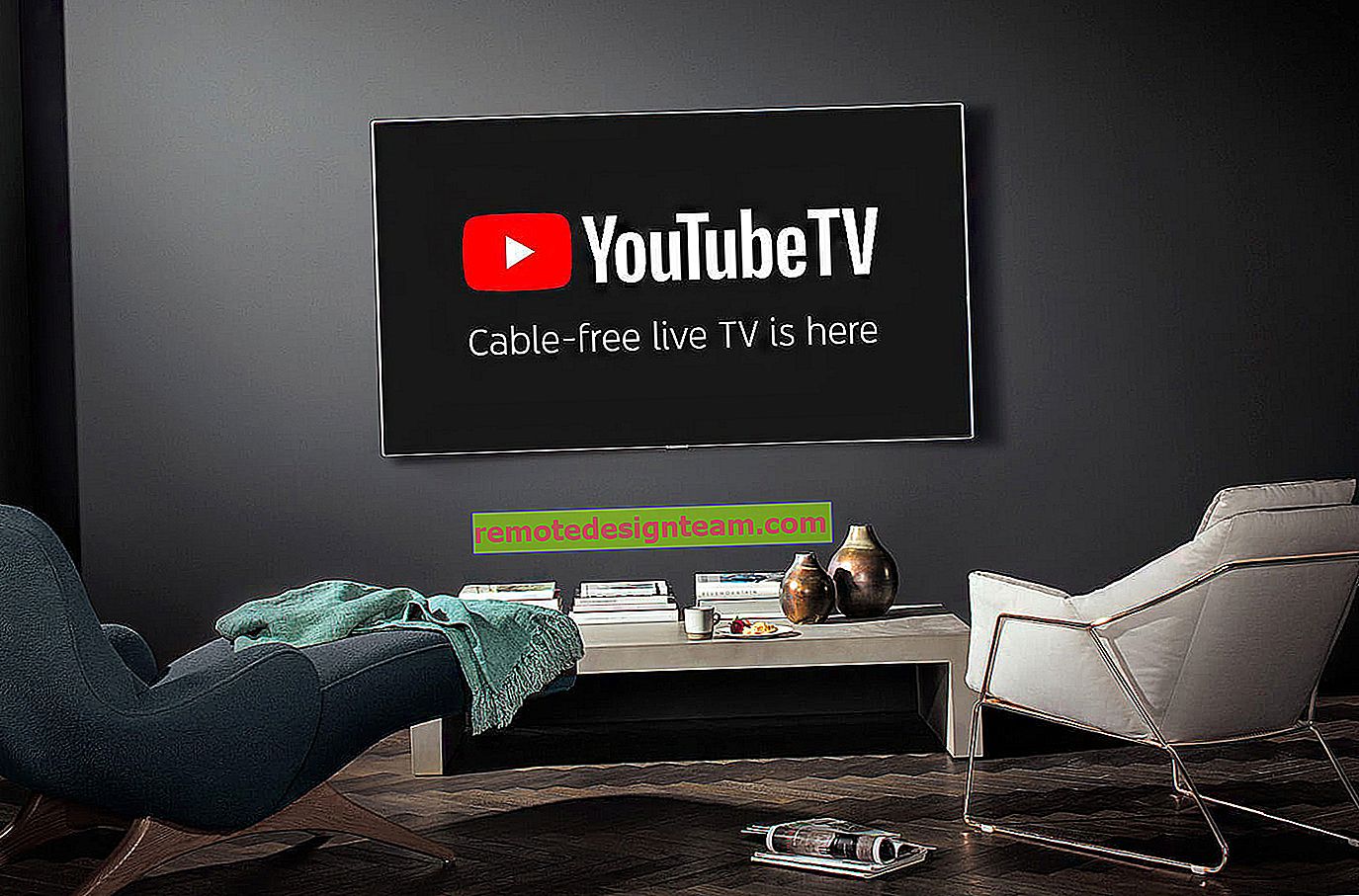วิธีตั้งค่าเครือข่ายท้องถิ่นใน Windows 10 ตัวเลือกการแชร์และการแชร์โฟลเดอร์ใน Windows 10
ก่อนหน้านี้ฉันได้เผยแพร่คำแนะนำโดยละเอียดเกี่ยวกับการตั้งค่าเครือข่ายท้องถิ่นใน Windows 10 แล้ว แต่สำหรับการตั้งค่าฉันใช้โฮมกรุ๊ปซึ่งถูกลบออกจาก Windows 10 (ในเวอร์ชัน 1803 ขึ้นไป) ซึ่งหมายความว่าคำสั่งเก่าไม่เกี่ยวข้องอีกต่อไปเนื่องจากโฮมกรุ๊ปใน Windows 10 1803 ไม่มีอยู่แล้ว แต่แน่นอนว่าฟังก์ชันทั้งหมดได้รับการเก็บรักษาไว้และในสิบอันดับแรกคุณยังสามารถแชร์โฟลเดอร์และเครื่องพิมพ์เปิดการเข้าถึงที่แชร์ไปยังโฟลเดอร์เฉพาะเข้าถึงเครือข่ายไปยังคอมพิวเตอร์เครื่องอื่น ฯลฯ การตั้งค่าที่ไม่จำเป็นจะง่ายและดีขึ้นกว่าเดิม โฮมกรุ๊ปใช้เพื่อลดความซับซ้อนในการตั้งค่าเครือข่ายท้องถิ่นและแชร์ไฟล์และเครื่องพิมพ์ แต่ในความเป็นจริงขั้นตอนการตั้งค่าเครือข่ายท้องถิ่นนั้นซับซ้อนด้วยการตั้งค่าที่ซับซ้อนเท่านั้น ง่ายกว่าในการเปิดการเข้าถึงที่แชร์ด้วยตนเองและแชร์โฟลเดอร์ผ่านเครือข่ายมากกว่ายุ่งกับการตั้งค่าโฮมกรุ๊ป
โดยทั่วไปเครือข่ายท้องถิ่นจะถูกกำหนดค่าระหว่างคอมพิวเตอร์ที่เชื่อมต่อกันผ่านเราเตอร์ (ผ่าน Wi-Fi, สายเคเบิลเครือข่าย) หรือสวิตช์ หากจำเป็นคุณสามารถเชื่อมต่อคอมพิวเตอร์สองเครื่องได้โดยตรงโดยใช้สายเคเบิลเครือข่าย แต่วิธีนี้ไม่น่าจะมีใครใช้ คุณสามารถแชร์โฟลเดอร์ใน Windows 10 ได้ไม่เพียง แต่กับคอมพิวเตอร์เครื่องอื่นเท่านั้น แต่ยังสามารถแชร์กับอุปกรณ์มือถือได้อีกด้วย ตัวอย่างเช่นการเข้าถึงโฟลเดอร์ที่แชร์ผ่านเครือข่ายบนคอมพิวเตอร์สามารถรับได้จากอุปกรณ์เคลื่อนที่กล่องรับสัญญาณทีวีและอุปกรณ์อื่น ๆ ที่ทำงานบน Android แต่ส่วนใหญ่เครือข่ายท้องถิ่นได้รับการกำหนดค่าโดยเฉพาะสำหรับการแลกเปลี่ยนไฟล์ระหว่างคอมพิวเตอร์หลายเครื่อง หากมีคอมพิวเตอร์ในเครือข่ายบน Windows 7 และ Windows 8 การตั้งค่าการแชร์จะได้รับการกำหนดค่าในลักษณะเดียวกับใน Windows 10 โฟลเดอร์ที่แชร์บนคอมพิวเตอร์ Windows 10 จะแสดงใน Network Neighborhood บนคอมพิวเตอร์ Windows 7 ได้อย่างราบรื่นและในทางกลับกัน สิ่งสำคัญคือการค้นพบเครือข่ายเปิดใช้งานบนคอมพิวเตอร์ทั้งสองเครื่อง
การเตรียมการตั้งค่าเครือข่ายท้องถิ่นใน Windows 10
เมื่อเชื่อมต่อกับเราเตอร์ผ่านทางสายเคเบิลหรือเครือข่าย Wi-Fi, Windows 10 กำหนดรายละเอียดเครือข่ายเพื่อเชื่อมต่อ: "สาธารณะ"หรือ"ส่วนตัว" ทุกอย่างเรียบง่ายที่นี่ "สาธารณะ" คือเมื่อคอมพิวเตอร์เชื่อมต่อกับเครือข่ายสาธารณะต่างประเทศ ตัวอย่างเช่นที่ไหนสักแห่งในร้านกาแฟโรงแรมที่บ้านเพื่อน ฯลฯ "ส่วนตัว" คือการเชื่อมต่อกับเครือข่ายภายในบ้าน ขอแนะนำให้ติดตั้งโปรไฟล์นี้เฉพาะเมื่อคุณเชื่อมต่อกับเครือข่ายของคุณ (กับเราเตอร์ของคุณซึ่งได้รับการป้องกันอย่างน่าเชื่อถือดูบทความการป้องกันสูงสุดของเครือข่าย Wi-Fi และเราเตอร์จากผู้ใช้รายอื่นและการแฮ็ก) ขึ้นอยู่กับโปรไฟล์ที่เลือกการตั้งค่าการแชร์และไฟร์วอลล์บางส่วนจะเปลี่ยนไป
ในการตั้งค่าเครือข่ายท้องถิ่นขอแนะนำให้ตั้งค่าโปรไฟล์เครือข่าย "ส่วนตัว" สำหรับการเชื่อมต่ออีเทอร์เน็ตหรือ Wi-Fi ดังนั้นให้เปิดการเข้าถึงไฟล์ที่แชร์เฉพาะในเครือข่ายที่คุณเชื่อถือ (ซึ่งคุณควบคุม) ในหัวข้อการเปลี่ยนโปรไฟล์เครือข่ายฉันได้เขียนคำแนะนำโดยละเอียดแล้ว: เครือข่าย Windows 10 ที่บ้าน (ส่วนตัว) และสาธารณะ (สาธารณะ)
เรื่องนี้ทำได้ไม่ยาก ในคุณสมบัติของการเชื่อมต่ออีเธอร์เน็ต:

ในคุณสมบัติของเครือข่าย Wi-Fi:

คุณได้กำหนดโปรไฟล์เครือข่ายที่จำเป็นให้กับการเชื่อมต่อแล้วคุณสามารถดำเนินการกำหนดค่าเครือข่ายท้องถิ่นได้
การกำหนดค่าตัวเลือกการแชร์ใน Windows 10
เราจำเป็นต้องเปิดหน้าต่าง "Advanced Sharing Options" ซึ่งสามารถทำได้ผ่าน "Network and Sharing Center" หรือในตัวเลือกภายใต้ "Network and Internet" - "Sharing options"

สำหรับโปรไฟล์ "ส่วนตัว (โปรไฟล์ปัจจุบัน)"เราจำเป็นต้องตั้งค่าต่อไปนี้:
- เปิดใช้งานการค้นพบเครือข่าย - หากเปิดใช้งานการค้นพบเครือข่ายคอมพิวเตอร์ของเราจะเห็นคอมพิวเตอร์เครื่องอื่นในเครือข่ายและคอมพิวเตอร์เครื่องอื่นจะมองเห็นได้
- เปิดใช้งานการแชร์ไฟล์และเครื่องพิมพ์ - หลังจากเปิดใช้งานโฟลเดอร์และเครื่องพิมพ์ทั้งหมดที่อนุญาตให้แชร์จะพร้อมใช้งานกับอุปกรณ์อื่น ๆ บนเครือข่ายท้องถิ่นนี้ ตามค่าเริ่มต้นโฟลเดอร์เหล่านี้เป็นโฟลเดอร์แชร์มาตรฐาน (เพลงที่แชร์เอกสารที่แชร์วิดีโอที่แชร์ ฯลฯ ) ต่อไปในบทความนี้ฉันจะแสดงวิธีแชร์โฟลเดอร์ในคอมพิวเตอร์ของคุณ

นอกจากนี้เรายังเปลี่ยนการตั้งค่าต่อไปนี้สำหรับโปรไฟล์"เครือข่ายทั้งหมด" :
- เปิดใช้งานการแชร์เพื่อให้ผู้ใช้เครือข่ายสามารถอ่านและเขียนไฟล์ในโฟลเดอร์ที่แชร์
- ปิดใช้งานการแชร์ที่ป้องกันด้วยรหัสผ่าน สำหรับการแชร์โดยมีหรือไม่มีการป้องกันด้วยรหัสผ่านข้อแตกต่างคือคุณต้องป้อนรหัสผ่านเมื่อเข้าถึงโฟลเดอร์ที่แชร์บนคอมพิวเตอร์เครื่องใดเครื่องหนึ่ง ในเครือข่ายภายในบ้านมักไม่จำเป็นต้องใช้รหัสผ่าน แต่ถ้าจำเป็นคุณสามารถออกจากการป้องกันด้วยรหัสผ่านได้ จากนั้นคอมพิวเตอร์เครื่องอื่นจะได้รับแจ้งให้ป้อนชื่อผู้ใช้และรหัสผ่าน (ผู้ใช้คอมพิวเตอร์ระยะไกล)

อย่าลืมคลิกปุ่ม"บันทึกการเปลี่ยนแปลง" !
ทั้งหมด! การกำหนดค่าเครือข่ายท้องถิ่นใน Windows 10 เสร็จสมบูรณ์
การเข้าถึงโฟลเดอร์ที่ใช้ร่วมกันจากคอมพิวเตอร์เครื่องอื่นบนเครือข่ายท้องถิ่น
หลังจากตั้งค่าการแชร์เราสามารถเข้าถึงโฟลเดอร์ที่แชร์จากคอมพิวเตอร์เครื่องอื่นที่อยู่ในเครือข่ายเดียวกัน (เชื่อมต่อผ่านเราเตอร์หรือสวิตช์เดียวกัน)
ในคอมพิวเตอร์เครื่องอื่นขอแนะนำให้ทำการตั้งค่าการแชร์เช่นเดียวกับที่ฉันแสดงไว้ข้างต้น หากคุณทำเช่นนี้คอมพิวเตอร์จาก Network Neighborhood จะปรากฏใน Explorer บนแท็บ "เครือข่าย" ทันที มิฉะนั้นการค้นพบเครือข่ายจะต้องเปิดใช้งานจากตัวสำรวจเอง (ภาพหน้าจอด้านล่าง)คุณสามารถไปที่ explorer ได้โดยตรงไปที่แท็บ "เครือข่าย" หากค้นพบเครือข่ายถูกปิดใช้งานบนคอมพิวเตอร์เครื่องนี้คุณจะเห็นข้อความที่: "การค้นพบเครือข่ายถูกปิดใช้งานเครือข่ายคอมพิวเตอร์และอุปกรณ์ที่ไม่สามารถมองเห็น. . "

คลิก "ตกลง" และแถบสีเหลืองจะปรากฏที่ด้านบนซึ่งคุณสามารถ "เปิดการค้นพบเครือข่ายและการแชร์ไฟล์"

และหากเครือข่ายที่คุณเชื่อมต่อได้รับการกำหนดสถานะ "สาธารณะ" หน้าต่างอื่นจะปรากฏขึ้น เลือกตัวเลือกถัดไป: "ไม่ทำให้เครือข่ายคอมพิวเตอร์เครื่องนี้เชื่อมต่อเป็นส่วนตัว"

หลังจากนั้น "คอมพิวเตอร์" จะปรากฏบนแท็บ "เครือข่าย" ใน explorer ทันที คอมพิวเตอร์ของเราจะแสดงพร้อมกับคอมพิวเตอร์เครื่องอื่นจากเครือข่ายท้องถิ่น

พร้อมแล้ว!
หากคุณไม่สามารถเข้าถึงโฟลเดอร์ที่แชร์บนคอมพิวเตอร์เครื่องอื่นคุณต้องตรวจสอบว่าอนุญาตให้เข้าถึงไฟล์และโฟลเดอร์ร่วมกันในการตั้งค่าไฟร์วอลล์ (โปรแกรมป้องกันไวรัส) สำหรับเครือข่ายส่วนตัวบนคอมพิวเตอร์ที่เราแชร์โฟลเดอร์เหล่านี้หรือไม่ คุณสามารถ (เพื่อตรวจสอบ) หยุดไฟร์วอลล์ (โปรแกรมป้องกันไวรัส) ชั่วคราว นอกจากนี้เรายังมีบทความโดยละเอียดแยกต่างหากเกี่ยวกับหัวข้อนี้: โฟลเดอร์ที่ใช้ร่วมกันคอมพิวเตอร์เครือข่ายแฟลชไดรฟ์ดิสก์จะไม่แสดงบนแท็บ "เครือข่าย" ของ Windows Explorerเราเพิ่งตั้งค่าเครือข่ายท้องถิ่นระหว่างคอมพิวเตอร์สองเครื่องที่ใช้ Windows 10 คอมพิวเตอร์ทั้งสองเครื่องสามารถเข้าถึงกันผ่านเครือข่าย (ในกรณีของฉันผ่าน Wi-Fi ผ่านเราเตอร์) โดยค่าเริ่มต้นจะเข้าถึงได้เฉพาะโฟลเดอร์ที่ใช้ร่วมกันเท่านั้น ในการแลกเปลี่ยนไฟล์ระหว่างคอมพิวเตอร์คุณสามารถใช้โฟลเดอร์เหล่านี้ (คัดลอกไฟล์ไปยังไฟล์เหล่านั้นดูลบ) หรือเปิดการเข้าถึงที่แชร์ไปยังโฟลเดอร์อื่น ๆ ที่อยู่ในฮาร์ดไดรฟ์ของคอมพิวเตอร์ด้วยตนเอง ต่อไปฉันจะแสดงรายละเอียดเพิ่มเติมเกี่ยวกับวิธีแชร์โฟลเดอร์ใน Windows 10
ฉันจะแชร์โฟลเดอร์ใน Windows 10 ได้อย่างไร
ใน Windows 10 คุณสามารถแชร์ไฟล์หรือโฟลเดอร์ (แชร์โฟลเดอร์) ได้ในเวลาเพียงไม่กี่วินาที ฉันจะแสดงวิธีหยุดแชร์โฟลเดอร์ / ไฟล์และดูว่ามีการแชร์โฟลเดอร์ใดบ้าง
เพียงแค่คลิกขวาที่โฟลเดอร์หรือไฟล์โฉบเหนือแบ่งปันเมนูและเลือกบุคคล

ถัดไปคุณต้องเลือกผู้ใช้ที่จะให้สิทธิ์การเข้าถึงโฟลเดอร์ร่วมกัน บนเครือข่ายในบ้านของคุณคุณสามารถเลือก "ทุกคน" ในกรณีนี้สมาชิกเครือข่ายทั้งหมดจะสามารถเข้าถึงไฟล์ / โฟลเดอร์ได้ คุณสามารถสร้างผู้ใช้ใหม่และใช้ชื่อผู้ใช้ / รหัสผ่านเพื่อเข้าถึงโฟลเดอร์จากคอมพิวเตอร์เครื่องอื่น (หากคุณไม่ได้ปิดใช้งานการแชร์ที่มีการป้องกันด้วยรหัสผ่าน)

สำหรับผู้ใช้ทุกคน (หรือผู้ใช้ใหม่) คุณสามารถเปลี่ยนสิทธิ์ในไฟล์หรือโฟลเดอร์ใน Windows 10 ได้โดยค่าเริ่มต้นโฟลเดอร์ / ไฟล์จะเป็นแบบอ่านอย่างเดียว คุณสามารถตั้งค่า "อ่านและเขียน" จากนั้นผู้ใช้รายอื่นบนเครือข่ายจะสามารถเปลี่ยน / ลบไฟล์ในโฟลเดอร์เขียนใหม่แก้ไขไฟล์

หลังจากคลิกที่ปุ่ม "แชร์" หน้าต่างจะปรากฏขึ้นซึ่งจะมีการระบุที่อยู่เครือข่ายไปยังไฟล์หรือโฟลเดอร์ ที่อยู่นี้สามารถคัดลอกและใช้เพื่อเข้าถึงทรัพยากรนี้จากคอมพิวเตอร์เครื่องอื่นในเครือข่ายท้องถิ่น (เพียงไปที่ที่อยู่ใน explorer)

ไม่จำเป็นต้องใช้ที่อยู่เพื่อไปยังโฟลเดอร์ที่เราแชร์ไว้ ในคอมพิวเตอร์เครื่องอื่นคุณสามารถไปที่ส่วน "เครือข่าย" ใน Windows Explorer เราเปิดคอมพิวเตอร์ที่ต้องการจากเครือข่ายท้องถิ่นของเราและไปที่โฟลเดอร์แชร์ที่เราเพิ่งเปิดการเข้าถึง

เนื่องจากฉันได้ตั้งค่าสิทธิ์ในการอ่านและเขียนสำหรับโฟลเดอร์นี้ฉันจึงสามารถแก้ไขลบและสร้างไฟล์ใหม่ในโฟลเดอร์นี้ได้โดยไม่มีปัญหาใด ๆ สิทธิ์ใช้กับไฟล์ทั้งหมดในโฟลเดอร์ที่แชร์
จะปิดการแชร์โฟลเดอร์หรือไฟล์ใน Windows 10 ได้อย่างไร
เพียงคลิกที่โฟลเดอร์หรือไฟล์ด้วยปุ่มเมาส์ขวาเลือก"แชร์ไปที่"และคลิก"ไม่สามารถใช้งานได้"

นั่นเป็นวิธีที่ง่ายใน Windows 10 ที่จะหยุดแชร์โฟลเดอร์ / ไฟล์
โปรดทราบว่ารายการ "ทำให้ไม่พร้อมใช้งาน" ("ปิดการเข้าถึง", "ปิดการใช้งานการแบ่งปัน") จะปรากฏในคุณสมบัติของโฟลเดอร์ใด ๆ แม้ว่าจะไม่ได้แชร์ก็ตาม ควรจะเป็นเช่นนั้นฉันจะดูโฟลเดอร์และไฟล์ทั้งหมดที่แชร์บนคอมพิวเตอร์ของฉันได้อย่างไร
ในการดำเนินการนี้ไปที่ที่อยู่\\ localhostใน explorer

โฟลเดอร์จะเปิดขึ้นซึ่งจะแสดงโฟลเดอร์และไฟล์อื่น ๆ ที่แชร์บนคอมพิวเตอร์เครื่องนี้
Afterword
สำหรับฉันเช่นเดียวกับหลาย ๆ คนเครือข่ายท้องถิ่นเป็นสิ่งที่ซับซ้อนและไม่สามารถเข้าใจได้มาโดยตลอด ดูเหมือนว่าคุณจะเข้าใจว่ามันมีไว้เพื่ออะไรและใช้งานอย่างไร แต่ยังไม่ชัดเจนว่ามันทำงานอย่างไรและจะกำหนดค่าอย่างไร มีพารามิเตอร์ที่เข้าใจยากและสับสนการเข้าถึงทั่วไปสิทธิ์บัญชี ฯลฯ แต่ถ้าคุณคิดออกหรือกำหนดค่าได้ดีขึ้นด้วยตัวเองคุณจะเข้าใจทันทีว่าไม่มีอะไรซับซ้อน แม้ว่าจะไม่มีโฮมกรุ๊ปนี้ซึ่งถูกลบออกใน Windows 10 1803 ทุกอย่างก็สามารถกำหนดค่าและใช้เพื่อแชร์ไฟล์โฟลเดอร์และเครื่องพิมพ์บนเครือข่ายท้องถิ่นได้อย่างง่ายดาย
อัปเดต:เตรียมคำแนะนำสำหรับการเชื่อมต่อและกำหนดค่าเครื่องพิมพ์เครือข่ายใน Windows 10
แสดงความคิดเห็นคำถามและข้อมูลเพิ่มเติมของคุณ หากฉันลืมอะไรบางอย่างหรือเขียนอะไรผิดแบ่งปันข้อมูลที่เป็นประโยชน์ในความคิดเห็น! ฉันยินดีจะแก้ไขและเสริมบทความ