การกำหนดค่าเราเตอร์ TP-Link TL-WR841N การเชื่อมต่ออินเทอร์เน็ตและการตั้งค่า Wi-Fi
สวัสดี! ตอนนี้เราจะเชื่อมต่อและกำหนดค่าเราเตอร์ Wi-Fi Tp-link TL-WR841N หากรุ่นของคุณคือ TL-WR841ND คู่มือนี้ก็จะใช้ได้เช่นกัน ลองพิจารณากระบวนการทั้งหมดในการเชื่อมต่อเราเตอร์การตั้งค่าอินเทอร์เน็ตเครือข่าย Wi-Fi และการตั้งรหัสผ่านสำหรับเครือข่าย Wi-Fi
ทั้งหมดนี้พร้อมรูปถ่ายและคำอธิบายโดยละเอียด ดังนั้นคุณไม่ควรมีปัญหากับการกำหนดค่าเราเตอร์ Tp-link TL-WR841N เพียงทำตามคำแนะนำ

คำสองสามคำเกี่ยวกับ Tp-link TL-WR841N (TL-WR841ND) โมเดลเราเตอร์ Wi-Fi ที่ประสบความสำเร็จและเป็นที่นิยมอย่างมาก แท้จริงแล้วเป็นโมเดลที่ประสบความสำเร็จพร้อมอัตราส่วนราคา / คุณภาพที่ยอดเยี่ยม สำหรับฉันแล้วสำหรับการใช้งานในบ้านผู้ใช้ที่ไม่ต้องการมากไม่สามารถหาเราเตอร์ที่ดีกว่าได้ ในทางปฏิบัติฉันได้ทดสอบการทำงานของ Tp-link TL-WR841N ใช้งานได้ดีมากว่าห้าปีแล้วโดยกระจาย Wi-Fi ไปยังอุปกรณ์จำนวนมาก มันทำงานได้อย่างเสถียรมากฉันจำไม่ได้ด้วยซ้ำว่าครั้งหนึ่งอินเทอร์เน็ตจะหายไปหรืออย่างอื่น คุณสามารถอ่านเพิ่มเติมเกี่ยวกับ Tp-link TL-WR841N ได้ในหน้านี้ คุณจะพบรีวิวเล็ก ๆ และบทวิจารณ์ของฉัน
หากคุณซื้อเราเตอร์นี้ไปแล้วก็ถึงเวลาดำเนินการตั้งค่า ทำทุกอย่างตามรูปแบบต่อไปนี้:
- การเชื่อมต่อเราเตอร์ Tp-link TL-WR841N
- การตั้งค่าการเชื่อมต่ออินเทอร์เน็ต (WAN)
- การตั้งค่าเครือข่าย Wi-Fi บน TL-WR841N
- การตั้งรหัสผ่านเพื่อป้องกันเครือข่าย Wi-Fi
- การเปลี่ยนรหัสผ่านผู้ดูแลระบบซึ่งช่วยป้องกันการตั้งค่าเราเตอร์
การเชื่อมต่อ Tp-link TL-WR841N
เชื่อมต่ออะแดปเตอร์เพาเวอร์เข้ากับเราเตอร์และเสียบเข้ากับเต้าเสียบไฟ หากไฟแสดงสถานะบนเราเตอร์ไม่สว่างขึ้นให้เปิดเครื่องโดยใช้ปุ่มที่แผงด้านหลัง
หากคุณจะกำหนดค่าเราเตอร์ด้วยสายเคเบิล (ซึ่งมาพร้อมกับชุดอุปกรณ์) โดยเชื่อมต่อกับคอมพิวเตอร์หรือแล็ปท็อปจากนั้นใช้สายเคเบิลเครือข่ายและเชื่อมต่อกับคอมพิวเตอร์ด้วยเราเตอร์ บนเราเตอร์เราเชื่อมต่อสายเคเบิลเข้ากับขั้วต่อ LAN (หนึ่งใน 4 ตัว):

เราเชื่อมต่อปลายอีกด้านของสายเคเบิลเครือข่ายบนคอมพิวเตอร์เข้ากับซ็อกเก็ตของการ์ดเครือข่าย:

นอกจากนี้สำหรับเราเตอร์ไปยังขั้วต่อ WAN (เป็นสีน้ำเงิน) คุณต้องเชื่อมต่อสายเคเบิลของผู้ให้บริการอินเทอร์เน็ตของคุณหรือจากโมเด็ม ADSL

การเชื่อมต่อและการกำหนดค่าผ่านเครือข่าย Wi-Fi
หากคุณต้องการกำหนดค่าเราเตอร์ผ่าน Wi-Fi ไม่ใช่เมื่อเชื่อมต่อผ่านสายเคเบิลก็เพียงพอที่จะเชื่อมต่อกับเครือข่าย Wi-Fi ซึ่งจะปรากฏทันทีหลังจากเปิดเครื่องเราเตอร์ Tp-link TL-WR841N เครือข่ายจะมีชื่อมาตรฐาน (ประมาณนี้: "TP-LINK_084313") และจะไม่ได้รับการป้องกัน
คุณยังสามารถเชื่อมต่อกับเครือข่ายนี้จากแท็บเล็ตหรือโทรศัพท์และตั้งค่าเราเตอร์โดยไม่ต้องใช้คอมพิวเตอร์
คุณอาจพบแผ่นดิสก์ที่มาพร้อมกับ TL-WR841N มียูทิลิตี้สำหรับกำหนดค่าเราเตอร์ ดังนั้นเราจะกำหนดค่าโดยไม่ใช้ดิสก์ผ่านเว็บอินเตอร์เฟสของเราเตอร์ แผ่นดิสก์จะไม่เป็นประโยชน์สำหรับเราในคู่มือนี้ หากคุณต้องการกำหนดค่าผ่านยูทิลิตี้จากดิสก์คุณสามารถทำได้ตามคำแนะนำนี้
อินเทอร์เน็ตต้องเชื่อมต่อกับเราเตอร์ และคอมพิวเตอร์แท็บเล็ตแล็ปท็อป ฯลฯ ต้องเชื่อมต่อกับ Tp-link ผ่านสายเคเบิลหรือผ่าน Wi-Fi เราเตอร์ต้องเปิดอยู่ หากทุกอย่างพร้อมแล้วคุณสามารถดำเนินการตั้งค่าได้
การกำหนดค่าเราเตอร์ Tp-link TL-WR841N
เราต้องไปที่การตั้งค่าของเราเตอร์ TL-WR841N การทำเช่นนี้บนคอมพิวเตอร์ที่มีการเชื่อมต่อให้เปิดเบราว์เซอร์ใด ๆ และในแถบที่อยู่ไปที่192.168.1.1หรือ192.168.0.1 คุณควรได้รับแจ้งให้ใส่ชื่อผู้ใช้และรหัสผ่าน ป้อนผู้ดูแลระบบและผู้ดูแลระบบ (รหัสผ่านเริ่มต้นและชื่อผู้ใช้) อย่างไรก็ตามข้อมูลนี้จะระบุไว้ที่ด้านล่างของเราเตอร์บนสติกเกอร์ นี่คือคำแนะนำโดยละเอียดเกี่ยวกับวิธีเข้าสู่การตั้งค่าบน Tp-link ในกรณีนี้
การตั้งค่าเราเตอร์จะเปิดขึ้น
หากต้องการคุณสามารถอัปเดตเฟิร์มแวร์บน TL-WR841N ได้ คุณสามารถทำได้หลังจากตั้งค่า หรือไม่อัพเดทเลย.
อาจเป็นไปได้ว่าการตั้งค่าที่ 192.168.1.1 จะไม่เปิดขึ้นหรือรหัสผ่านผู้ดูแลระบบจะใช้ไม่ได้และคุณจะไม่สามารถเข้าสู่การตั้งค่าได้ ในกรณีนี้คุณต้องรีเซ็ตการตั้งค่าบนเราเตอร์ Tp-link TL-WR841N มีปุ่ม RESET ที่ด้านหลังของเราเตอร์กดด้วยสิ่งที่คมชัดค้างไว้ 10 วินาที เราเตอร์ต้องเปิดอยู่ ไฟแสดงสถานะที่แผงด้านหน้าควรสว่างขึ้นและเราเตอร์จะรีบูต การรีเซ็ตการตั้งค่าสามารถทำได้ในลักษณะเดียวกันหากคุณได้พยายามกำหนดค่าบางอย่างแล้ว แต่ไม่ได้ผล เรารีเซ็ตการตั้งค่าเป็นค่าเริ่มต้นจากโรงงานและพยายามกำหนดค่าเราเตอร์อีกครั้ง
การตั้งค่าอินเทอร์เน็ต (WAN)
สิ่งที่สำคัญที่สุดคือการกำหนดค่าเราเตอร์ให้ทำงานร่วมกับ ISP ของคุณ หากยังไม่เสร็จสิ้นหรือหากทำไม่ถูกต้องอินเทอร์เน็ตผ่านเราเตอร์จะไม่ทำงาน เครือข่าย Wi-Fi จะปรากฏขึ้น แต่ไม่มีอินเทอร์เน็ต
ในการตั้งค่าไปที่เครือข่าย - WANแท็บ ในรายการดรอปดาวน์ ประเภทการเชื่อมต่อ WANเราจำเป็นต้องเลือกประเภทการเชื่อมต่อที่ผู้ให้บริการอินเทอร์เน็ตของคุณใช้ ซึ่งอาจเป็น: Dynamic IP, Static IP, PPPoE, L2TP หรือ PPTP ตัวอย่างเช่นฉันมี Dynamic IP ดังนั้นฉันจึงเลือกมัน บันทึกการตั้งค่าให้กดบันทึกปุ่ม
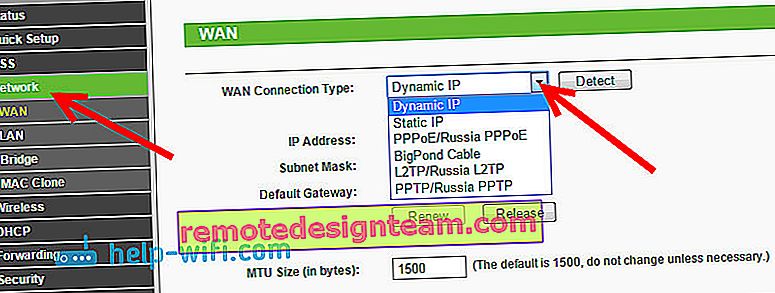
หากคุณมี Dynamic IP เช่นฉันคุณก็ไม่จำเป็นต้องตั้งค่าพารามิเตอร์ใด ๆ เราเลือกบันทึกและเราเตอร์เริ่มแจกจ่ายอินเทอร์เน็ต
การกำหนดค่า PPPoE, L2TP และ PPTP
หากผู้ให้บริการของคุณใช้วิธีการเชื่อมต่ออย่างใดอย่างหนึ่งข้างต้นให้เลือกวิธีที่คุณต้องการและตั้งค่าพารามิเตอร์ที่จำเป็นซึ่งผู้ให้บริการควรให้คุณ ได้แก่ ชื่อผู้ใช้รหัสผ่านที่อยู่ IP ขึ้นอยู่กับประเภทของการเชื่อมต่อที่คุณเลือกและผู้ให้บริการแล้ว
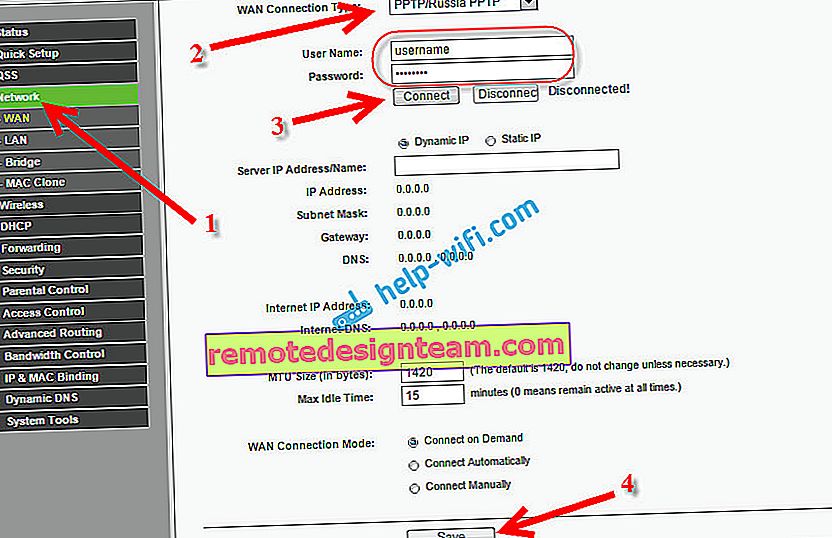
สิ่งสำคัญที่ต้องบรรลุจากการตั้งค่าในหน้านี้คือการทำให้อินเทอร์เน็ตทำงานผ่านเราเตอร์ หากอินเทอร์เน็ตใช้งานได้ให้คลิกที่ปุ่มบันทึกและดำเนินการต่อ หากไม่สามารถกำหนดค่าได้ให้โทรติดต่อผู้ให้บริการอินเทอร์เน็ตของคุณและตรวจสอบข้อมูลทั้งหมดที่จำเป็นในการกำหนดค่าเราเตอร์กับเขา
หากคอมพิวเตอร์ของคุณมีการเชื่อมต่ออินเทอร์เน็ตความเร็วสูงที่กำหนดค่าไว้เราก็ไม่จำเป็นต้องใช้อีกต่อไป คุณไม่จำเป็นต้องเรียกใช้ เราเตอร์ของเราจะเปิดการเชื่อมต่อดังกล่าว คุณต้องกำหนดค่าให้ถูกต้อง
อาจเป็นไปได้ว่าผู้ให้บริการทำการผูกมัดด้วยที่อยู่ MAC (คุณต้องตรวจสอบกับผู้ให้บริการ) ซึ่งในกรณีนี้คุณสามารถโคลน MAC ในการตั้งค่าเราเตอร์บนแท็บเครือข่าย - MAC Clone หรือคุณสามารถเปลี่ยนที่อยู่ MAC ของเราเตอร์ได้ที่นั่น
หากคุณยังไม่สามารถหาเพื่อนระหว่างเราเตอร์และผู้ให้บริการได้บทความนี้อาจยังมีประโยชน์สำหรับคุณ: เมื่อตั้งค่าเราเตอร์ให้เขียนว่า "ไม่สามารถเข้าถึงอินเทอร์เน็ต" หรือ "จำกัด "
และหากเราเตอร์ได้เชื่อมต่อกับผู้ให้บริการและแจกจ่ายอินเทอร์เน็ตแล้วคุณสามารถดำเนินการกำหนดค่าต่อไปได้
การตั้งค่าเครือข่าย Wi-Fi และการตั้งรหัสผ่านบนเราเตอร์ Tp-link TL-WR841N
การกำหนดค่าการเชื่อมต่อ Wi-Fi เปิดไร้สาย - การตั้งค่าแบบไร้สายบนแท็บหน้าการตั้งค่า ในหน้านี้เราจำเป็นต้องสร้างและเขียนชื่อสำหรับเครือข่าย Wi-Fi ของคุณในฟิลด์ ชื่อเครือข่ายไร้สายและในเมนูแบบเลื่อนลง ภูมิภาคให้เลือกประเทศที่คุณอาศัยอยู่ ปล่อยให้ส่วนที่เหลือของการตั้งค่าตามที่ฉันมีในภาพหน้าจอด้านล่าง
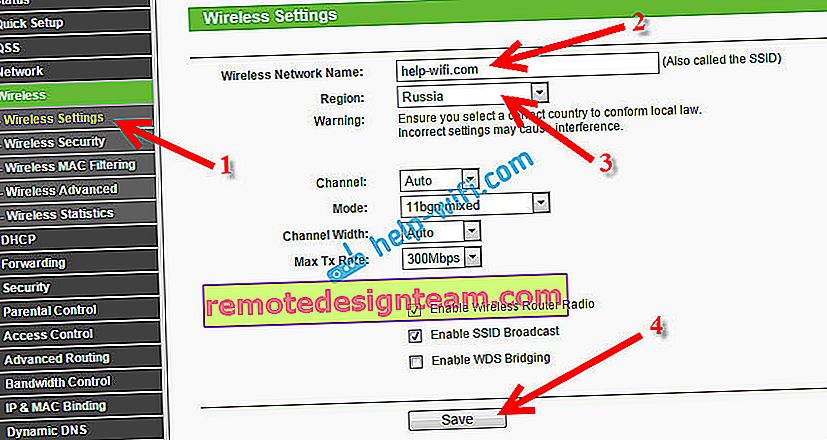
อย่าลืมที่จะบันทึกการตั้งค่าของคุณโดยการคลิกที่บันทึกปุ่ม
เพื่อป้องกันเครือข่ายไร้สายของเราด้วยรหัสผ่านไปแบบไร้สาย - การรักษาความปลอดภัยแบบไร้สายแท็บ คุณต้องเน้นประเภทความปลอดภัย WPA / WPA2 - ส่วนบุคคล (แนะนำ) ที่นั่น
ในฟิลด์รหัสผ่าน PSKให้ สร้างและจดรหัสผ่านที่จะปกป้องเครือข่าย Wi-Fi ของคุณ คุณสามารถอ่านเพิ่มเติมเกี่ยวกับการตั้งรหัสผ่านบนเราเตอร์ TL-WR841N ได้ในบทความนี้
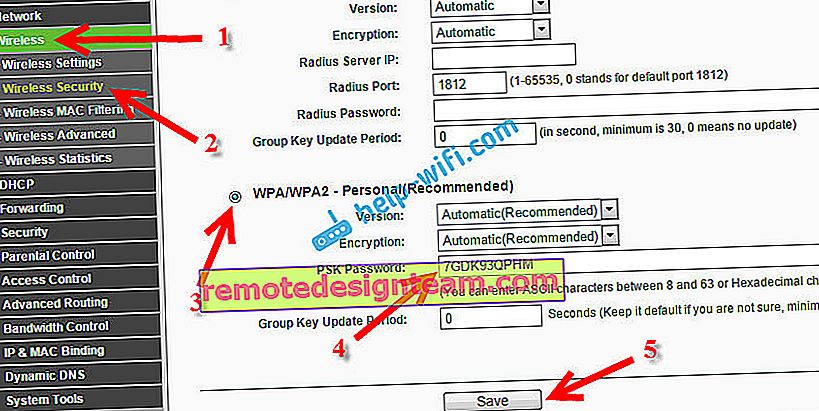
บันทึกการตั้งค่าโดยคลิกที่บันทึกปุ่ม
ผู้ดูแลระบบเปลี่ยนรหัสผ่าน การรักษาความปลอดภัยการตั้งค่าเราเตอร์
ฉันได้เขียนบทความแยกต่างหากเกี่ยวกับวิธีเปลี่ยนรหัสผ่านผู้ดูแลระบบเริ่มต้นในการตั้งค่าเราเตอร์ ในขณะที่เราอยู่ในการตั้งค่า Tp-link TL-WR841N ให้เปลี่ยนรหัสผ่านที่ใช้เพื่อป้องกันหน้าการตั้งค่าทันที เพื่อให้ทุกคนที่จะเชื่อมต่อกับเครือข่ายของคุณไม่สามารถเข้าสู่การตั้งค่าเราเตอร์และเปลี่ยนแปลงได้
เปิดเครื่องมือระบบ - รหัสผ่านแท็บ ป้อนชื่อผู้ใช้และรหัสผ่านเก่าของคุณก่อน (ค่าเริ่มต้นคือผู้ดูแลระบบ) จากนั้นป้อนชื่อผู้ใช้ใหม่ด้านล่าง (คุณสามารถปล่อยให้เป็นผู้ดูแลระบบได้) และรหัสผ่านใหม่ ฉันแนะนำให้คุณจดรหัสผ่านนี้ไว้ที่ไหนสักแห่งเพื่อไม่ให้ลืม บันทึกการตั้งค่าที่มีการบันทึกปุ่ม
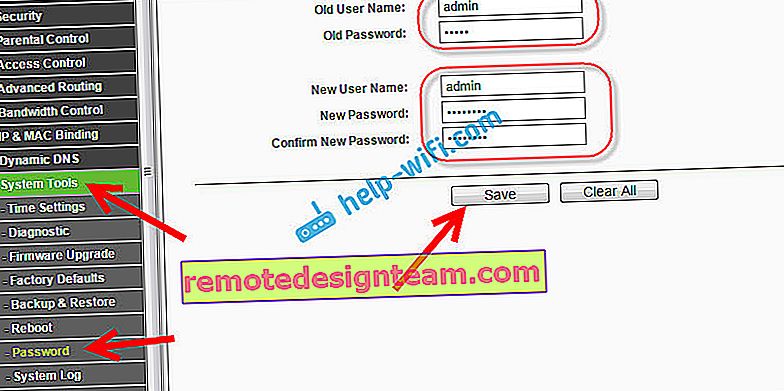
นั่นคือทั้งหมดที่การกำหนดค่าของเราเตอร์ Tp-link TL-WR841N เสร็จสมบูรณ์ สิ่งที่เหลืออยู่คือการรีบูตเราเตอร์ สามารถทำได้โดยการปิด / เปิดเครื่องหรือจากการตั้งค่า ในแท็บ System Tools - Rebootคุณต้องคลิกที่ปุ่ม Reboot
หลังจากตั้งค่าและรีบูตเครือข่าย Wi-Fi จะปรากฏขึ้นพร้อมชื่อที่เราตั้งไว้ในระหว่างขั้นตอนการตั้งค่า และในการเชื่อมต่อกับเครือข่ายไร้สายให้ใช้รหัสผ่านที่เราตั้งไว้ด้วยเมื่อตั้งค่าเราเตอร์
คุณสามารถเชื่อมต่ออุปกรณ์ของคุณกับเราเตอร์ได้แล้ว หากคุณกำหนดค่าผ่านสายเคเบิล แต่ต้องการเชื่อมต่อผ่าน Wi-Fi แล็ปท็อปสามารถตัดการเชื่อมต่อจากเราเตอร์และเชื่อมต่อผ่านเครือข่ายไร้สาย
ฉันจะทิ้งลิงก์ไปยังบทความพร้อมวิธีแก้ปัญหายอดนิยมที่หวังว่าคุณจะไม่พบ - "ไม่มีอินเทอร์เน็ต" ใน Windows 7 และ "การเชื่อมต่อแบบ จำกัด " ใน Windows 10
คุณสามารถแสดงความคิดเห็นและคำถามของคุณในความคิดเห็น!









