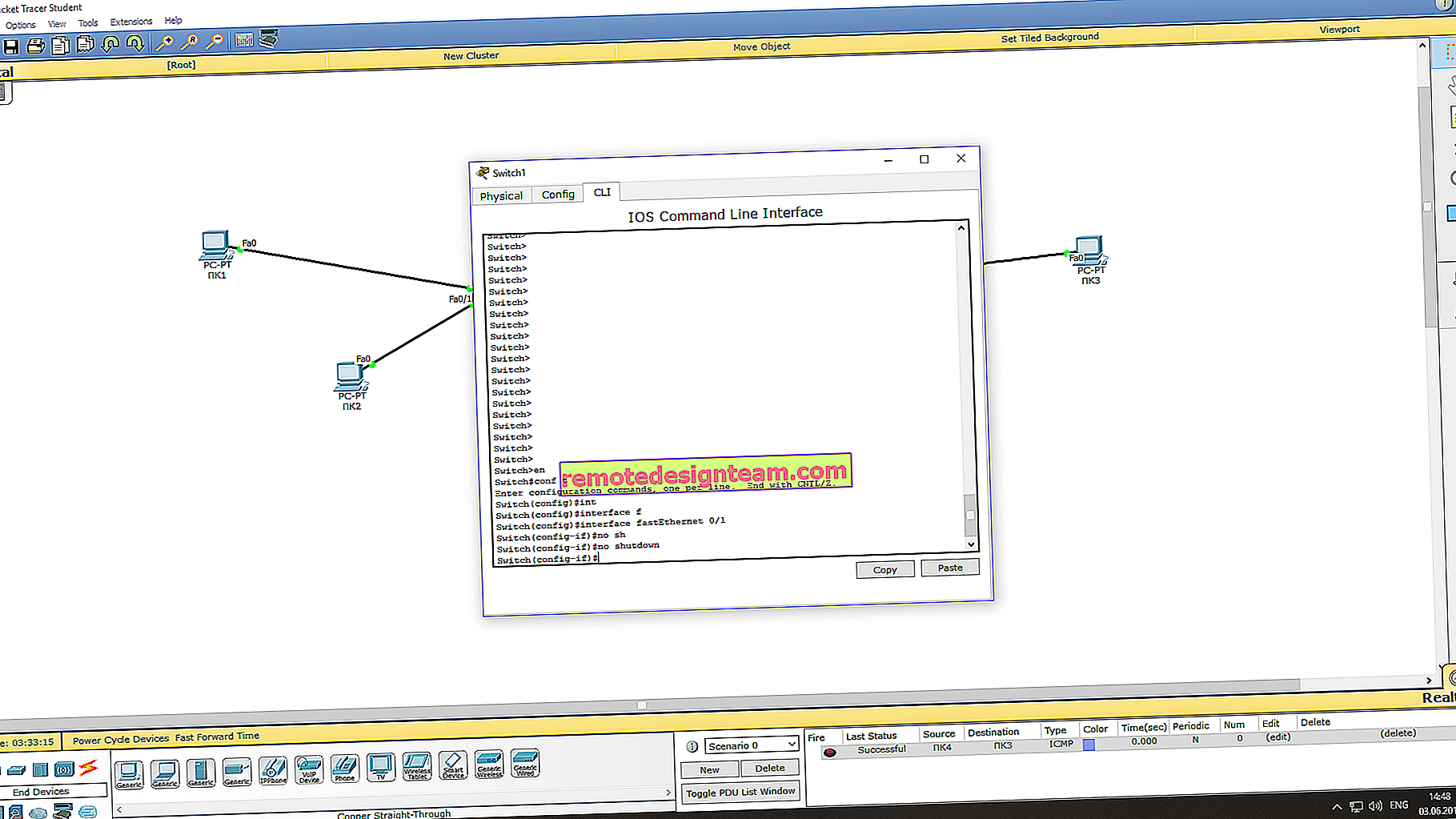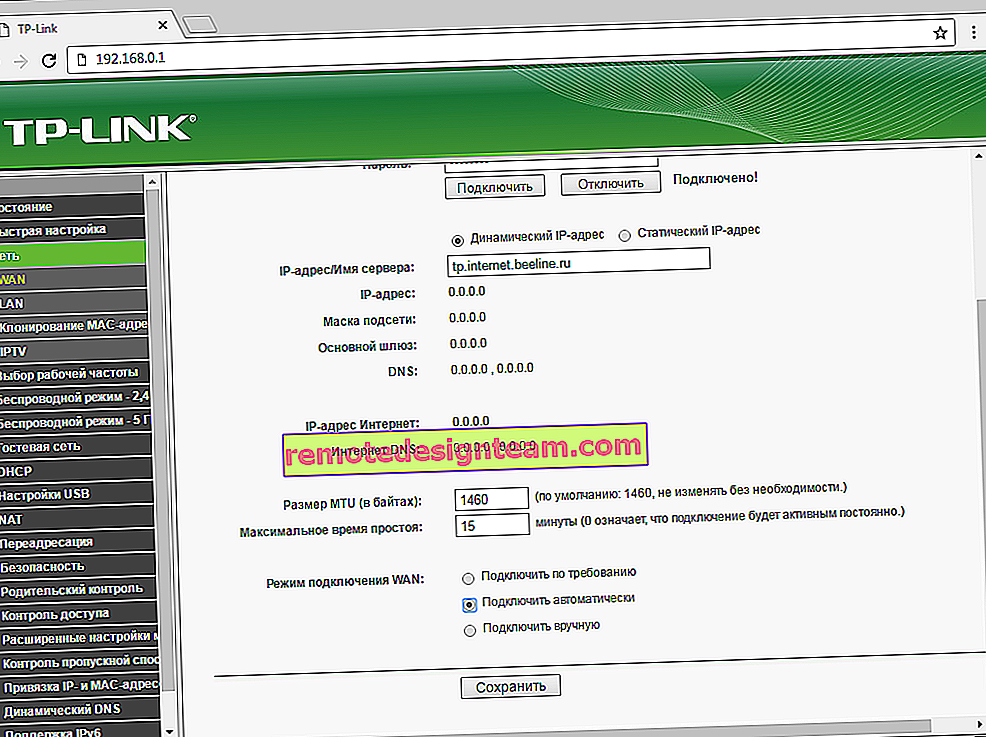เข้าสู่การตั้งค่าบนเราเตอร์ Asus (192.168.1.1)
เรามีคำแนะนำโดยละเอียดเกี่ยวกับวิธีป้อนการตั้งค่าบนเราเตอร์จากผู้ผลิตหลายรายในเว็บไซต์ของเราแล้วและยังมีคำแนะนำที่เป็นสากลอีกด้วย วันนี้เราจะมาดูวิธีเข้าสู่การตั้งค่าบนเราเตอร์ Asus กระบวนการนี้แทบจะไม่แตกต่างจากผู้ผลิตรายอื่น แต่เนื่องจากอุปกรณ์จาก Asus ได้รับความนิยมอย่างมากบทความจะไม่ฟุ่มเฟือยอย่างแน่นอน
เราจะทำทุกอย่างตามรูปแบบมาตรฐานขั้นแรกเราจะเชื่อมต่อกับเราเตอร์ผ่านสายเคเบิลเครือข่ายหรือเครือข่าย Wi-Fi จากนั้นเราจะไปที่แผงควบคุมผ่านเบราว์เซอร์ คุณสามารถเข้าไปที่การตั้งค่าและเปลี่ยนได้จากอุปกรณ์เกือบทุกชนิด จากคอมพิวเตอร์แล็ปท็อปแท็บเล็ตโทรศัพท์ ฯลฯ แต่ถ้าเป็นไปได้ฉันแนะนำให้คุณใช้แล็ปท็อปหรือคอมพิวเตอร์เดสก์ท็อปเครื่องเดียวกันทั้งหมดและเข้าสู่การตั้งค่าผ่านสายเคเบิลเครือข่าย นอกจากนี้ยังสามารถใช้ Wi-Fi ได้อย่าแฟลชเราเตอร์แบบไร้สายมิฉะนั้นมีโอกาสที่จะได้รับอิฐ :)
การเข้าถึงการตั้งค่าเราเตอร์ Asus
หากคุณเชื่อมต่อกับเราเตอร์ของคุณแล้วให้เลื่อนหน้าลงมาด้านล่างเล็กน้อย คุณสามารถข้ามขั้นตอนการเชื่อมต่อได้ ถ้าไม่เช่นนั้นคุณต้องสร้างการเชื่อมต่อผ่านสายเคเบิลหรือผ่าน Wi-Fi ก่อนอื่นมาดูวิธีเชื่อมต่อกับเราเตอร์ Asus โดยใช้สายเคเบิลเครือข่าย
ทุกอย่างง่ายมาก เรานำสายเคเบิลที่มาพร้อมกับเราเตอร์และเชื่อมต่อกับเราเตอร์ในช่องเสียบ LAN (ดูอย่างละเอียดอย่าเชื่อมต่อกับ WAN พวกเขามีการลงนาม) และบนคอมพิวเตอร์หรือแล็ปท็อปให้เสียบสายเคเบิลเข้ากับขั้วต่อเครือข่าย เช่นนั้น:

เปิดสวิตช์เราเตอร์ (หากยังไม่ได้เปิด) และดำเนินการต่อได้ หากมีการเชื่อมต่อสาย WAN กับเราเตอร์ด้วยก็สามารถเปิดทิ้งไว้ได้จะไม่รบกวนเรา
การเชื่อมต่อ Wi-Fi
หากคุณได้ตั้งค่าเราเตอร์แล้วให้เชื่อมต่อกับเครือข่ายไร้สายของคุณ ฉันคิดว่าคุณรู้วิธีทำแล้ว (ถ้าไม่ดูบทความนี้) หากคุณมีเราเตอร์ใหม่ทันทีหลังจากเชื่อมต่อกับแหล่งจ่ายไฟมันจะเริ่มแพร่ภาพเครือข่ายไร้สายด้วยชื่อมาตรฐาน ส่วนใหญ่จะเรียกว่า "Asus" และจะไม่มีรหัสผ่าน เพียงแค่เชื่อมต่อจากอุปกรณ์ที่คุณจะเข้าสู่แผงควบคุม
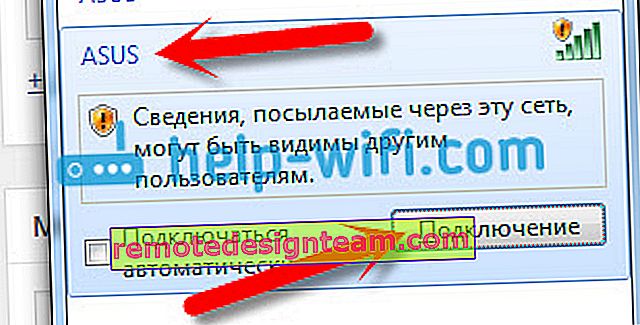
จะเข้าสู่การตั้งค่าได้อย่างไรหากคุณลืมรหัสผ่าน Wi-Fi
หากคุณลืมรหัสผ่านสำหรับเครือข่ายไร้สายและคุณไม่มีอุปกรณ์ที่เชื่อมต่อซึ่งคุณสามารถเข้าสู่แผงควบคุมและดูรหัสผ่านคุณสามารถไปที่การตั้งค่าผ่านสายเคเบิล และหากเป็นไปไม่ได้คุณสามารถรีเซ็ตการตั้งค่าของเราเตอร์ Asus ของคุณ (กดปุ่ม RESET เป็นเวลา 10 วินาที) และกำหนดค่าอีกครั้ง (เครือข่าย Wi-Fi จะไม่มีรหัสผ่าน)
ไปที่ 192.168.1.1
หลังจากที่เราได้เชื่อมต่อกับเราเตอร์ให้เปิดเบราว์เซอร์และพิมพ์ที่อยู่192.168.1.1ในแถบที่อยู่ ตามมันไป. หากยังไม่ได้กำหนดค่าเราเตอร์ส่วนใหญ่แล้วหน้าการตั้งค่าจะเปิดขึ้นทันทีจะมีวิซาร์ดการตั้งค่าด่วนของ Asus หากคุณถูกถามชื่อผู้ใช้และรหัสผ่านที่คนมาตรฐานผู้ดูแลระบบและผู้ดูแลระบบ หากคุณยังไม่ได้เปลี่ยน และหากคุณเปลี่ยนรหัสผ่านสำหรับเข้าสู่แผงควบคุมและลืมรหัสผ่านคุณจะต้องทำการรีเซ็ตเป็นค่าเริ่มต้นจากโรงงาน
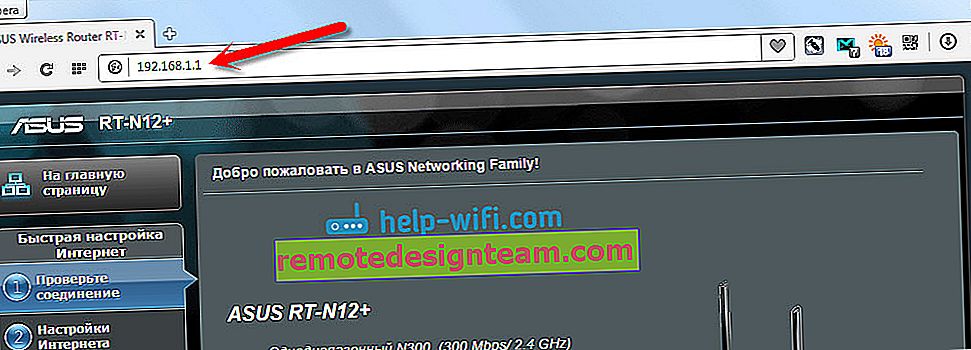
ข้อมูลมาตรฐานสำหรับการเข้าถึงการตั้งค่าจะระบุไว้ที่ด้านล่างของเราเตอร์เอง
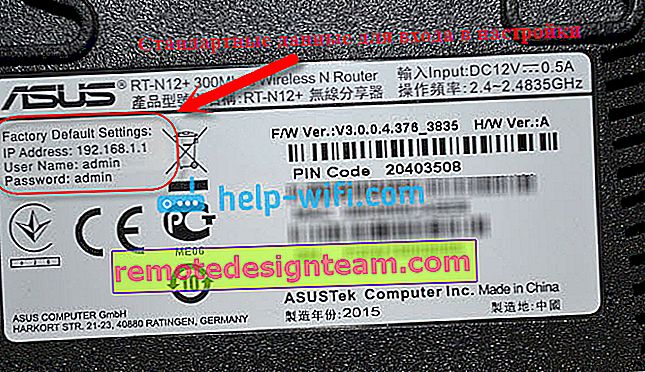
จะทำอย่างไรถ้าไม่เข้าสู่การตั้งค่าของเราเตอร์ Asus?
ทุกอย่างขึ้นอยู่กับปัญหา (ข้อผิดพลาด) และขั้นตอนที่คุณได้รับ หลายคนมีปัญหาในขั้นตอนของการเชื่อมต่อกับเราเตอร์ หรือหลังจากเชื่อมต่อแล้วการตั้งค่า "เพจไม่พร้อมใช้งาน" เพียงแค่ไม่เปิดในเบราว์เซอร์จึงเป็นไปไม่ได้ที่จะไปที่ 192.168.1.1 ปัญหาเหล่านี้เป็นปัญหายอดนิยม
ลองทำดังต่อไปนี้:
- ดูบทความเกี่ยวกับปัญหานี้: จะทำอย่างไรถ้าคุณไม่ป้อนการตั้งค่าเราเตอร์สำหรับ 192.168.0.1 หรือ 192.168.1.1
- อย่าลืมตรวจสอบการตั้งค่าการรับ IP เมื่อเชื่อมต่อผ่าน LAN และ Wi-Fi
- หากตั้งค่าการรับอัตโนมัติในการตั้งค่า IP แต่ปัญหายังคงมีอยู่ให้ตรวจสอบว่าคุณเชื่อมต่อสายเคเบิลเข้ากับคอมพิวเตอร์และเราเตอร์อย่างถูกต้องหรือไม่ หรือคุณเชื่อมต่อกับเครือข่าย Wi-Fi ของเราเตอร์ ตรวจสอบว่าเราเตอร์เปิดอยู่หรือไม่ (ควรเปิดไฟแสดงสถานะ)
- ลองเข้าถึงแผงควบคุมจากอุปกรณ์อื่น
- หากคุณไม่ป้อนการตั้งค่าเราเตอร์ Asus เมื่อเชื่อมต่อผ่านสายเคเบิลให้ลองเชื่อมต่อผ่าน Wi-Fi และในทางกลับกัน.
- รีเซ็ตการตั้งค่าบนเราเตอร์ลองเปิดที่อยู่ 192.168.1.1 อีกครั้ง
หากบางสิ่งไม่ได้ผลคุณสามารถเขียนโดยละเอียดในความคิดเห็นเราจะจัดการกับปัญหาของคุณด้วยกัน