TP-Link TL-WN722N: ไดรเวอร์การตั้งค่า Wi-Fi ฮอตสปอต
หน้านี้ใช้สำหรับอะแดปเตอร์ Wi-Fi TP-Link TL-WN722N โดยเฉพาะ รุ่นยอดนิยมที่ประสบความสำเร็จขายมายาวนาน อะแดปเตอร์ที่ยอดเยี่ยมสำหรับเชื่อมต่อกับเครือข่าย Wi-Fi ของคอมพิวเตอร์ที่อยู่กับที่หรือแล็ปท็อป มีเสาอากาศภายนอกซึ่งเป็นข้อดีอย่างไม่ต้องสงสัย ด้วยเหตุนี้อะแดปเตอร์จึงรับสัญญาณ Wi-Fi ได้ดีขึ้น นอกจากนี้จากข้อดีฉันจะแยกการตั้งค่าง่ายๆ ไม่มีปัญหากับไดรเวอร์ (ดีแทบไม่มีเลย) ทำงานได้อย่างเสถียรใน Windows 10, Windows 8, Windows 7 และ Windows XP มีปัญหาเมื่อคอมพิวเตอร์มองไม่เห็นอะแดปเตอร์หรือ TL-WN722N ไม่เห็นเครือข่าย Wi-Fi แต่ตามกฎแล้วสามารถแก้ไขได้ง่ายและมักเกิดขึ้นเนื่องจากการตั้งค่าของระบบปฏิบัติการ ดีหรือผ่านความผิดและประสบการณ์ของผู้ใช้เอง ในบทความนี้เราจะดูปัญหายอดนิยม

ในขณะที่เขียนนี้ฉันใช้อะแดปเตอร์ Wi-Fi TP-Link TL-WN722N V 1.0 เป็นเวลาหลายสัปดาห์ ฉันมีแล็ปท็อปฉันเคยเชื่อมต่อผ่านโมดูล Wi-Fi ในตัว แต่ฉันต้องย้ายแล็ปท็อปออกไปและวางไว้บนชั้นวางใต้โต๊ะ และ Wi-Fi เริ่มทำงานได้แย่มาก (1-2 ดิวิชั่น) ฉันต้องเชื่อมต่ออะแดปเตอร์นี้ผ่านสายต่อ USB ขนาดเล็ก ใน Windows 10 ฉันไม่ได้กำหนดค่าอะไรเลยฉันเพิ่งเชื่อมต่อและระบบก็ติดตั้งไดรเวอร์เอง True ในตัวจัดการอุปกรณ์จะปรากฏเป็น "Atheros AR9271 Wireless Network Adapter" แต่ทุกอย่างทำงานได้ดี.
อะแด็ปเตอร์ TP-Link TL-WN722N มีฮาร์ดแวร์สองเวอร์ชัน (มี V3 ในเว็บไซต์อย่างเป็นทางการ แต่มีไดรเวอร์สำหรับ MAC เท่านั้นในขณะที่เขียนนี้) เวอร์ชันฮาร์ดแวร์ V1 ทำงานบนชิปเซ็ต Atheros AR9271 และ V2 บน REALTEK RTL8188EUS เว็บไซต์อย่างเป็นทางการมีไดรเวอร์สำหรับทั้ง Windows, MAC และ Linux จะไม่มีการอธิบายลักษณะเฉพาะสามารถดูได้จากเว็บไซต์ใด ๆ เครือข่าย Wi-Fi ความเร็วสูงสุด 150 Mbps
จุดสำคัญอีกประการหนึ่ง ผ่านอะแดปเตอร์ TL-WN722N คุณไม่เพียงสามารถเชื่อมต่อกับเครือข่ายไร้สายเท่านั้น แต่ยังเผยแพร่อินเทอร์เน็ตผ่านเครือข่าย Wi-Fi สามารถทำงานเป็นจุดเชื่อมต่อ (SoftAP) คุณสามารถปรับแต่งการแจกจ่ายได้ทั้งโดยใช้เครื่องมือ Windows และผ่านยูทิลิตี้ที่เป็นกรรมสิทธิ์ ด้านล่างนี้ฉันจะเขียนรายละเอียดเพิ่มเติมเกี่ยวกับเรื่องนี้และให้ลิงค์ที่จำเป็น
การติดตั้งไดรเวอร์บน TP-Link TL-WN722N
กระบวนการทั้งหมดในการตั้งค่าอแด็ปเตอร์ Wi-Fi เกือบทั้งหมดจะรวมถึงการติดตั้งไดรเวอร์ แน่นอนว่าก่อนอื่นคุณต้องเชื่อมต่ออะแดปเตอร์เข้ากับคอมพิวเตอร์หรือแล็ปท็อปของคุณ

เพียงแค่เสียบเข้ากับพอร์ต USB
เคล็ดลับ:หากคุณมี Windows 10 อย่ารีบติดตั้งไดรเวอร์จากดิสก์หรือจากเว็บไซต์ ส่วนใหญ่ระบบจะเลือกและติดตั้งไดรเวอร์เอง ข้อความจะปรากฏขึ้นว่ามีการติดตั้งอุปกรณ์หรือไม่ และอะแดปเตอร์เองควรปรากฏในตัวจัดการอุปกรณ์ ไอคอนการเชื่อมต่อ Wi-Fi บนแถบการแจ้งเตือน หาก Windows 10 ไม่สามารถติดตั้งอะแดปเตอร์ด้วยตัวเองหรือทำงานได้ไม่ดี (ตัดการเชื่อมต่อความเร็วต่ำ ping) ให้ติดตั้งไดรเวอร์จากดิสก์หรือจากเว็บไซต์ TP-Linkสำหรับฮาร์ดแวร์เวอร์ชันที่สอง (เวอร์ชัน 2) ไดรเวอร์จะพร้อมใช้งานสำหรับ Windows ทุกเวอร์ชันรวมถึง Windows 10 สำหรับฮาร์ดแวร์เวอร์ชันแรก (เวอร์ชัน 1) จะไม่มีไดรเวอร์สำหรับ TL-WN722N ใน Windows 10 แต่อย่างที่ฉันเขียนไว้ข้างต้นทุกอย่างทำงานให้ฉันโดยอัตโนมัติ บนอินเทอร์เน็ตพวกเขายังเขียนว่าไดรเวอร์จาก Windows 8.1 นั้นเหมาะสมหรือจากดิสก์
เคล็ดลับ: หากต้องการทราบเวอร์ชันฮาร์ดแวร์ของอะแดปเตอร์ของคุณให้ดูที่สติกเกอร์บนตัวอะแดปเตอร์
หากเวอร์ชันฮาร์ดแวร์ไม่มีอยู่ในรายการแสดงว่าเป็น V1
ชุดประกอบด้วยซีดีพร้อมไดรเวอร์และยูทิลิตี้ คุณสามารถติดตั้งทุกอย่างได้จากที่นั่น เพียงแค่เริ่มแผ่นดิสก์และปฏิบัติตามคำแนะนำ
เคล็ดลับ:โดยทั่วไปยูทิลิตี้การจัดการอะแด็ปเตอร์จะติดตั้งจากดิสก์ คุณสามารถดาวน์โหลดได้จากเว็บไซต์ทางการ ไม่จำเป็นต้องใช้ยูทิลิตี้นี้เป็นพิเศษ ดังนั้นฉันไม่แนะนำให้คุณติดตั้ง ระหว่างการติดตั้งจากดิสก์คุณสามารถยกเลิกการติดตั้งยูทิลิตี้ได้ในการดาวน์โหลดไดรเวอร์ให้ไปที่ลิงค์ //www.tp-linkru.com/download/TL-WN722N_V1.html เลือกรุ่นฮาร์ดแวร์ของคุณไปที่แท็บ "ไดรเวอร์" และโหลดไฟล์แรกในรายการสำหรับ Windows

การติดตั้ง:
- สำหรับฮาร์ดแวร์เวอร์ชัน V2 ไดรเวอร์จะอยู่ในรูปของไฟล์. exe เพียงแค่เรียกใช้ไฟล์ Setup.exe และติดตั้ง
- สำหรับ V1 ไฟล์เก็บถาวรประกอบด้วยโฟลเดอร์ที่มีไฟล์สำหรับ Windows เวอร์ชันต่างๆ ในกรณีนี้คุณต้องไปที่ตัวจัดการอุปกรณ์ไปที่แท็บ "อะแดปเตอร์เครือข่าย" คลิกขวาที่อะแดปเตอร์แล้วเลือก "อัปเดตไดรเวอร์"
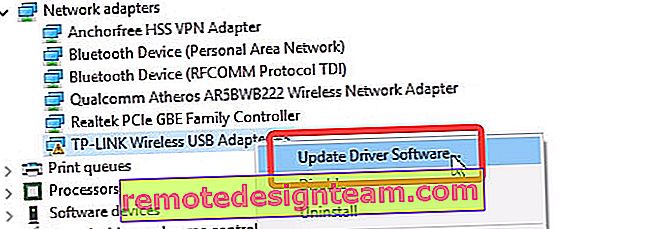 จากนั้นเลือกรายการ "ค้นหาไดรเวอร์บนคอมพิวเตอร์เครื่องนี้"
จากนั้นเลือกรายการ "ค้นหาไดรเวอร์บนคอมพิวเตอร์เครื่องนี้" ระบุโฟลเดอร์ที่มีไดรเวอร์สำหรับ Windows เวอร์ชันของเราแล้วคลิก "ถัดไป"
ระบุโฟลเดอร์ที่มีไดรเวอร์สำหรับ Windows เวอร์ชันของเราแล้วคลิก "ถัดไป"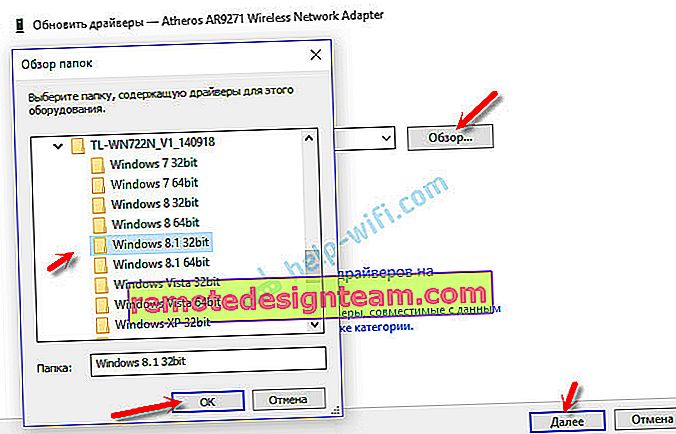 ควรติดตั้งทุกอย่างแล้ว TP-Link TL-WN722N จะเริ่มทำงาน
ควรติดตั้งทุกอย่างแล้ว TP-Link TL-WN722N จะเริ่มทำงาน
Windows 10 และฮาร์ดแวร์อะแดปเตอร์ V1.0
หากทุกอย่างไม่ได้รับการติดตั้งโดยอัตโนมัติคุณสามารถลองติดตั้งไดรเวอร์จากดิสก์หรือจาก Windows 8.1 แบบนี้:
- ดาวน์โหลดไฟล์เก็บถาวรพร้อมไดรเวอร์สำหรับ V1
- แยกโฟลเดอร์ออกจากไฟล์เก็บถาวร
- ไปที่โฟลเดอร์ "Windows 8.1 64bit" (หรือ 32bit) คลิกขวาที่ไฟล์athuwbx.infแล้ว เลือก "Install"
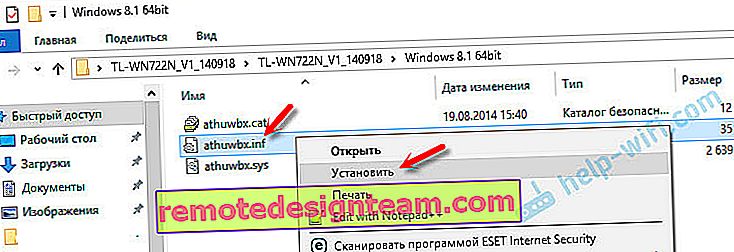 คุณอาจต้องรีสตาร์ทคอมพิวเตอร์หลังจากนี้
คุณอาจต้องรีสตาร์ทคอมพิวเตอร์หลังจากนี้
หรือใช้วิธีการที่อธิบายไว้ข้างต้น.
ปัญหาและแนวทางแก้ไขที่เป็นไปได้
ลองพิจารณาปัญหายอดนิยมที่ผู้ใช้พบบ่อยที่สุด
- คอมพิวเตอร์ไม่เห็น TP-Link TL-WN722N หากคุณเสียบอะแดปเตอร์เข้ากับพอร์ต USB ของคอมพิวเตอร์และ Wi-Fi ไม่ปรากฏขึ้นแสดงว่าคุณต้องติดตั้งไดรเวอร์ ฉันเขียนเกี่ยวกับเรื่องนี้ข้างต้น ไปที่ Device Manager และตรวจสอบ หากคอมพิวเตอร์ไม่ตอบสนองต่อการเชื่อมต่อของอะแดปเตอร์เลยไม่มีสิ่งใดปรากฏขึ้นในตัวจัดการอุปกรณ์จากนั้นลองเชื่อมต่อกับพอร์ต USB อื่น อย่าใช้สายต่อ USB ตรวจสอบคอมพิวเตอร์หรือแล็ปท็อปเครื่องอื่น
- หาก TL-WN722N ไม่เห็นเครือข่าย Wi-Fi ไม่มีการเชื่อมต่อ ปัญหายอดนิยม ดูเหมือนว่าทุกอย่างจะใช้งานได้ แต่รายการเครือข่ายไร้สายที่สามารถเชื่อมต่อได้ไม่ปรากฏขึ้น แต่อุปกรณ์อื่น ๆ จะเห็นเครือข่ายที่ใช้ได้ บ่อยครั้งสิ่งนี้เกิดขึ้นเนื่องจากบริการกำหนดค่า WLAN อัตโนมัติที่ปิดใช้งานใน Windows คุณต้องตรวจสอบและหากปิดใช้งานแล้วให้เริ่มต้น
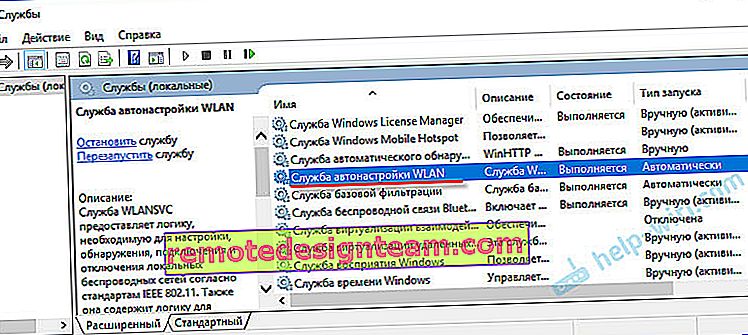 ในบทความ WLAN Autoconfiguration Service มันคืออะไรและวิธีเปิดใช้งานใน Window ฉันเขียนรายละเอียดเพิ่มเติมเกี่ยวกับเรื่องนี้ ตรวจสอบให้แน่ใจว่ามีสัญญาณไร้สายอยู่ในตำแหน่งที่ติดตั้งอะแดปเตอร์ ตรวจสอบว่าสายอากาศขันแน่นหรือไม่
ในบทความ WLAN Autoconfiguration Service มันคืออะไรและวิธีเปิดใช้งานใน Window ฉันเขียนรายละเอียดเพิ่มเติมเกี่ยวกับเรื่องนี้ ตรวจสอบให้แน่ใจว่ามีสัญญาณไร้สายอยู่ในตำแหน่งที่ติดตั้งอะแดปเตอร์ ตรวจสอบว่าสายอากาศขันแน่นหรือไม่ - ความเร็วต่ำการเชื่อมต่อลดลง ก่อนอื่นห้ามปิดอแด็ปเตอร์ Wi-Fi เพื่อประหยัดพลังงาน วิธีการทำ - เขียนไว้ที่นี่ ติดตั้งไดรเวอร์ใหม่ ลองติดตั้งจากดิสก์ หากคุณมี Windows 10 ให้ลองใช้วิธีแก้ไขปัญหาจากบทความ: Wi-Fi ปิดใน Windows 10
หากคุณพบปัญหาอื่น ๆ ให้เขียนเกี่ยวกับปัญหาเหล่านี้ในความคิดเห็น โดยเฉพาะอย่างยิ่งถ้าคุณรู้วิธีแก้ปัญหา🙂
TL-WN722N เป็นจุดเชื่อมต่อ (เราแชร์ Wi-Fi)
ผ่านอะแดปเตอร์ TP-Link TL-WN722N คุณสามารถแชร์ Wi-Fi จากคอมพิวเตอร์แชร์อินเทอร์เน็ตกับอุปกรณ์อื่น ๆ คุณสามารถกำหนดค่าจุดเชื่อมต่อผ่านยูทิลิตี้ TP-Link ที่เป็นกรรมสิทธิ์ ก็เพียงพอที่จะเปิดโหมด "SoftAP" และตั้งค่าพารามิเตอร์ที่จำเป็น (ชื่อเครือข่ายรหัสผ่าน)

แต่ฉันขอแนะนำให้ตั้งค่าการกระจาย Wi-Fi โดยใช้ Windows ตามคำแนะนำของฉัน คุณสามารถใช้คู่มือนี้: วิธีแชร์อินเทอร์เน็ตผ่านอะแดปเตอร์ Wi-Fi บนพีซี Windows 10
หรือคำแนะนำโดยละเอียดเพิ่มเติม:
- การตั้งค่าจุดเชื่อมต่อใน Windows 7
- การแชร์ Wi-Fi ใน Windows 10
- การกำหนดค่า SoftAP บน Windows 10 ผ่าน Mobile Hotspot
ทุกอย่างได้รับการอธิบายอย่างละเอียดและแสดงไว้ที่นั่น คุณจะประสบความสำเร็จ!
ทุกคำถามเพิ่มเติมหมายเหตุ "ขอบคุณ" ทิ้งไว้ในความคิดเห็น โอนเงินเข้าบัตร🙂สุดยอด!
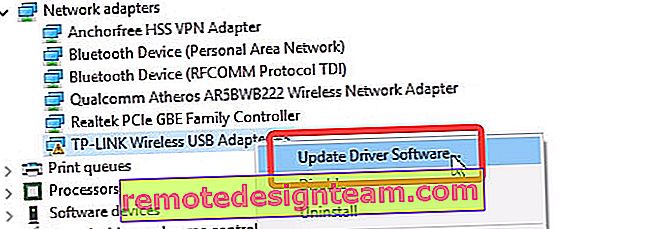 จากนั้นเลือกรายการ "ค้นหาไดรเวอร์บนคอมพิวเตอร์เครื่องนี้"
จากนั้นเลือกรายการ "ค้นหาไดรเวอร์บนคอมพิวเตอร์เครื่องนี้" ระบุโฟลเดอร์ที่มีไดรเวอร์สำหรับ Windows เวอร์ชันของเราแล้วคลิก "ถัดไป"
ระบุโฟลเดอร์ที่มีไดรเวอร์สำหรับ Windows เวอร์ชันของเราแล้วคลิก "ถัดไป"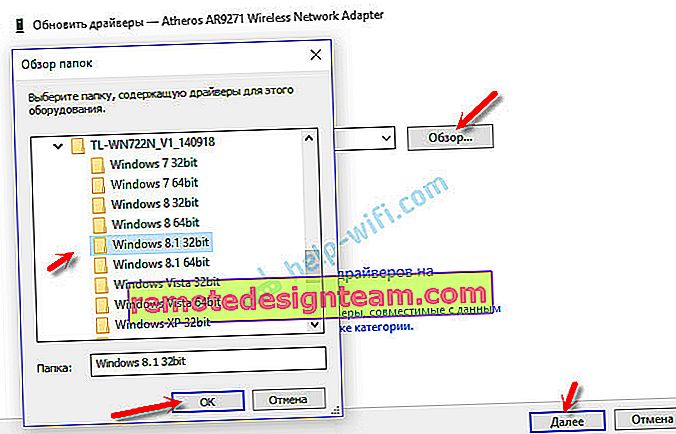 ควรติดตั้งทุกอย่างแล้ว TP-Link TL-WN722N จะเริ่มทำงาน
ควรติดตั้งทุกอย่างแล้ว TP-Link TL-WN722N จะเริ่มทำงาน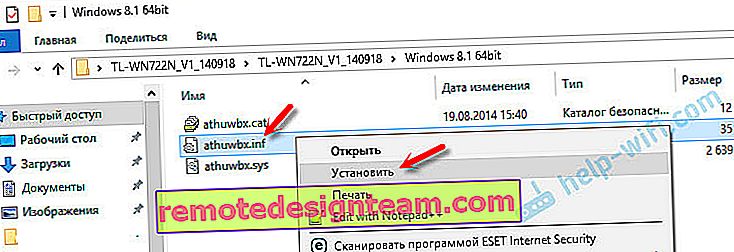 คุณอาจต้องรีสตาร์ทคอมพิวเตอร์หลังจากนี้
คุณอาจต้องรีสตาร์ทคอมพิวเตอร์หลังจากนี้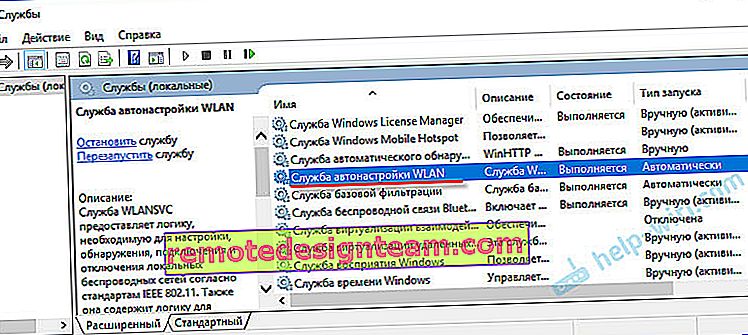 ในบทความ WLAN Autoconfiguration Service มันคืออะไรและวิธีเปิดใช้งานใน Window ฉันเขียนรายละเอียดเพิ่มเติมเกี่ยวกับเรื่องนี้ ตรวจสอบให้แน่ใจว่ามีสัญญาณไร้สายอยู่ในตำแหน่งที่ติดตั้งอะแดปเตอร์ ตรวจสอบว่าสายอากาศขันแน่นหรือไม่
ในบทความ WLAN Autoconfiguration Service มันคืออะไรและวิธีเปิดใช้งานใน Window ฉันเขียนรายละเอียดเพิ่มเติมเกี่ยวกับเรื่องนี้ ตรวจสอบให้แน่ใจว่ามีสัญญาณไร้สายอยู่ในตำแหน่งที่ติดตั้งอะแดปเตอร์ ตรวจสอบว่าสายอากาศขันแน่นหรือไม่








