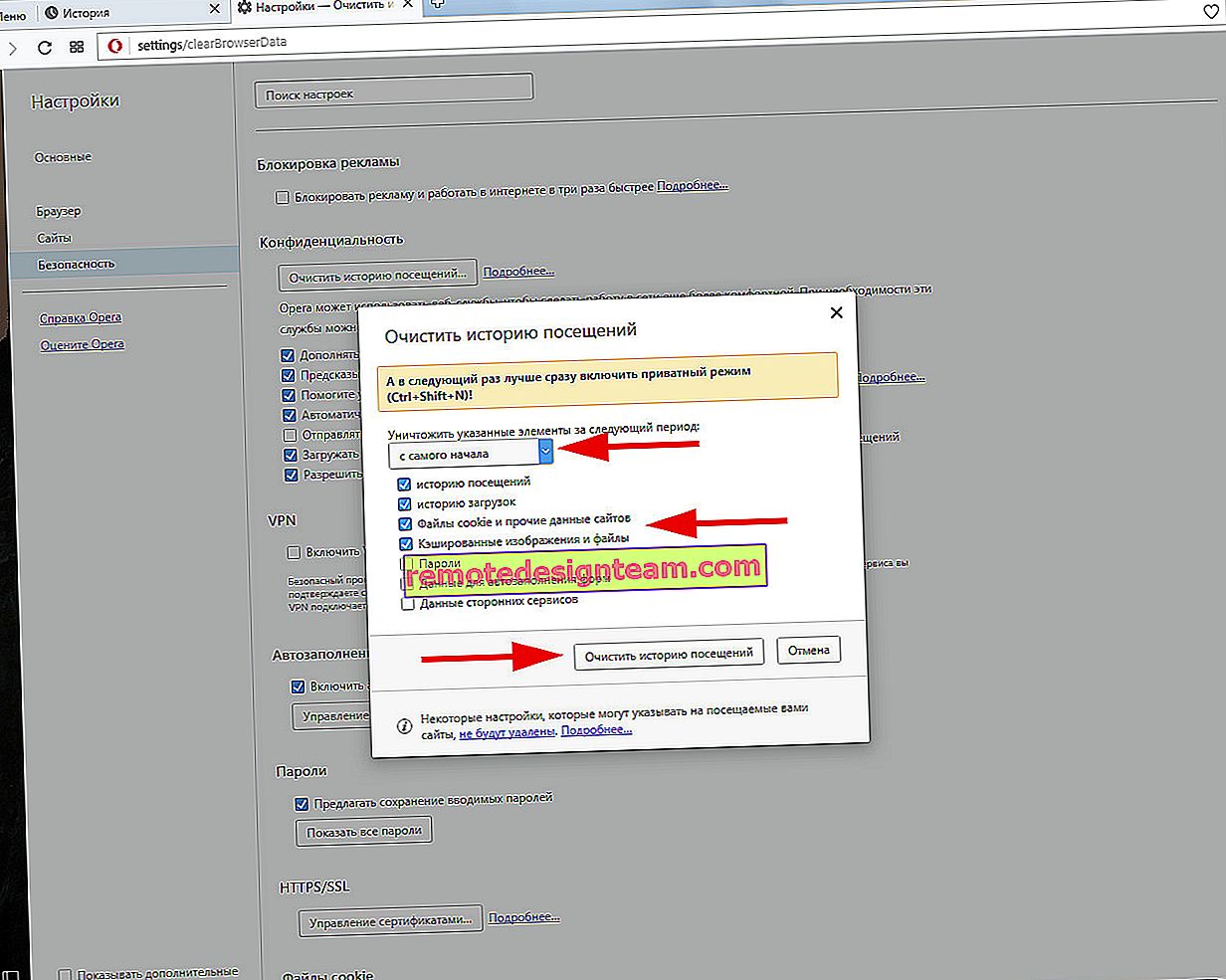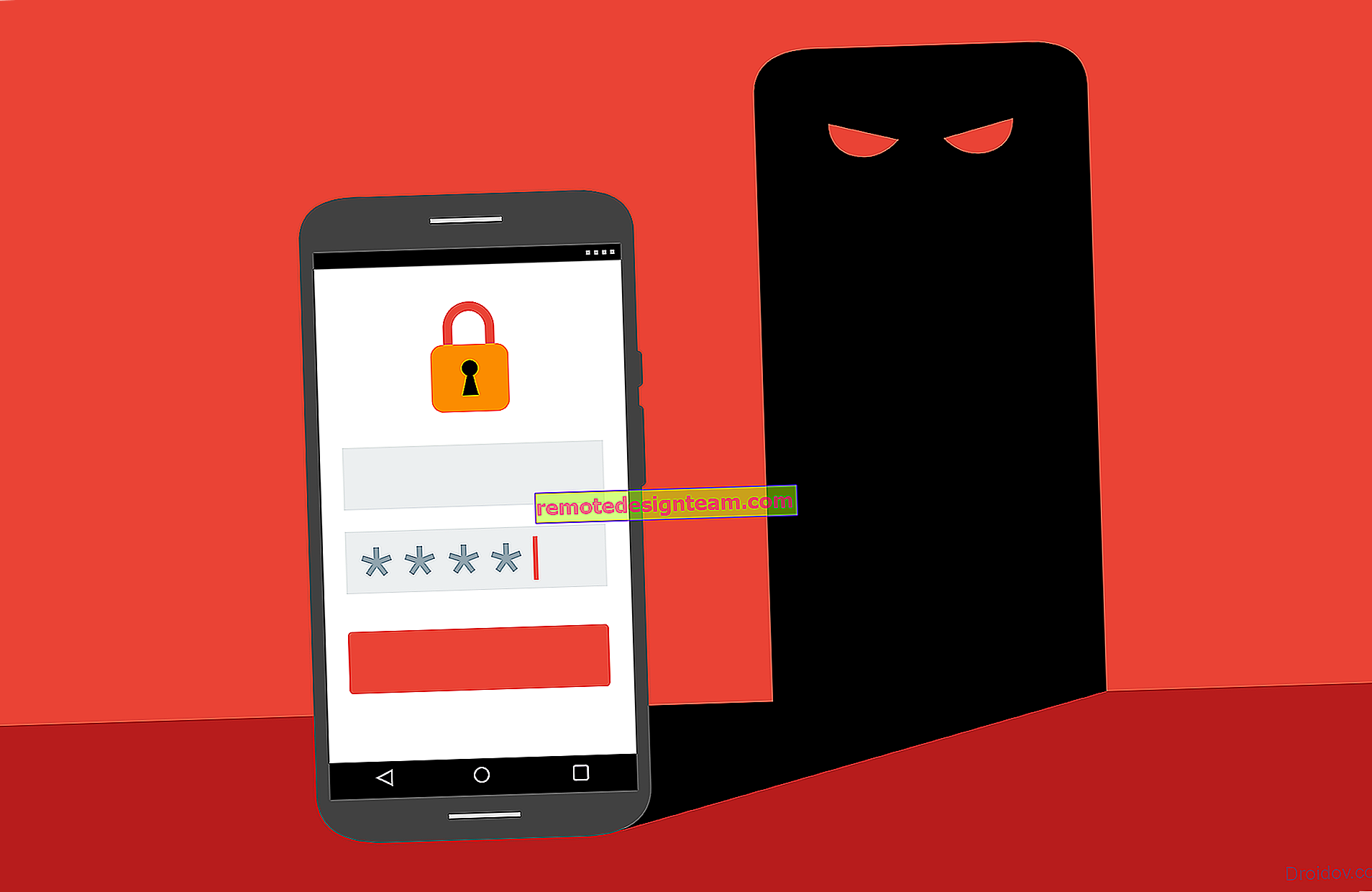รับที่อยู่ IP โดยอัตโนมัติใน Windows วิธีการตั้งค่า?
ในการตั้งค่าของคอมพิวเตอร์หรือแล็ปท็อปที่ทำงานบน Windows ในคุณสมบัติของโปรโตคอล TCP / IPv4 (เวอร์ชัน 4) ของอะแดปเตอร์เครือข่ายคุณสามารถลงทะเบียนที่อยู่ IP และ DNS แบบคงที่ได้ พูดง่ายๆคือในคุณสมบัติของการเชื่อมต่ออินเทอร์เน็ตผ่านสายเคเบิลเครือข่าย (LAN) หรือในคุณสมบัติของอแด็ปเตอร์ไร้สาย (Wi-Fi) สิ่งนี้จำเป็นเพื่อให้สามารถลงทะเบียนที่อยู่ที่จำเป็นด้วยตนเองสำหรับการเชื่อมต่อกับโมเด็มเราเตอร์หรืออุปกรณ์ของผู้ให้บริการในกรณีที่เซิร์ฟเวอร์ DHCP ไม่ทำงานบนอุปกรณ์เหล่านี้ หากคุณไม่ได้อยู่ในหัวข้อแสดงว่าเซิร์ฟเวอร์ DHCP มีส่วนร่วมในการแจกจ่ายที่อยู่ IP และ DNS โดยอัตโนมัติ
บางครั้งจำเป็นต้องระบุที่อยู่แบบคงที่ในคุณสมบัติของการเชื่อมต่อเครือข่าย ตัวอย่างเช่นเมื่อผู้ให้บริการไม่แจกจ่าย IP โดยอัตโนมัติ ฉันเขียนไว้ในบทความจะลงทะเบียนที่อยู่ IP ใน Windows 7 ได้อย่างไร? เราตั้งค่า TCP / IP ด้วยตนเอง แต่ในกรณีส่วนใหญ่ผู้ให้บริการจะให้การตั้งค่าเครือข่ายโดยอัตโนมัติ และบนโมเด็มและเราเตอร์ทั้งหมดเซิร์ฟเวอร์ DHCP จะทำงานตามค่าเริ่มต้น และนั่นหมายความว่าในการเชื่อมต่ออินเทอร์เน็ตโดยใช้สายเคเบิลหรือ Wi-Fi ในการตั้งค่าของการเชื่อมต่อเครือข่ายเฉพาะในคุณสมบัติของโปรโตคอล IPv4 ต้องตั้งค่าพารามิเตอร์สำหรับการรับที่อยู่ IP ซับเน็ตมาสก์เกตเวย์และที่อยู่ DNS โดยอัตโนมัติ
หากมีการลงทะเบียนที่อยู่บางแห่งไว้ที่นั่นและคุณกำลังพยายามเชื่อมต่อกับเราเตอร์ส่วนใหญ่แล้วคุณจะประสบปัญหา IPv4 โดยไม่มีการเข้าถึงอินเทอร์เน็ต / เครือข่ายหรือไม่มีการเข้าถึงอินเทอร์เน็ตใน Windows 7 และ "จำกัด " ใน Windows 10 เมื่อเชื่อมต่ออินเทอร์เน็ตผ่าน เราเตอร์คอมพิวเตอร์ควรได้รับที่อยู่เครือข่ายโดยอัตโนมัติ มิฉะนั้นคุณจะไม่สามารถเชื่อมต่อกับเครือข่าย Wi-Fi และอินเทอร์เน็ตจะไม่ทำงาน และหากคุณเพิ่งติดตั้งเราเตอร์คุณมักจะไม่สามารถไปที่การตั้งค่าที่ 192.168.1.1 หรือ 192.168.0.1
ดังนั้นในกรณีที่มีปัญหากับการเชื่อมต่ออินเทอร์เน็ตฉันขอแนะนำให้คุณตรวจสอบพารามิเตอร์ IP ก่อนเสมอ ตอนนี้ฉันจะแสดงวิธีตรวจสอบการตั้งค่าเหล่านี้ใน Windows 10 และ Windows 7 สำหรับ Windows 8 คำแนะนำนี้ก็ใช้ได้เช่นกัน
การกำหนดค่าการรับ IP และ DNS อัตโนมัติใน Windows 10
เราจำเป็นต้องเปิดหน้าต่าง "Network Connections" มีให้เลือกมากมาย เป็นไปได้ผ่านพารามิเตอร์ผ่านแผงควบคุมหรือผ่านหน้าต่าง "Run" กดแป้นพิมพ์ลัดWin + Rคัดลอกคำสั่ง ncpa.cplแล้วคลิกตกลง

หากคุณกำลังเชื่อมต่อผ่านสายเคเบิลให้คลิกขวาที่การเชื่อมต่อ"อีเทอร์เน็ต"และเลือก "คุณสมบัติ" และถ้าผ่าน Wi-Fi แล้วเปิดคุณสมบัติของ"เครือข่ายไร้สาย"อะแดปเตอร์

จากนั้นไฮไลต์รายการ "IP เวอร์ชัน 4 (TCP / IPv4) คุณต้องคลิกที่ปุ่ม" คุณสมบัติ "วางสวิตช์ถัดจากรายการ" รับที่อยู่ IP โดยอัตโนมัติ "และ" รับที่อยู่เซิร์ฟเวอร์ DNS โดยอัตโนมัติ "แล้วคลิกตกลง (2 ครั้ง)

โปรดทราบว่าการตั้งค่าเครือข่ายของการ์ดเครือข่าย (LAN) และอะแดปเตอร์ Wi-Fi ไร้สาย (หากคอมพิวเตอร์ของคุณมี) จะเปลี่ยนแยกกัน
อีกทางเลือกหนึ่งอาจจะง่ายกว่าสำหรับใครบางคน - คุณสามารถรีเซ็ตการตั้งค่าเครือข่ายทั้งหมดเป็นการตั้งค่าจากโรงงาน ทำตามคำแนะนำ: รีเซ็ตการตั้งค่าเครือข่ายใน Windows 10 โดยค่าเริ่มต้นที่อยู่จะถูกกำหนดโดยอัตโนมัติ
การตั้งค่าเครือข่ายอัตโนมัติใน Windows 7
มันค่อนข้างเหมือนกันใน Windows 7 คุณยังสามารถเปิด "Network Connections" โดยใช้คำสั่งผ่านหน้าต่าง "Run" หรือผ่าน "Network and Sharing Center" ซึ่งสามารถเข้าถึงได้โดยคลิกขวาที่ไอคอนการเชื่อมต่อในถาด คุณต้องเลือก "เปลี่ยนการตั้งค่าอะแดปเตอร์" ที่นั่น

ถัดไปคุณต้องเปิด "Properties" (โดยคลิกขวา) ของอะแดปเตอร์ซึ่งต้องเปลี่ยนพารามิเตอร์ หากการเชื่อมต่อผ่านสายเคเบิลแล้วนี่คือ"การเชื่อมต่อท้องถิ่น"และถ้าผ่าน Wi-Fi แล้ว"การเชื่อมต่อเครือข่ายไร้สาย"

เลือก "Internet Protocol Version 4 (TCP / IPv4)" คลิก "Properties" ตั้งค่าการเรียนรู้ที่อยู่ IP และที่อยู่เซิร์ฟเวอร์ DNS โดยอัตโนมัติแล้วคลิกตกลง

หลังจากเสร็จสิ้นขั้นตอนเหล่านี้คอมพิวเตอร์จะได้รับการตั้งค่า IP และ DNS จากเซิร์ฟเวอร์ DHCP ของเราเตอร์หรือ ISP
ในทำนองเดียวกันคุณสามารถรีเซ็ตการตั้งค่าเครือข่าย (รวมถึง IP) โดยใช้คำสั่งบางอย่างซึ่งฉันได้เขียนรายละเอียดไว้ในบทความการรีเซ็ตการตั้งค่าเครือข่าย TCP / IP และ DNS ใน Windows 7