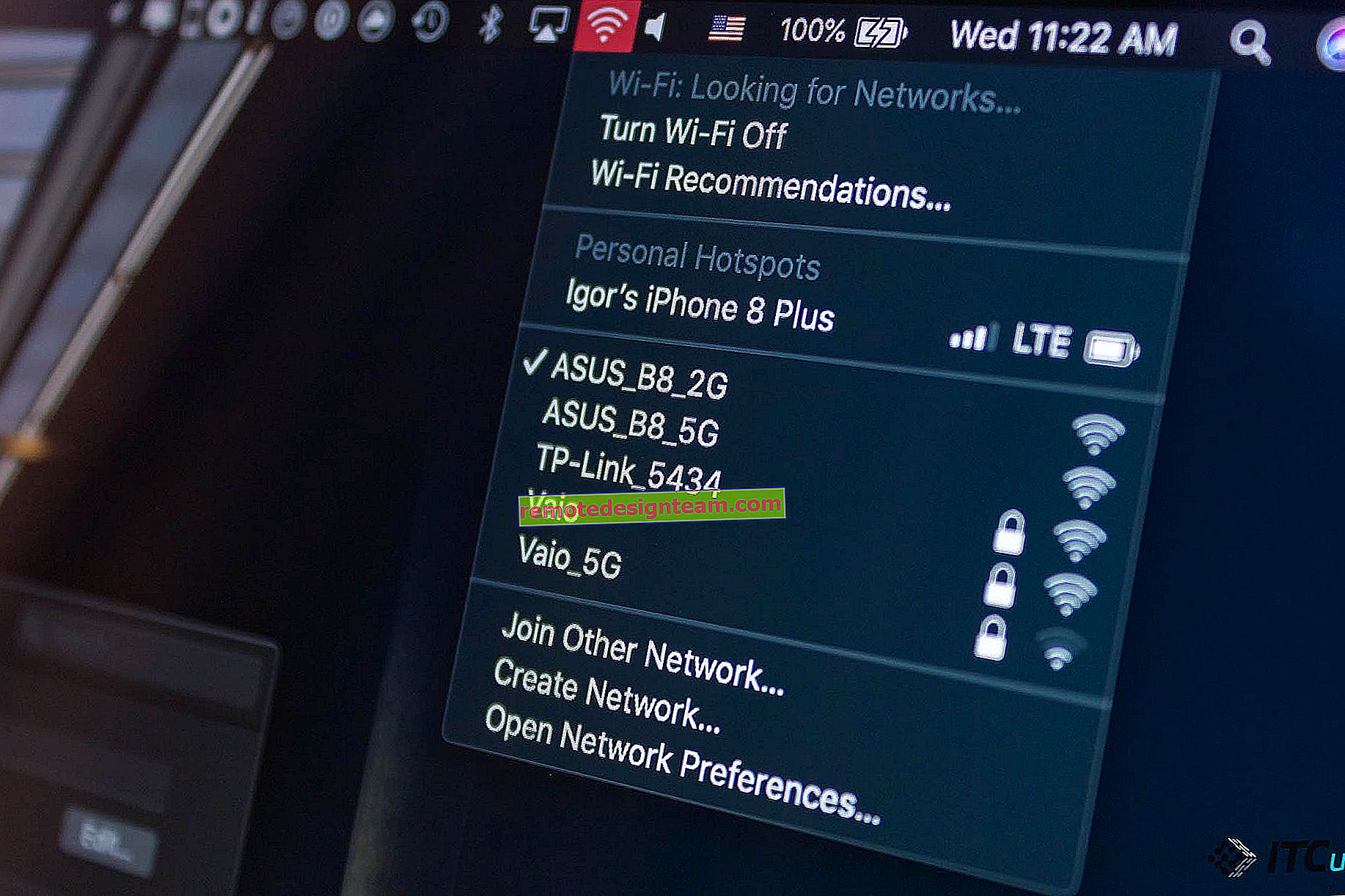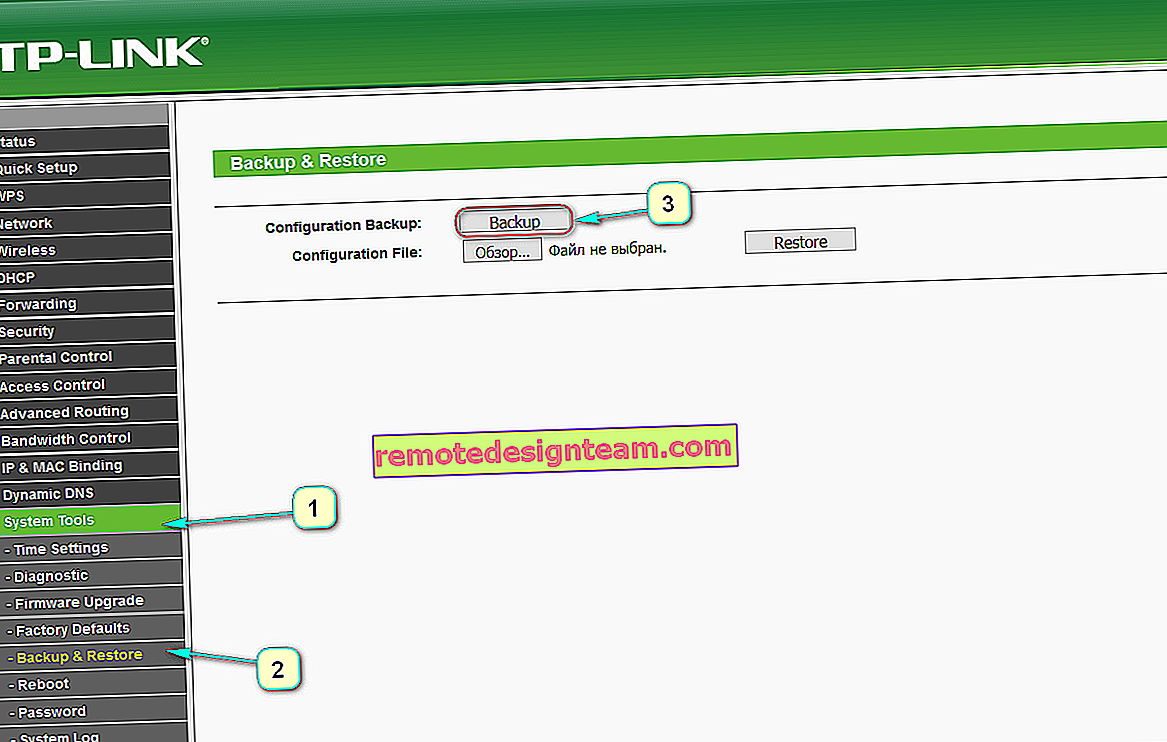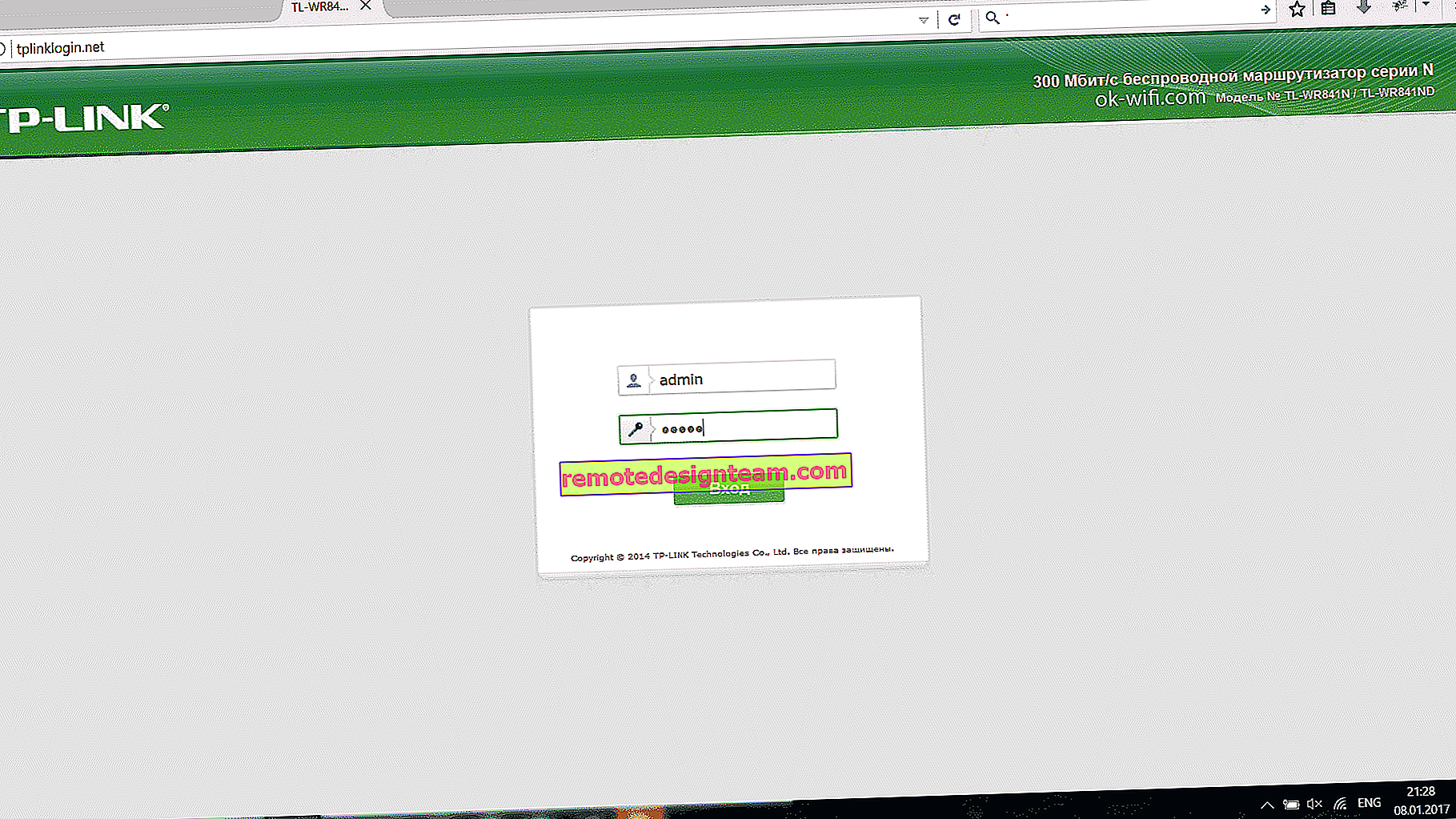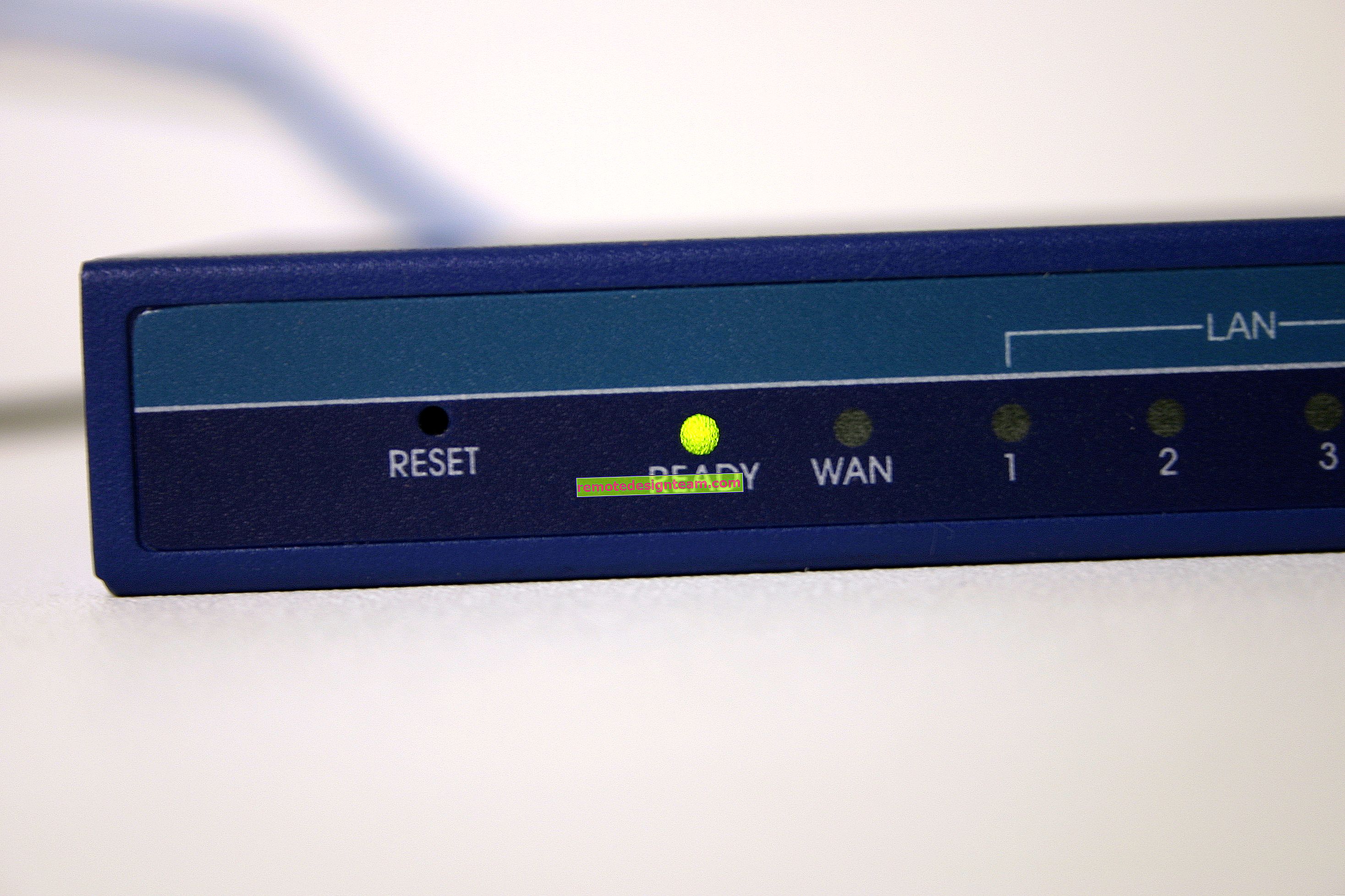เซิร์ฟเวอร์ DLNA ในการตั้งค่า Windows 10 ส่งออกไปยังทีวี
ฉันได้เผยแพร่บทความเกี่ยวกับการตั้งค่า DLNA มากกว่าหนึ่งบทความแล้ว เราใช้งานเซิร์ฟเวอร์ DLNA ในรูปแบบต่างๆบนอุปกรณ์ต่างๆและสำหรับทีวีที่แตกต่างกัน ในบทช่วยสอนนี้ฉันจะแสดงวิธีเปิดใช้งานเซิร์ฟเวอร์ DLNA ใน Windows 10 ปล่อยให้เป็นคอมพิวเตอร์หรือแล็ปท็อปก็ไม่สำคัญ สิ่งสำคัญคือติดตั้ง Windows 10 ไว้มีโปรแกรมต่างๆมากมายที่คุณสามารถเรียกใช้เซิร์ฟเวอร์สื่อบนคอมพิวเตอร์ของคุณได้ แต่ในบทช่วยสอนนี้เราจะไม่ใช้ซอฟต์แวร์ของบุคคลที่สาม เราจะใช้เครื่องมือมาตรฐาน Windows 10 เท่านั้นนอกจากนี้ยังมีตัวเลือกดังกล่าวทั้งใน Windows 8 และ Windows 7 มีความแตกต่างกันเล็กน้อย
ก่อนอื่นเรามาดูกันก่อนว่า DLNA คืออะไรทำไมต้องรันเซิร์ฟเวอร์นี้บนคอมพิวเตอร์แล็ปท็อปและจะทำอย่างไรกับมัน ทุกอย่างง่ายมาก เทคโนโลยี DLNA สามารถถ่ายโอนเนื้อหาสื่อ (วิดีโอภาพถ่ายเพลง) ระหว่างอุปกรณ์บนเครือข่ายท้องถิ่น ส่วนใหญ่เทคโนโลยีนี้ใช้เพื่อดูวิดีโอหรือภาพถ่ายบน Smart TV ที่อยู่บนคอมพิวเตอร์ ฉันเขียนรายละเอียดเพิ่มเติมเกี่ยวกับเทคโนโลยีนี้ในบทความ: เทคโนโลยี DLNA การใช้งาน DLNA บนสมาร์ททีวีและอุปกรณ์อื่น ๆ หากสนใจสามารถอ่านได้
วิธีการทำงานทั้งหมด:ทีวีที่มี Smart TV ต้องเชื่อมต่อกับเราเตอร์ของเรา ผ่านเครือข่าย Wi-Fi หรือสายเคเบิล ไม่เป็นไร. สำหรับเราเตอร์เดียวกันคอมพิวเตอร์ที่เราต้องการใช้งานเซิร์ฟเวอร์สื่อจะต้องเชื่อมต่อและจากที่เราต้องการเล่นวิดีโอภาพถ่ายหรือเพลงบนทีวี สิ่งสำคัญคืออุปกรณ์อยู่ในเครือข่ายท้องถิ่นเดียวกัน (เชื่อมต่อผ่านเราเตอร์ตัวเดียว) นี่ไม่ได้หมายความว่าควรมีคอมพิวเตอร์เพียงเครื่องเดียวและทีวีหนึ่งเครื่อง แต่อาจมีได้หลายเครื่อง นอกจากนี้อาจมีอุปกรณ์อื่น ๆ ในเครือข่ายที่รองรับ DLNA ตัวอย่างเช่นเครื่องเล่นเกมกล่องทีวีเครื่องรับสัญญาณดาวเทียมเป็นต้น
ก่อนดำเนินการตั้งค่าตรวจสอบให้แน่ใจว่าคอมพิวเตอร์และทีวีของคุณเชื่อมต่อกับเครือข่าย Wi-Fi ของคุณหรือด้วยสายเคเบิลเครือข่ายกับเราเตอร์ของคุณ ตรวจสอบว่าอินเทอร์เน็ตใช้งานได้กับทีวีหรือไม่ หากคุณไม่ทราบว่าทีวีของคุณรองรับ DLNA หรือไม่ข้อมูลนี้สามารถพบได้ในข้อมูลจำเพาะ ฉันจะพูดแบบนี้ถ้าทีวีมี Smart TV ทุกอย่างก็จะทำงานนอกจากนี้เบราว์เซอร์ Microsoft Edge ใน Windows 10 ยังมีความสามารถในการแสดงวิดีโอภาพถ่ายและเพลงบนทีวีโดยตรงจากเบราว์เซอร์ วิธีการทำฉันเขียนไว้ในบทความนี้
ฉันคิดว่าเราเข้าใจความแตกต่างทั้งหมดแล้วตอนนี้คุณสามารถเริ่มตั้งค่าได้
การแสดงวิดีโอจาก Windows 10 ไปยังทีวี: วิธีที่ง่ายและรวดเร็ว
คลิปวิดีโอภาพยนตร์เกือบทุกวิดีโอสามารถแสดงจากคอมพิวเตอร์ไปยังทีวีได้ในไม่กี่คลิก เปิดทีวีของคุณ ตรวจสอบให้แน่ใจว่าเชื่อมต่อกับอินเทอร์เน็ตแล้ว (กับเราเตอร์ของคุณ)
ในคอมพิวเตอร์เปิดโฟลเดอร์ที่มีวิดีโอจากนั้นคลิกขวาที่ไฟล์ที่เราต้องการเล่นบนทีวี (Smart TV) จากนั้นเราเลื่อนเคอร์เซอร์ไปที่รายการ "โอนไปยังอุปกรณ์" เครื่องทีวีของเราควรปรากฏที่นั่น หากมีข้อความ "กำลังค้นหาอุปกรณ์ ... " คุณต้องรอสักครู่ เปิดเมนูทิ้งไว้หรือลองอีกสักครู่ ดังที่คุณเห็นในภาพหน้าจอด้านล่าง Windows 10 พบทีวีสองเครื่องสำหรับฉัน: LG และ Philips

การเลือกทีวี หน้าต่างควบคุมผู้เล่นจะปรากฏขึ้นทันที ที่นี่คุณสามารถควบคุมการเล่นวิดีโอบนทีวีของคุณเพิ่มไฟล์อื่น ๆ ลงในเพลย์ลิสต์ดูข้อมูลบนทีวี ฯลฯ

ทีวีจะเริ่มเล่นภาพยนตร์ที่กำลังดำเนินอยู่ทันที
เราเพิ่งเริ่มดูวิดีโอจากพีซีไปยังทีวีโดยใช้เทคโนโลยี DLNA อย่างที่คุณเห็นทุกอย่างใช้งานได้ และทั้งหมดนี้แบบไร้สายทางอากาศ จะจบลงหากคุณมีอุปกรณ์ทั้งสองเชื่อมต่อผ่าน Wi-Fi
เปิดเซิร์ฟเวอร์ DLNA บน Windows 10 โดยใช้เครื่องมือมาตรฐาน
ข้างต้นเราได้ตรวจสอบวิธีการเมื่อคุณสามารถส่งไฟล์จากคอมพิวเตอร์ไปยังทีวีได้ แต่ก็ยังมีโอกาสที่ดีที่เราจะสามารถดูไฟล์ทั้งหมด (ซึ่งเปิดการเข้าถึงอยู่) ที่เก็บไว้ในคอมพิวเตอร์ของเราจากทีวี ฉันคิดว่านี่คือสิ่งที่คุณต้องการ
คุณสามารถใช้โปรแกรมของ บริษัท อื่นเพื่อเรียกใช้เซิร์ฟเวอร์ DLNA ตัวอย่างเช่น "Home Media Server (UPnP, DLNA, HTTP)" ฉันเขียนเกี่ยวกับการตั้งค่าด้วยโปรแกรมนี้ในบทความการตั้งค่าเซิร์ฟเวอร์ DLNA สำหรับทีวี Philips เราดูหนังจากคอมพิวเตอร์บนทีวี โปรแกรมนี้เหมาะสำหรับทีวีทุกรุ่น แต่ผู้ผลิตแต่ละรายมักจะมีโปรแกรมของตัวเอง ตัวอย่างเช่น LG มี Smart Share ฉันเขียนเกี่ยวกับการตั้งค่าที่นี่
ในทางกลับกันทำไมเราถึงต้องการโปรแกรมของบุคคลที่สามถ้าใน Windows 10 ทุกอย่างสามารถกำหนดค่าได้ด้วยเครื่องมือในตัว
1 สิ่งแรกที่เราต้องทำคือเปิด Media Streaming Options รายการนี้อยู่ในแผงควบคุม คุณสามารถเริ่มพิมพ์ชื่อในการค้นหาและเปิดใช้งานได้

หากทีวีของคุณไม่อยู่ในรายการให้รอสักครู่ หรือปิดและเปิดการตั้งค่าการสตรีมสื่ออีกครั้ง

แต่ละอุปกรณ์จะมีปุ่ม "กำหนดค่า ... " หากจำเป็นคุณสามารถกำหนดการตั้งค่าส่วนบุคคลสำหรับอุปกรณ์แต่ละเครื่องได้


ดังที่คุณเห็นในภาพหน้าจอด้านบนการเข้าถึงจะเปิดไปยังโฟลเดอร์มาตรฐานสามโฟลเดอร์ทันที: "วิดีโอ", "รูปภาพ", "เพลง" ไฟล์ทั้งหมดในโฟลเดอร์เหล่านี้สามารถดูได้บนทีวี
โฟลเดอร์ทั้งสามนี้อยู่ในไดรฟ์ระบบ เห็นด้วยไม่สะดวกในการคัดลอกภาพยนตร์และไฟล์อื่น ๆ ที่จำเป็นตลอดเวลาเพื่อรับชมจากทีวี ดังนั้นคุณสามารถแชร์โฟลเดอร์อื่น ๆ
วิธีเพิ่มโฟลเดอร์สำหรับเซิร์ฟเวอร์ DLNA
เริ่ม Windows Media Player

หากคุณต้องการเพิ่มโฟลเดอร์ที่มีวิดีโอเช่นคลิกรายการที่เกี่ยวข้องทางด้านซ้ายและเลือก "จัดการไลบรารีวิดีโอ"

ในหน้าต่างใหม่คลิกที่ปุ่ม "เพิ่ม" เลือกโฟลเดอร์ที่คุณต้องการเปิดการเข้าถึงผ่าน DLNA และคลิกที่ปุ่ม "เพิ่มโฟลเดอร์"

โฟลเดอร์ที่ต้องการจะปรากฏในรายการและจะแสดงบนทีวี ตัวอย่างเช่นฉันเปิดการเข้าถึงโฟลเดอร์ "วิดีโอ" ซึ่งเป็นที่เก็บภาพยนตร์

คุณสามารถเพิ่มโฟลเดอร์ด้วยวิธีนี้หรือลบออกจากรายการ
เคล็ดลับเพิ่มเติม
1 หากคุณต้องการเปิดการตั้งค่าการสตรีมสื่อคุณสามารถทำได้จาก Windows Media Player เพียงคลิกที่รายการเมนู "สตรีม" และเลือก "ตัวเลือกการสตรีมเพิ่มเติม ... "

บทความที่เกี่ยวข้องหลายเรื่อง:
- วิธีเชื่อมต่อทีวีกับแล็ปท็อปผ่านสาย Wi-Fi หรือ HDMI ใน Windows 10
- จะเชื่อมต่อคอมพิวเตอร์ (แล็ปท็อป) กับทีวีผ่าน Wi-Fi ได้อย่างไร?
- เซิร์ฟเวอร์สื่อ (DLNA) บนเราเตอร์ ASUS Wi-Fi และ TP-LINK
หากการเล่นวิดีโอช้าลง
เมื่อเล่นวิดีโอด้วยวิธีนี้หลายคนพบกับการทำงานที่ไม่เสถียร การเล่นค้างตลอดเวลาล่าช้าหยุด ฯลฯ ส่วนใหญ่ปัญหาดังกล่าวเกิดขึ้นเมื่อเล่นไฟล์วิดีโอขนาดใหญ่ โดยปกติแล้วปัญหาเหล่านี้จะเกิดขึ้นเนื่องจากไม่มีความเร็วในการเชื่อมต่อระหว่างคอมพิวเตอร์และทีวี ส่วนใหญ่เราเตอร์ที่มีงบประมาณและอ่อนแอมักจะถูกตำหนิ มีแบนด์วิดท์ไม่เพียงพอ อย่างไรก็ตามเราเตอร์ที่ทรงพลังไม่รับประกันการถ่ายโอนไฟล์ DLNA ที่เสถียร
ในเวลาดูปิดการดาวน์โหลดต่างๆเกมออนไลน์ห้ามใช้อินเทอร์เน็ตบนอุปกรณ์อื่น ถ้าเป็นไปได้ให้เชื่อมต่อทีวีหรือคอมพิวเตอร์ของคุณ (หรืออุปกรณ์ทั้งสองที่ดีกว่า) กับเราเตอร์ผ่านสายเคเบิลเครือข่าย จากนั้นการเชื่อมต่อจะมีเสถียรภาพมากขึ้นและความเร็วสูงขึ้น
หากทุกอย่างล้มเหลวคุณสามารถใช้การเชื่อมต่อสาย HDMI ที่เสถียรกว่าเพื่อส่งออกภาพจากคอมพิวเตอร์หรือแล็ปท็อปไปยังทีวี หรือเพียงแค่คัดลอกภาพยนตร์จากคอมพิวเตอร์ของคุณไปยังแฟลชไดรฟ์ USB หรือฮาร์ดไดรฟ์ภายนอกแล้วรับชมบนทีวีของคุณ