เบราว์เซอร์ไม่เปิดหน้าเว็บ แต่มีอินเทอร์เน็ตและ Skype ใช้งานได้
ในบทความนี้ฉันจะบอกคุณเกี่ยวกับวิธีแก้ปัญหาต่างๆที่อาจมีประโยชน์ในกรณีที่เบราว์เซอร์ของคุณหยุดเปิดหน้า ในขณะเดียวกันอินเทอร์เน็ตก็อยู่ที่นั่นและใช้งานได้ โปรแกรมเช่น Skype ไคลเอนต์ torrent ต่างๆและอื่น ๆ ยังคงทำงานและออนไลน์ต่อไป และเว็บไซต์ไม่เปิดในทุกเบราว์เซอร์ เมื่อคุณพยายามเปิดเพจขั้นแรกใช้เวลาโหลดนานจากนั้นข้อผิดพลาดปรากฏขึ้นว่าไม่สามารถเข้าถึงเพจได้และเบราว์เซอร์ไม่สามารถเปิดได้ ข้อความแสดงข้อผิดพลาดเองอาจแตกต่างกันไปขึ้นอยู่กับเบราว์เซอร์
ตัวอย่างเช่นใน Opera และ Chrome ข้อผิดพลาด: "ไม่มีการเชื่อมต่ออินเทอร์เน็ต" หรือ "ไม่สามารถเข้าถึงไซต์ได้" ในเบราว์เซอร์ Mozilla: "ไม่พบเซิร์ฟเวอร์" ใน Yandex Browser: "ไม่สามารถเชื่อมต่อกับไซต์ได้" และใน Microsoft Edge (ซึ่งอยู่ใน Windows 10): "ไม่สามารถเปิดหน้านี้ได้"
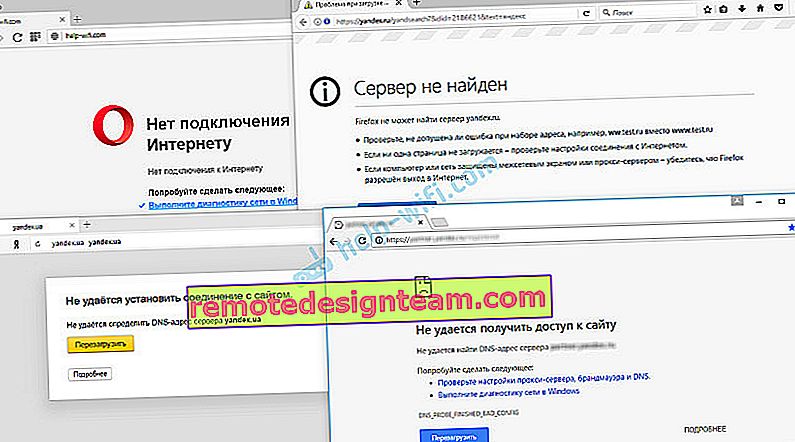
ไม่สำคัญว่าคุณจะมีเบราว์เซอร์ใดหน้าต่างๆจะไม่เปิดขึ้น แต่ช่วงเวลาสำคัญที่อินเทอร์เน็ตบนคอมพิวเตอร์ทำงานได้ ไม่มีเครื่องหมายอัศเจรีย์สีเหลืองข้างไอคอนสายเคเบิลหรือ Wi-Fi ถ้าเป็นเช่นนั้นนี่เป็นอีกปัญหาหนึ่งและมีวิธีแก้ไขอื่น ๆ หากคุณมีกรณีดังกล่าวเขียนความคิดเห็นฉันจะให้ลิงก์ไปยังคำแนะนำ บางทีคุณอาจเชื่อมต่ออินเทอร์เน็ตผ่านเราเตอร์หรือโมเด็มซึ่งในกรณีนี้ไซต์อาจไม่สามารถเปิดได้ในทุกอุปกรณ์ ฉันจะเขียนเกี่ยวกับเรื่องนี้ด้านล่าง
นอกจากนี้ยังมีสถานการณ์เมื่อมีเพียงบางไซต์ไม่เปิดบนคอมพิวเตอร์ โดยปกติจะเป็นไซต์ของเครื่องมือค้นหาหรือโซเชียลเน็ตเวิร์ก: Odnoklassniki, Vkontakte, Facebook ฯลฯ ในกรณีนี้วิธีแก้ไขที่ฉันจะกล่าวถึงด้านล่างนี้ควรแก้ไขสถานการณ์
และอีกอย่างหนึ่ง: ไม่สำคัญว่าจะติดตั้ง Windows เวอร์ชันใดในคอมพิวเตอร์ของคุณเช่นเบราว์เซอร์ ฉันจะแสดงโดยใช้ Windows 10 เป็นตัวอย่างใน Windows 7 และ Windows 8 วิธีแก้ปัญหาจะเหมือนกัน หากการกระทำแตกต่างกันฉันจะเขียนเกี่ยวกับเรื่องนี้
ทำไมเบราว์เซอร์ไม่เปิดเว็บไซต์ แก้ไขอย่างไร?
คุณสามารถนำปืนใหญ่เข้าสู่สนามรบได้ทันทีและพูดคุยเกี่ยวกับวิธีแก้ปัญหาที่ยาก (แม้ว่าจะเป็นวิธีที่มีประสิทธิภาพมากที่สุด) แต่จากการฝึกฝนแสดงให้เห็นว่าควรใช้การกระทำง่ายๆสองสามอย่างก่อนซึ่งมักจะช่วยในการกำจัดปัญหาเฉพาะ
- การรีสตาร์ทคอมพิวเตอร์เราเตอร์โมเด็มเป็นสิ่งแรก ไม่ได้ช่วยอะไร ก้าวต่อไป.
- หากคุณมีอินเทอร์เน็ตผ่านเราเตอร์และในทุกอุปกรณ์หน้าเว็บไม่เปิดขึ้นในทุกเบราว์เซอร์คุณควรโทรติดต่อฝ่ายสนับสนุนของผู้ให้บริการและรายงานปัญหา เป็นไปได้ว่าฮาร์ดแวร์บางประเภทขัดข้องและเนื่องจากมีปัญหากับเซิร์ฟเวอร์ DNS จึงไม่เปิดไซต์
- หากปัญหาเกิดจากอุปกรณ์เครื่องหนึ่งหรืออินเทอร์เน็ตเชื่อมต่อโดยตรงกับคอมพิวเตอร์แสดงว่าควรปิดการใช้งานโปรแกรมป้องกันไวรัสชั่วขณะ
- น้อยครั้งมากที่ปัญหาจะปรากฏขึ้นอย่างกะทันหัน คิดว่าเบราว์เซอร์อาจหยุดโหลดไซต์หลังจากเปลี่ยนการตั้งค่าบางอย่างทำความสะอาดจากไวรัสติดตั้งโปรแกรมป้องกันไวรัส ฯลฯ สิ่งนี้สำคัญมาก ท้ายที่สุดคุณสามารถเลิกทำการเปลี่ยนแปลงบางอย่างหรือลบโปรแกรมที่ติดตั้งได้ตลอดเวลา
- ถ้าเป็นไปได้ให้เชื่อมต่ออินเทอร์เน็ตกับอุปกรณ์อื่นคอมพิวเตอร์เครื่องอื่นและลองไปที่ไซต์บางแห่ง หากทุกอย่างเปิดขึ้นคุณสามารถกำจัดปัญหาในฝั่งผู้ให้บริการในเราเตอร์หรือโมเด็ม
หากเคล็ดลับที่อธิบายไว้ข้างต้นไม่ได้ผลก็ไม่จำเป็นต้องอารมณ์เสียฉันมีวิธีแก้ปัญหาที่ดีอีกสองสามข้อ ขั้นแรกฉันจะแบ่งปันวิธีแก้ปัญหาที่มีประสิทธิภาพสูงสุดจากประสบการณ์และข้อเสนอแนะของฉันเองในความคิดเห็นไปยังบทความอื่น ๆ
ปัญหา DNS เป็นสาเหตุที่พบบ่อยที่สุด
เป็นเพราะปัญหาเกี่ยวกับที่อยู่ DNS ซึ่งส่วนใหญ่มักไม่สามารถเข้าถึงไซต์ได้ และ Skype และโปรแกรมอื่น ๆ ยังสามารถทำงานได้โดยไม่มีปัญหา ในกรณีนี้เบราว์เซอร์อาจแจ้งว่าไม่พบเซิร์ฟเวอร์ DNS หรืออะไรทำนองนั้น สิ่งที่ควรทำ:
- เปลี่ยน DNS ในคุณสมบัติการเชื่อมต่อบนคอมพิวเตอร์ ฉันขอแนะนำให้ลงทะเบียน DNS จาก Google หากปัญหาเกิดขึ้นในทุกอุปกรณ์คุณสามารถลงทะเบียน DNS ในการตั้งค่าเราเตอร์หรือแยกต่างหากบนอุปกรณ์มือถือ
- รีเซ็ต DNS cache มันเหมือนวิธีเพิ่มเติม เพียงพอที่จะเปิดพรอมต์คำสั่งในฐานะผู้ดูแลระบบดำเนินการ คำสั่ง ipconfig / flushdnsและรีสตาร์ทคอมพิวเตอร์
ฉันเขียนเกี่ยวกับเรื่องนี้โดยละเอียดในบทความ: ฉันไม่พบที่อยู่ DNS ของเซิร์ฟเวอร์ ทุกอย่างเรียบง่ายที่นั่น ขั้นแรกไปที่การเชื่อมต่อเครือข่าย
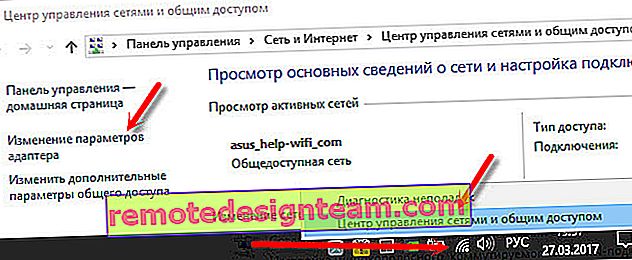
จากนั้นคลิกขวาที่การเชื่อมต่อที่คอมพิวเตอร์เชื่อมต่อกับอินเทอร์เน็ตและเลือก "Properties" และตามคำแนะนำเราลงทะเบียน DNS จาก Google:
8.8.8.8
8.8.4.4
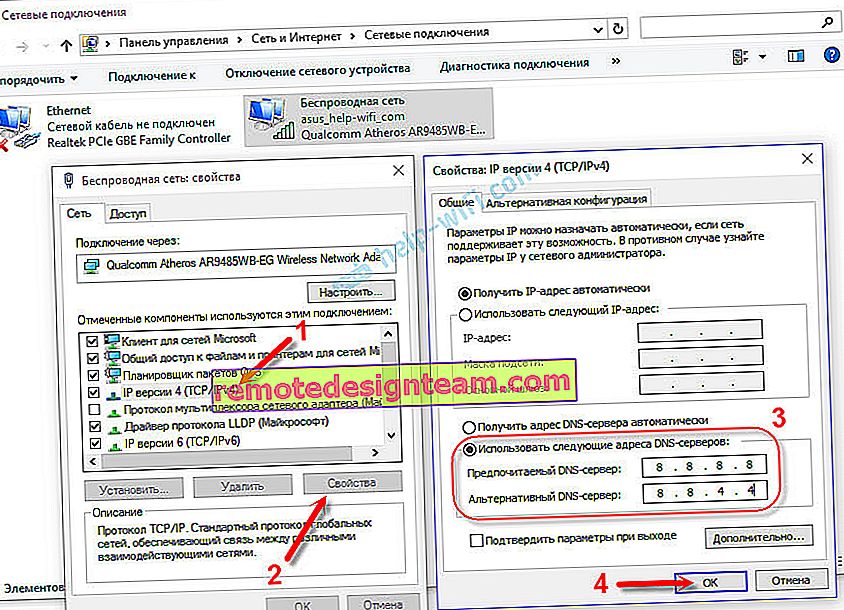
หลังจากรีบูต (หรือแม้กระทั่งไม่มี) ทุกอย่างควรใช้งานได้ วิธีเปลี่ยน DNS ในการตั้งค่าเราเตอร์ฉันแสดงให้เห็นในบทความลิงก์ที่ฉันให้ไว้ข้างต้น
เราตรวจสอบคุณสมบัติของเบราว์เซอร์ (นักการศึกษา) ปิดใช้งานพร็อกซี
คุณต้องตรวจสอบการตั้งค่าบางอย่างในคุณสมบัติของนักการศึกษา เป็นชุดสคริปต์การกำหนดค่าอัตโนมัติที่นั่นและมีการติดตั้งพร็อกซี เนื่องจากพารามิเตอร์ถูกตั้งค่าในคุณสมบัติของนักการศึกษาจึงมีผลกับเบราว์เซอร์ทั้งหมด และไวรัสและมัลแวร์ต่างๆมักจะทำการเปลี่ยนแปลงการตั้งค่าเหล่านี้หลังจากนั้นไซต์ต่างๆก็หยุดหลุดออกไป
ไปที่แผงควบคุม สลับมุมมองเป็น "ไอคอนขนาดใหญ่" ค้นหาและเปิด"การศึกษาคุณสมบัติ" ใน Windows 7 และ XP หากคุณมี Windows 10 หรือ 8 แล้วมีรายการนี้จะเรียกว่า"ตัวเลือกเบราว์เซอร์" สามารถพบและเรียกใช้ผ่านการค้นหา
ไปที่แท็บ "การเชื่อมต่อ" และคลิกที่ปุ่ม "การตั้งค่าเครือข่าย" หน้าต่างอื่นจะเปิดขึ้น ตรวจสอบให้แน่ใจว่าการตั้งค่าตรงกับในภาพหน้าจอด้านล่าง
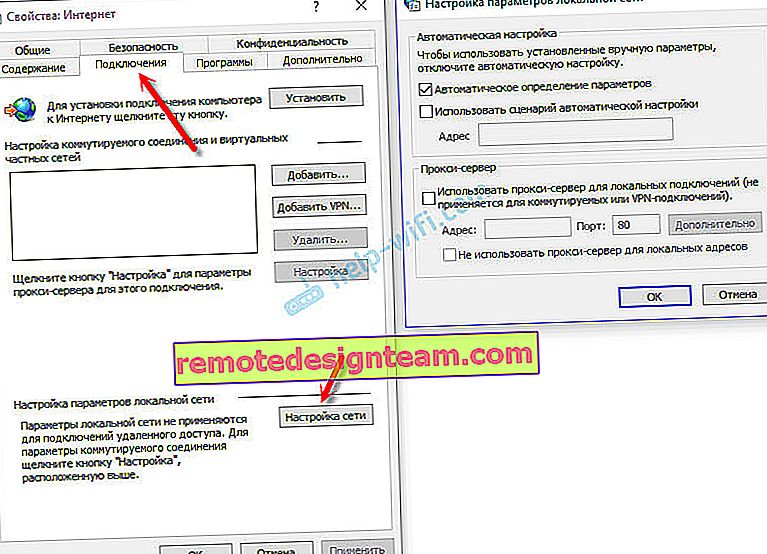
ต้องปิดใช้พร็อกซีและสคริปต์การกำหนดค่าอัตโนมัติ หากมีการตั้งค่าพารามิเตอร์ใด ๆ ไว้ที่นั่นหลังจากปิดแล้วทุกอย่างจะทำงาน
โซลูชันใน Windows Registry
กดคีย์ผสม Win + R ในหน้าต่าง "Run" ป้อนคำสั่ง regedit แล้วคลิก "Ok" Registry Editor จะเปิดขึ้น ไปที่ส่วน:
HKEY_LOCAL_MACHINE \ SOFTWARE \ Microsoft \ Windows NT \ CurrentVersion \ Windows \
ในหน้าต่างทางซ้ายจะมีตัวเลือกต่างๆ เรามีความสนใจในAppInit_DLLsพารามิเตอร์ ค่าของพารามิเตอร์นี้ต้องว่างเปล่า หากคุณมีสิ่งที่เขียนไว้ที่นั่นให้ดับเบิลคลิกที่พารามิเตอร์ AppInit_DLLs เพื่อเปิดลบทุกอย่างออกจากบรรทัด "ค่า" แล้วคลิกตกลง
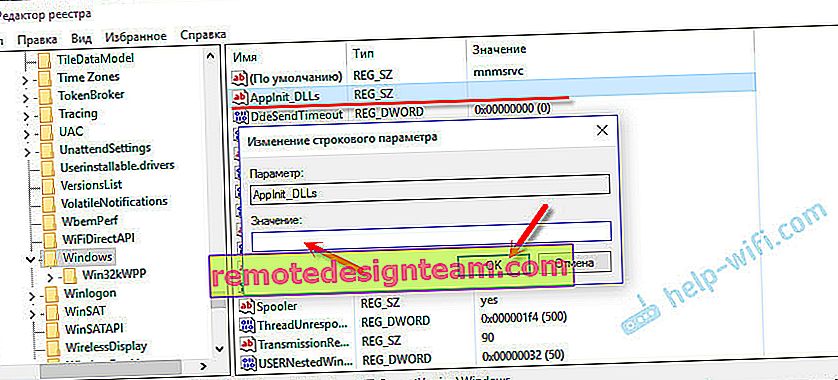
จากนั้นคุณต้องทำเช่นเดียวกันกับพารามิเตอร์ AppInit_DLLs เฉพาะในส่วน:
HKEY_CURRENT_USER \ SOFTWARE \ Microsoft \ Windows NT \ CurrentVersion \ Windows \
หากคุณไม่พบพารามิเตอร์ที่ต้องการในส่วนนี้ก็ไม่เป็นไร เพียงรีสตาร์ทคอมพิวเตอร์ของคุณ
การล้างตารางเส้นทางการรีเซ็ตโปรโตคอล TCP / IP
คุณสามารถลองล้างการตั้งค่าเครือข่ายทั้งหมด หากคุณมี Windows 10 คุณสามารถทำได้ผ่านตัวเลือกโดยกดเพียงปุ่มเดียว ฉันเขียนเพิ่มเติมเกี่ยวกับเรื่องนี้ในบทความ: รีเซ็ตการตั้งค่าเครือข่ายใน Windows 10 หรือทำทุกอย่างตามที่แสดงด้านล่าง
สำคัญ! หากคุณมีการเชื่อมต่อที่กำหนดค่าไว้กับ ISP หรือคุณตั้งค่า IP แบบคงที่เพื่อเข้าถึงอินเทอร์เน็ตหลังจากรีเซ็ตการตั้งค่าแล้วคุณมักจะต้องกำหนดค่าการเชื่อมต่อใหม่ หากคุณไม่แน่ใจว่าสามารถทำได้หรือไม่คุณไม่ควรรีเซ็ตขั้นแรกให้ล้างตารางเส้นทาง เรียกใช้ Command Prompt ในฐานะผู้ดูแลระบบและเรียกใช้คำสั่งต่อไปนี้ (คัดลอกไปที่ Command Prompt แล้วกด Enter):
เส้นทาง -f
รีสตาร์ทคอมพิวเตอร์และตรวจสอบผลลัพธ์
หากวิธีนี้ไม่ได้ผลให้เริ่มบรรทัดคำสั่งอีกครั้งและรันคำสั่งทั้งสองนี้ในทางกลับกัน:
รีเซ็ต netsh winsockรีเซ็ต netsh int ip
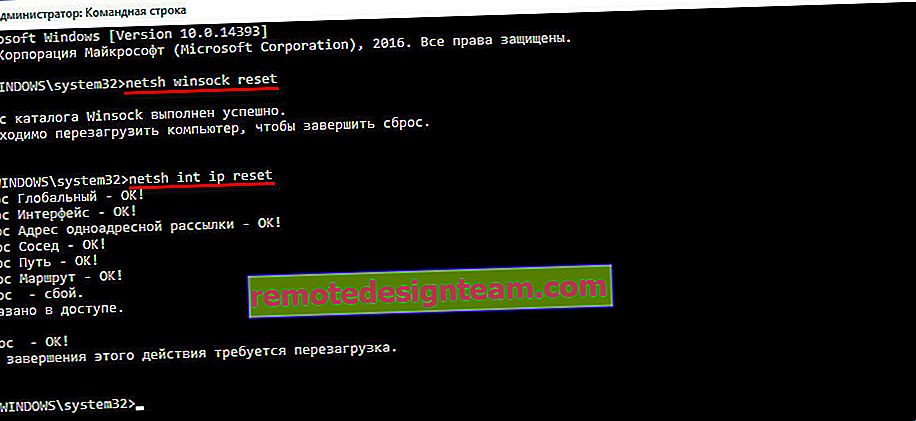
หลังจากนั้นคุณต้องรีสตาร์ทคอมพิวเตอร์ จากนั้นเปิดเบราว์เซอร์ของคุณและลองเปิดบางหน้า หากไซต์ยังไม่เปิดให้ลองใช้คำแนะนำอื่น ๆ ในบทความนี้
เว็บไซต์ไม่เปิดขึ้นเนื่องจากไฟล์โฮสต์
ควรตรวจสอบเนื้อหาของไฟล์โฮสต์ โดยเฉพาะอย่างยิ่งหากคุณมีปัญหาในการเปิดเฉพาะบางไซต์ ตัวอย่างเช่น: vk.com, ok.ru เป็นต้นหากเบราว์เซอร์ของคุณไม่เปิดขึ้นมาหน้าเดียวแสดงว่าไฟล์โฮสต์แทบไม่มีปัญหา
ใน File Explorer ไปที่ C: \ Windows \ System32 \ drivers \ etc. คุณสามารถคัดลอกเส้นทางนี้และวางลงใน explorer ได้ จากนั้นเปิดไฟล์โฮสต์ผ่าน notepad
ควรมีลักษณะดังนี้ (ฉันมี Windows 10):
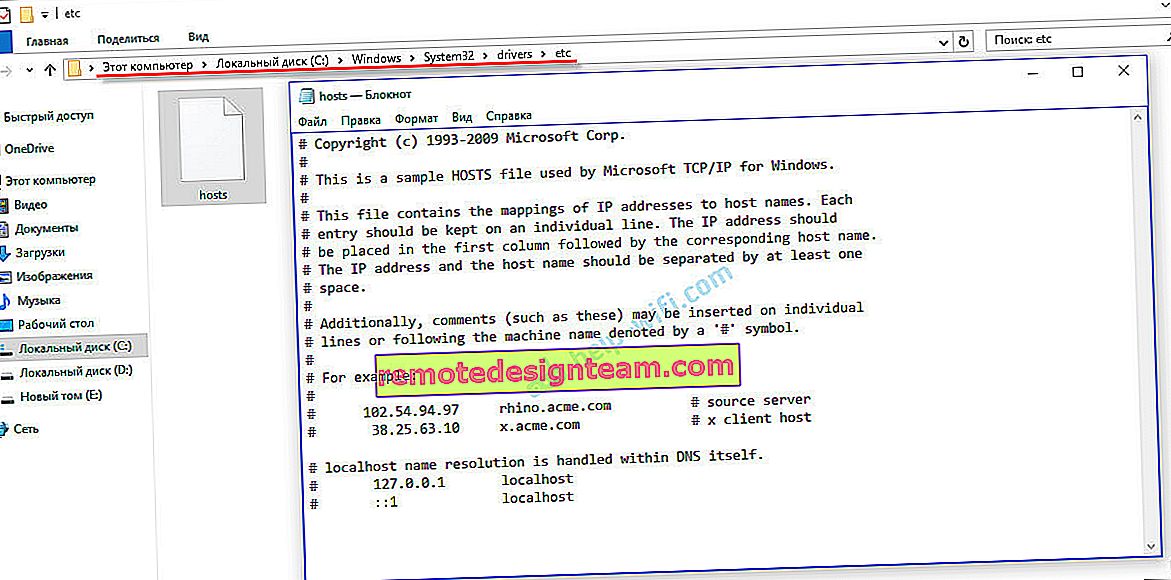
หากคุณมีบรรทัดอื่นที่คุณไม่ได้เขียนเองคุณสามารถลองลบและบันทึกไฟล์โฮสต์
หรือเพียงแค่ค้นหาไฟล์โฮสต์มาตรฐานทางอินเทอร์เน็ตคัดลอกเนื้อหาไปยังไฟล์ของคุณและบันทึก ใน Windows 7, 8 และ 10 เนื้อหาไฟล์จะเหมือนในภาพหน้าจอด้านบน
ไวรัสและมัลแวร์ - สาเหตุของข้อผิดพลาด "ไม่สามารถเข้าถึงไซต์"
หากคุณได้ลองใช้วิธีแก้ไขปัญหาต่างๆแล้ว แต่เว็บไซต์ยังไม่ต้องการเปิดในเบราว์เซอร์ข้อผิดพลาดปรากฏขึ้นว่าไม่สามารถเข้าถึงหน้าเว็บได้แสดงว่าคอมพิวเตอร์ของคุณติดไวรัสบางชนิดหรือทั้งหมดนี้เป็นกลลวงของโปรแกรมที่เป็นอันตรายบางประเภท โดยเฉพาะอย่างยิ่งถ้าคุณไม่ได้ติดตั้งโปรแกรมป้องกันไวรัสในคอมพิวเตอร์ของคุณ
ไม่ใช่เรื่องแปลกที่โปรแกรมที่เป็นอันตรายจะเปลี่ยนพารามิเตอร์บางอย่างการตั้งค่าเครือข่ายการตั้งค่าเบราว์เซอร์ เป็นผลให้ไซต์หยุดเปิดและอินเทอร์เน็ตยังคงทำงานต่อไป
ขอแนะนำให้ดาวน์โหลดหนึ่งในยูทิลิตี้ที่ออกแบบมาเพื่อค้นหาและลบมัลแวร์และสแกนคอมพิวเตอร์ของคุณ ติดตั้งโปรแกรมป้องกันไวรัสด้วย (ถ้าไม่มี) และเรียกใช้การสแกนคอมพิวเตอร์ ในบรรดาโปรแกรมอรรถประโยชน์ป้องกันไวรัสฉันขอแนะนำ: AdwCleaner, HitmanPro, Dr.Web CureIt!, Zemana AntiMalware, Junkware Removal Tool
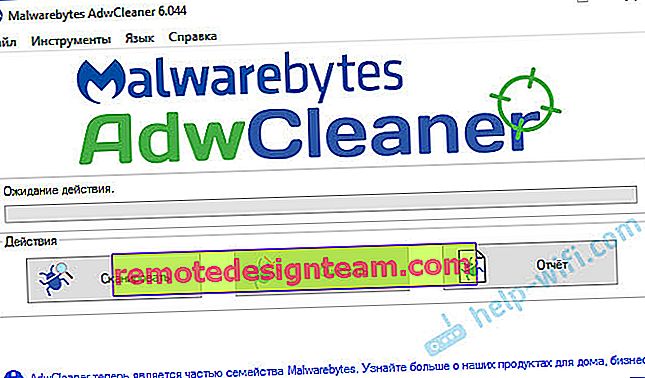
ยูทิลิตี้เหล่านี้สามารถดาวน์โหลดได้จากอินเทอร์เน็ตโดยไม่มีปัญหาใด ๆ ใช้งานง่ายมาก ส่วนใหญ่เป็นภาษารัสเซีย
อีกสองสามจุด:
- มีข้อมูลว่าหน้าเว็บอาจไม่โหลดเนื่องจากโปรแกรมป้องกันไวรัส Avast ทุกอย่างจะเริ่มทำงานหลังจากที่คุณปิดใช้งานหรือลบโปรแกรมป้องกันไวรัสอย่างสมบูรณ์เท่านั้น
- หากหลังจากใช้วิธีแก้ปัญหาบางอย่างทุกอย่างทำงานได้ แต่หลังจากนั้นไม่นานปัญหาก็กลับมาสิ่งนี้ส่วนใหญ่บ่งชี้ว่าคอมพิวเตอร์ติดไวรัสและไวรัสจะลงทะเบียนพารามิเตอร์บางอย่างกลับเนื่องจากปัญหากลับมา
- ตรวจสอบว่าตั้งเวลาและวันที่บนคอมพิวเตอร์ของคุณอย่างถูกต้องหรือไม่
เขียนเกี่ยวกับผลลัพธ์ของคุณในความคิดเห็น แบ่งปันเคล็ดลับและถามคำถาม โชคดี!









