เซิร์ฟเวอร์สื่อ (DLNA) บนเราเตอร์ ASUS Wi-Fi และ TP-LINK
หากคุณมีเราเตอร์ ASUS หรือ TP-LINK พร้อมพอร์ต USB สิ่งที่เป็นไปได้มากที่สุดคืออะไร? มีความสามารถในการเปิดเซิร์ฟเวอร์สื่อและให้การเข้าถึงวิดีโอภาพถ่ายและเพลงสำหรับทีวีที่รองรับ DLNA คุณสามารถเรียกใช้เซิร์ฟเวอร์ DLNA ไม่เพียง แต่บนเราเตอร์ TP-LINK และ ASUS เท่านั้น แต่ในบทความนี้ฉันจะแสดงให้คุณเห็นโดยใช้ตัวอย่างอุปกรณ์จากผู้ผลิตเหล่านี้
ก่อนอื่นเรามาดูว่ามันทำงานอย่างไร เรามีเราเตอร์ที่มีพอร์ต USB ความสามารถในการเรียกใช้เซิร์ฟเวอร์สื่อ (หากมี USB ส่วนใหญ่จะรองรับ DLNA Media Server ด้วย) เรามีทีวีที่เชื่อมต่อกับเราเตอร์นี้ในกรณีของฉันนี่คือทีวี Philips บน Android TV อีกครั้งทีวีสามารถเป็นอะไรก็ได้: Samsung, LG, SONY และอื่น ๆ
เราเชื่อมต่ออุปกรณ์จัดเก็บข้อมูล (แฟลชไดรฟ์ USB หรือฮาร์ดไดรฟ์ภายนอก) กับเราเตอร์ซึ่งมีภาพยนตร์เพลงภาพถ่าย จากนั้นในการตั้งค่าเราเตอร์เราจะเริ่มเซิร์ฟเวอร์สื่อ และบนทีวีเราสามารถดูไฟล์เหล่านั้นที่อยู่ในไดรฟ์ที่เชื่อมต่อกับเราเตอร์ ยิ่งไปกว่านั้นหากทีวีเชื่อมต่อผ่าน Wi-Fi ทั้งหมดนี้จะเป็นแบบไร้สายผ่านทางอากาศ และเรายังสามารถเข้าถึงไดรฟ์นี้ได้จากคอมพิวเตอร์ที่เชื่อมต่อกับเราเตอร์และเราสามารถคัดลอกภาพยนตร์ใหม่ไปยังไดรฟ์หรือดาวน์โหลดจากอินเทอร์เน็ตไปยังไดรฟ์โดยตรง
และหากคุณต้องการเรียกใช้เซิร์ฟเวอร์ DLNA บนคอมพิวเตอร์ของคุณและดูไฟล์บนทีวีคุณต้องมีคำแนะนำเหล่านี้:
- วิธีดูภาพยนตร์จากคอมพิวเตอร์บน LG TV (ผ่าน Wi-Fi หรือเครือข่าย) การตั้งค่า DLNA ผ่าน Smart Share
- การตั้งค่าเซิร์ฟเวอร์ DLNA สำหรับทีวี Philips ดูภาพยนตร์จากคอมพิวเตอร์บนทีวี
โครงการที่สะดวกเห็นด้วย ตอนนี้เราจะมาดูกระบวนการกำหนดค่าของเราเตอร์ทั้งสองอย่างละเอียดยิ่งขึ้น ก่อนอื่นฉันจะแสดงวิธีเริ่มเซิร์ฟเวอร์สื่อบนเราเตอร์จากนั้นไปที่เซิร์ฟเวอร์จากทีวีและเข้าถึงไดรฟ์จากคอมพิวเตอร์ได้มากขึ้นเพื่อเพิ่มไฟล์ใหม่และไม่ต้องถอดแฟลชไดรฟ์ USB ออกจากเราเตอร์ตลอดเวลา
การตั้งค่าเซิร์ฟเวอร์สื่อบนเราเตอร์ ASUS Wi-Fi
ก่อนอื่นเสียบอุปกรณ์เก็บข้อมูลที่คุณต้องการเข้าถึงจากทีวีเข้ากับพอร์ต USB ของเราเตอร์
จากนั้นไปที่การตั้งค่าเราเตอร์ ASUS ของเราโดยเปิดที่อยู่ 192.168.1.1 ในเบราว์เซอร์ ระบุชื่อผู้ใช้และรหัสผ่าน (โดยค่าเริ่มต้น ได้แก่ ผู้ดูแลระบบและผู้ดูแลระบบ) หากมีสิ่งใดมีคำแนะนำโดยละเอียดคุณสามารถดูได้ที่นี่
ในแผงควบคุมไปที่ส่วน "แอปพลิเคชัน USB" และเลือก "ไฟล์ / เซิร์ฟเวอร์สื่อ"
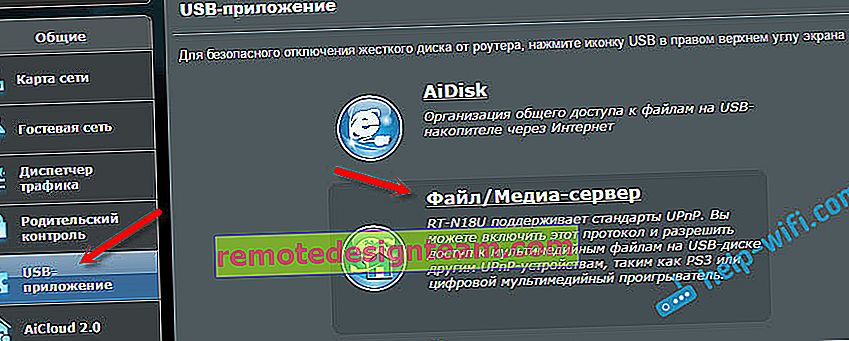
เมื่อ "Media Server แท็บ" ตรงข้ามกับรายการ "เปิดใช้งาน DLNA Media Server", ชุดสวิทช์ที่จะเปิด ดังนั้นเราจึงเปิดเซิร์ฟเวอร์ DLNA คุณสามารถเปลี่ยนชื่อเซิร์ฟเวอร์และเลือกได้ว่าจะแชร์ทั้งดิสก์หรือเฉพาะบางโฟลเดอร์ (โดยค่าเริ่มต้นทั้งหมด) แต่ฟังก์ชันเหล่านี้แทบไม่มีประโยชน์ คลิกที่ปุ่ม "ใช้"
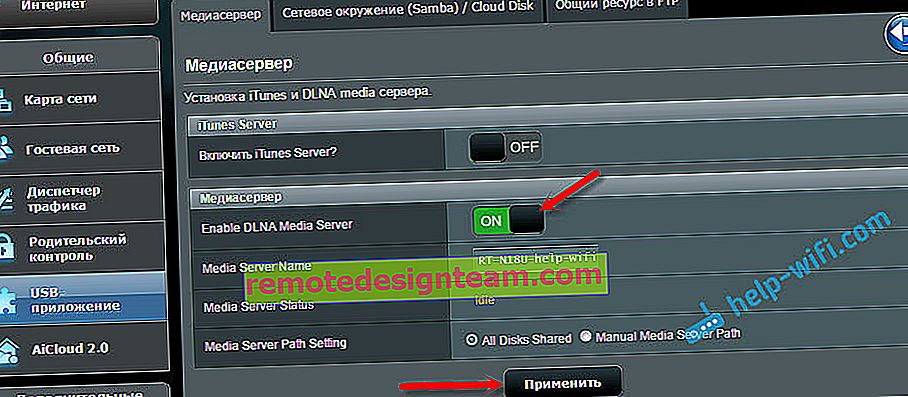
ยังคงมีตัวเลือกในการเรียกใช้ iTunes Server ฉันใช้มันสำหรับ Apple TV
เซิร์ฟเวอร์ทั้งหมดกำลังทำงานและทีวีควรจะเห็นแล้ว แต่เรายังต้องเข้าถึงไดรฟ์จากคอมพิวเตอร์หรือแม้กระทั่งจากสมาร์ทโฟน (Android) ดังนั้นไปที่แท็บ "Network Neighborhood (Samba) / Cloud Disk" ในหน้าต่างเดียวกันและตรงข้ามกับ "Allow shared access to the resource" ตั้งสวิตช์เป็นเปิด บันทึกการตั้งค่า
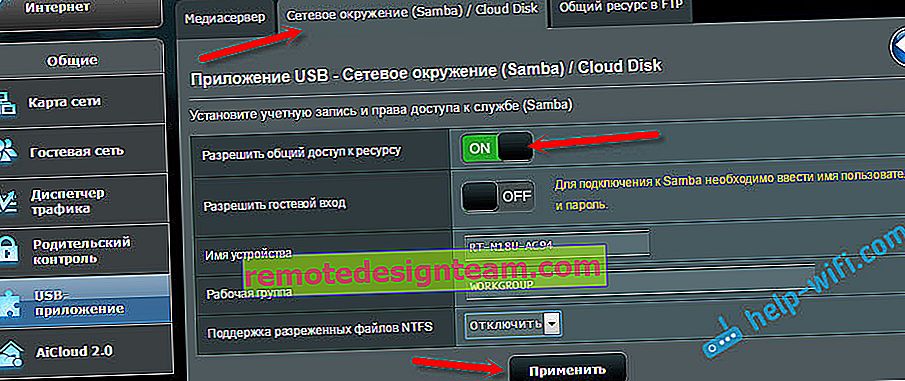
ตอนนี้บนคอมพิวเตอร์ใน explorer บนแท็บ "เครือข่าย" จะมีไดรฟ์ที่เชื่อมต่อกับเราเตอร์ ASUS ฉันจะเขียนเกี่ยวกับเรื่องนี้โดยละเอียดด้านล่าง คุณสามารถเปิดทีวีเปิด DLNA, Smart Share, Media ฯลฯ ที่นั่นแล้วดูภาพยนตร์ภาพถ่ายหรือฟังเพลงที่อยู่ในไดรฟ์ได้
หากยังมีคำถามไม่ชัดเจนคุณสามารถดูบทความแยกต่างหากเกี่ยวกับการตั้งค่าการแชร์ไฟล์บนเราเตอร์ ASUS
เซิร์ฟเวอร์สื่อ (DLNA) สำหรับทีวีบนเราเตอร์ TP-LINK
ในทำนองเดียวกันสิ่งแรกที่เราทำคือเชื่อมต่อแฟลชไดรฟ์ USB หรือ HDD ภายนอกเข้ากับเราเตอร์ ไปที่การตั้งค่าของเราเตอร์ TP-LINK ที่อยู่สำหรับป้อนการตั้งค่าและชื่อผู้ใช้และรหัสผ่านจากโรงงานโปรดดูสติกเกอร์ที่ด้านล่างของเราเตอร์ และหากคุณไม่สามารถเข้าสู่การตั้งค่าได้นี่คือคำแนะนำโดยละเอียดสำหรับ TP-LINK โดยเฉพาะ
ในการตั้งค่าไปที่แท็บ "การตั้งค่า USB" - "เซิร์ฟเวอร์สื่อ" ในหน้านี้เราจำเป็นต้องเริ่มต้นเซิร์ฟเวอร์เองคุณสามารถเปลี่ยนชื่อคลิกที่ปุ่ม "สแกนเดี๋ยวนี้" เพื่อให้เราเตอร์ค้นหาไฟล์ทั้งหมดในไดรฟ์และหากจำเป็นให้ตั้งค่าการสแกนอัตโนมัติทุกๆสองสามชั่วโมง
คลิกปุ่ม "บันทึก" เพื่อบันทึกการตั้งค่า
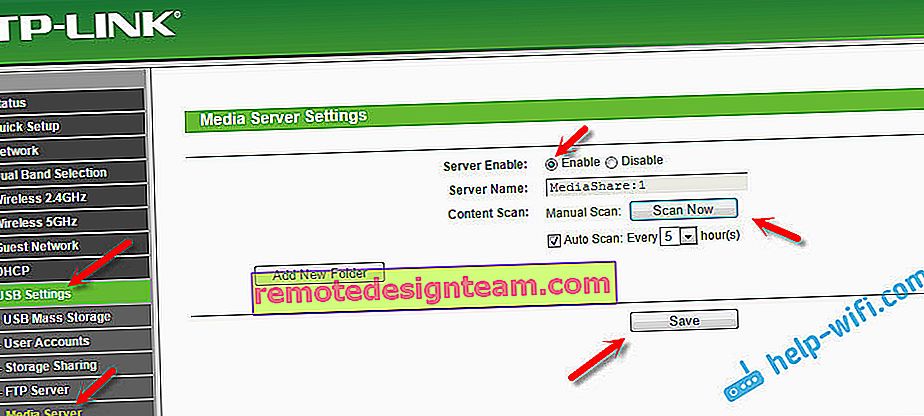
ทุกอย่างเซิร์ฟเวอร์กำลังทำงาน เราตรวจสอบว่าเปิดใช้งานการเข้าถึงไดรฟ์ร่วมกันหรือไม่เพื่อให้คอมพิวเตอร์และสมาร์ทโฟนสามารถมองเห็นได้ โดยไปที่แท็บ "การแชร์พื้นที่เก็บข้อมูล" ต้องทำงานอยู่ (ในสถานะเปิดใช้งาน)
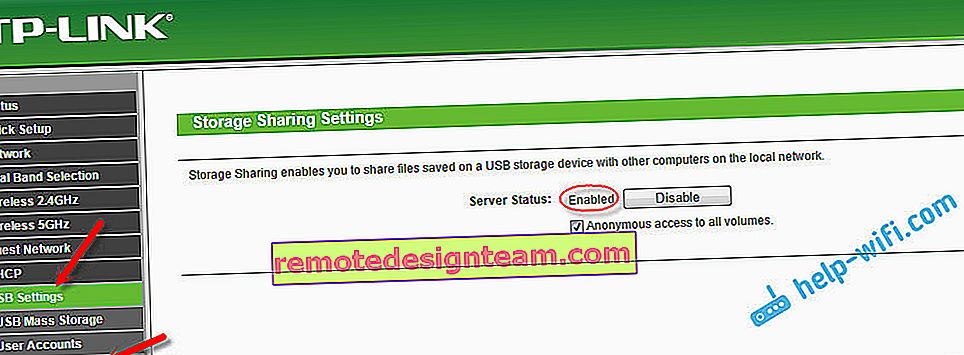
หากคุณมีเราเตอร์ TP-LINK ที่มีแผงควบคุมใหม่ (สีน้ำเงิน)
ในเว็บอินเทอร์เฟซเวอร์ชันใหม่จาก TP-LINK คุณต้องเปิดส่วน "การตั้งค่าพื้นฐาน" จากนั้น "การตั้งค่า USB" - "การเข้าถึงที่ใช้ร่วมกัน" ระบุ "ชื่อเซิร์ฟเวอร์เครือข่าย / สื่อ" และคลิกปุ่ม "บันทึก" ทั้ง Sharing และ DLNA Server จะเริ่มทำงาน คุณยังสามารถระบุโฟลเดอร์ที่คุณต้องการแชร์บนทีวี แต่นี่เป็นทางเลือก
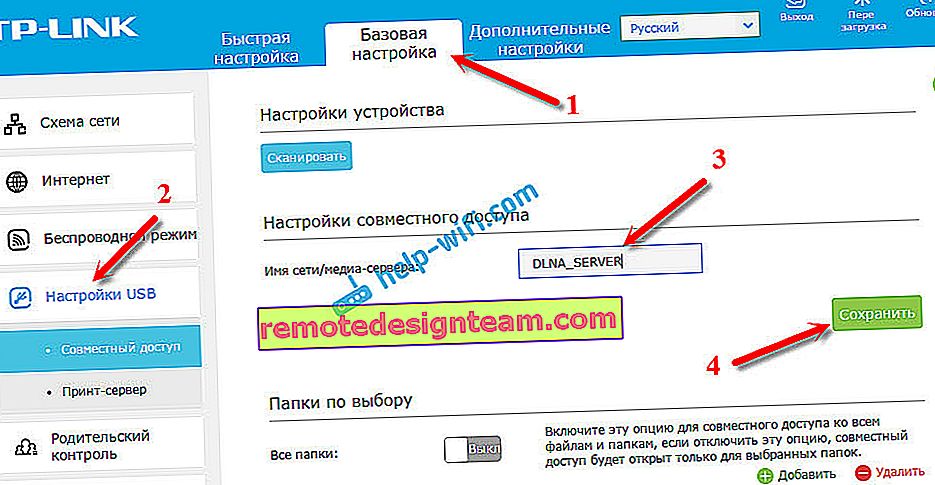
มันง่ายมาก
การดูไฟล์บนทีวีจากเซิร์ฟเวอร์ DLNA (บนเราเตอร์)
ทุกอย่างขึ้นอยู่กับทีวีของคุณ เป็นไปได้มากว่าในเมนูสมาร์ททีวีคุณต้องเปิดโปรแกรมบางโปรแกรม ตัวอย่างเช่นใน LG นี่คือ Smart Share สำหรับฉันใน Philips (Android TV) นี่คือโปรแกรม "Media" หรือปุ่ม SOURCES และรายการ "Network" หาได้ไม่ยากในเมนูทีวีของคุณ
คุณจะเห็นเซิร์ฟเวอร์ DLNA ที่มีชื่อที่เราระบุในระหว่างกระบวนการตั้งค่า หรือชื่อจะเป็นมาตรฐาน
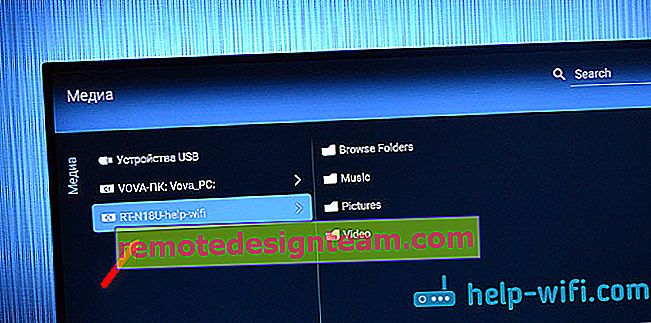
คุณสามารถเรียกดูโฟลเดอร์ที่อยู่ในไดรฟ์หรือไปที่หนึ่งในสามโฟลเดอร์ ได้แก่ เพลงรูปภาพวิดีโอซึ่งจะรวบรวมไฟล์ทั้งหมดในรูปแบบเฉพาะที่พบในไดรฟ์ USB
การแชร์ไดรฟ์จากคอมพิวเตอร์ของคุณ
หากคุณต้องการเพิ่มไฟล์ใหม่ไปยังเซิร์ฟเวอร์สื่อของคุณคุณสามารถไปที่ไดรฟ์จากคอมพิวเตอร์ของคุณ (ผ่าน Wi-Fi) เพื่อที่จะไม่ปิด โดยมีเงื่อนไขว่าคอมพิวเตอร์ของคุณเชื่อมต่อกับเราเตอร์เดียวกัน ในระหว่างกระบวนการกำหนดค่าเราได้เปิดการเข้าถึงสาธารณะในการตั้งค่าเราเตอร์
ในกรณีของเราเตอร์ ASUS บนแท็บเครือข่ายฉันได้รับอุปกรณ์เครือข่ายทันทีโดยเปิดขึ้นซึ่งเราสามารถเข้าถึงแฟลชไดรฟ์ USB ได้ คุณอาจต้องระบุชื่อผู้ใช้และรหัสผ่าน นี่คือข้อมูลเดียวกับที่คุณระบุเมื่อเข้าสู่การตั้งค่าเราเตอร์
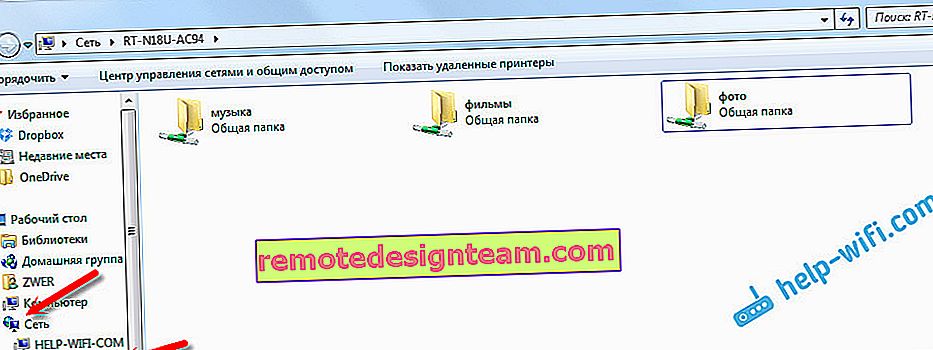
และมีการเปิดใช้งานการแบ่งปันบนเราเตอร์ TP-LINK ด้วยเหตุผลบางประการอุปกรณ์ไม่ปรากฏให้ฉันเห็น แต่สามารถเข้าถึงได้ที่\\ 192.168.0.1 (อาจเป็น \\ 192.168.1.1) เราเพียงแค่ใส่ไว้ใน explorer
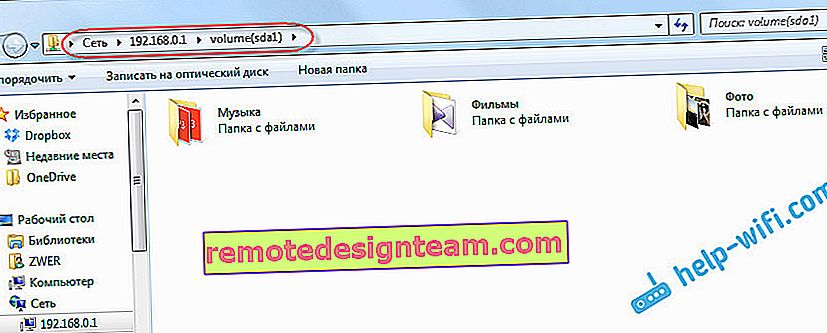
ยังมีอีกวิธีหนึ่ง กำหนดค่าเซิร์ฟเวอร์ FTP บนเราเตอร์และจัดการไฟล์ผ่านเซิร์ฟเวอร์นั้น หากสะดวกกว่าสำหรับคุณให้ดูคำแนะนำแยกต่างหาก:
- การกำหนดค่าเซิร์ฟเวอร์ FTP บนเราเตอร์ TP-LINK
- การตั้งค่าเซิร์ฟเวอร์ FTP บนเราเตอร์ ASUS เข้าถึงแฟลชไดรฟ์ USB ผ่านเราเตอร์
ตอนนี้เราสามารถเข้าถึงไฟล์ที่อยู่ในไดรฟ์ USB ซึ่งจะเชื่อมต่อกับเราเตอร์เอง นอกจากนี้ยังสามารถเข้าถึงได้ทั้งจากคอมพิวเตอร์หรือโทรศัพท์และจากทีวีโดยใช้เทคโนโลยี DLNA
คุณใช้พอร์ต USB บนเราเตอร์อย่างไร? แบ่งปันเคล็ดลับของคุณในความคิดเห็นและถามคำถาม โชคดี!









