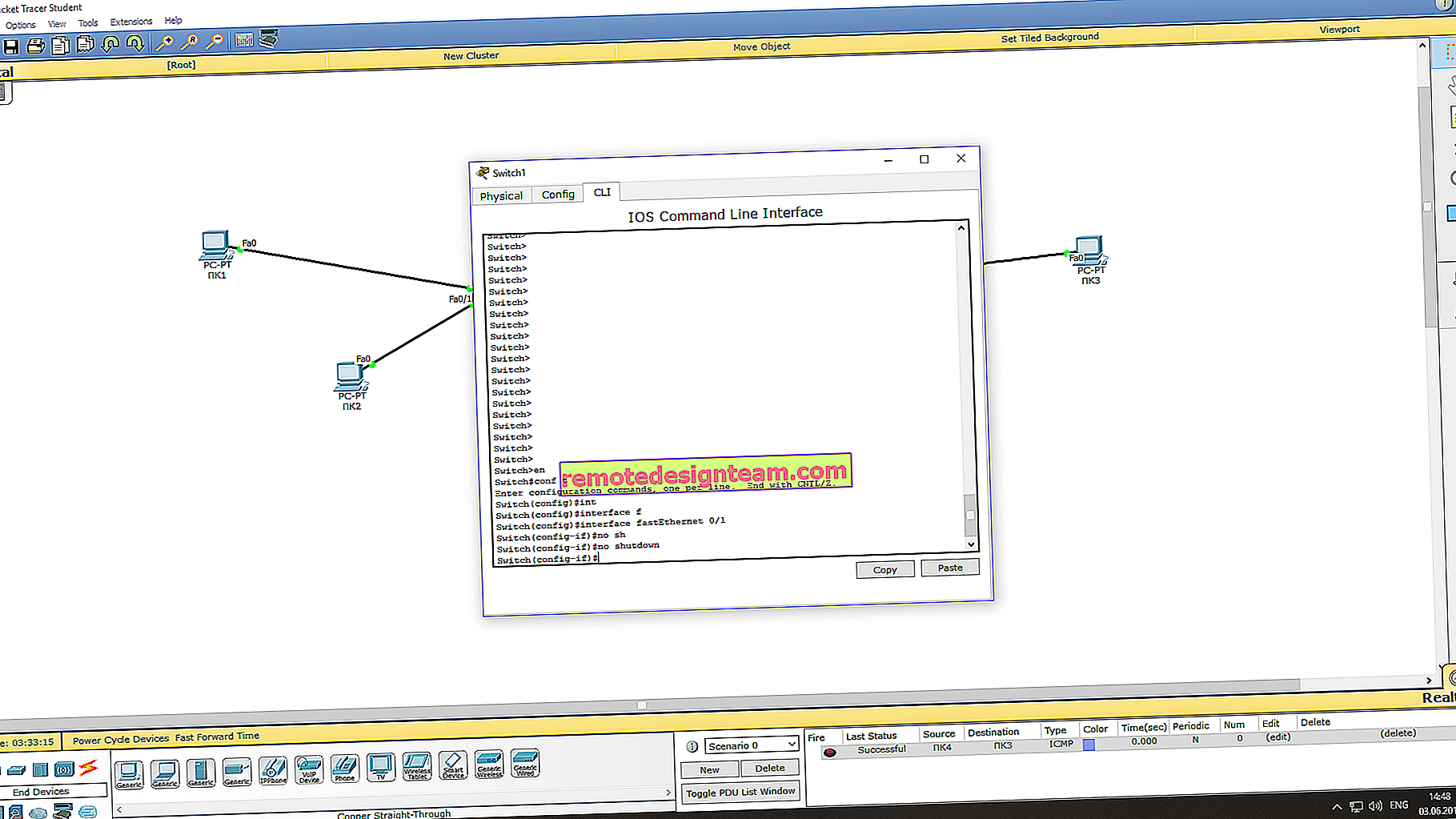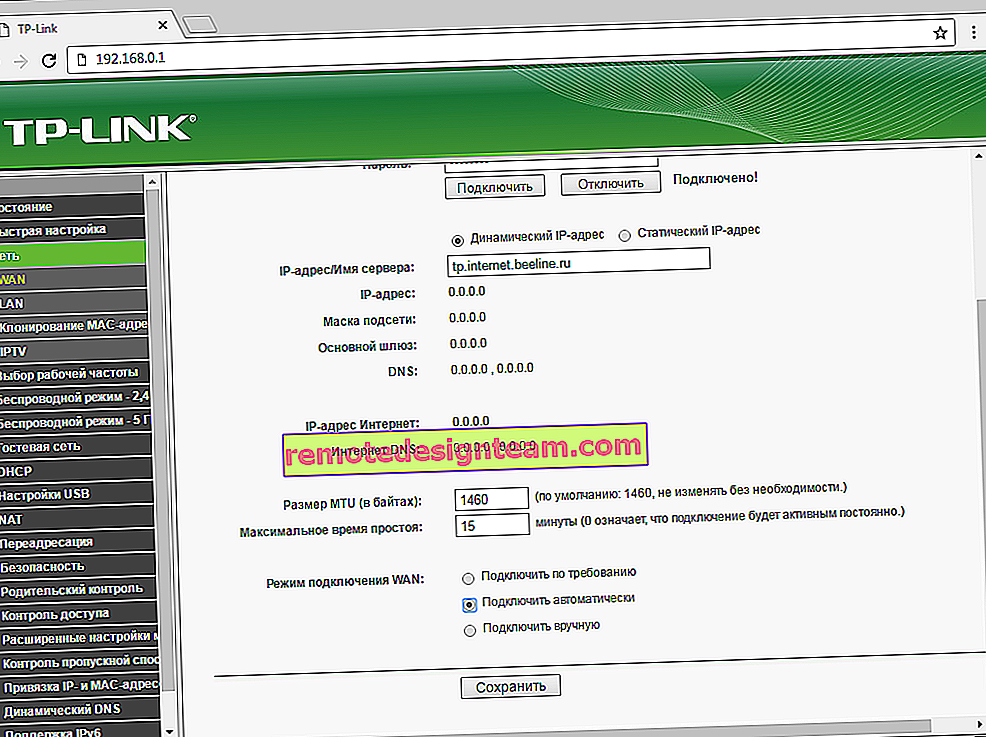วิธีทำให้เราเตอร์เป็นจุดเชื่อมต่อ Wi-Fi
ในการเริ่มต้นเราเตอร์เองซึ่งคุณต้องการสร้างจุดเชื่อมต่อเป็นจุดเชื่อมต่อซึ่งทำงานได้ดีกว่าเท่านั้น มันรันเซิร์ฟเวอร์ DHCP ที่กระจาย IP มีแนวโน้มว่าจะเป็นไฟร์วอลล์และสร้างเส้นทางระหว่างอุปกรณ์ที่เชื่อมต่อโดยประมาณดังนั้นจึงเป็นเราเตอร์ด้วย ดังนั้นในการเปลี่ยนเราเตอร์ให้เป็นจุดเชื่อมต่อก็เพียงพอแล้วที่จะปิดการใช้งานฟังก์ชั่นบางอย่างในนั้นและเชื่อมต่อผ่านสายเคเบิลไปยังเราเตอร์อื่นหรือกับโมเด็ม
ในบทความแยกต่างหากฉันได้เขียนไว้แล้วว่าจุดเชื่อมต่อคืออะไรและแตกต่างจากเราเตอร์อย่างไร คุณสามารถอ่านได้หากคุณสนใจ ที่นั่นฉันสัญญาโดยละเอียดโดยใช้ตัวอย่างของเราเตอร์ที่แตกต่างกันเพื่อแสดงการตั้งค่าที่ต้องดำเนินการเพื่อใช้เราเตอร์เป็นจุดเชื่อมต่อ Wi-Fi
ลองใช้ตัวอย่างเพื่อดูว่าโหมดการทำงานนั้นเหมาะสำหรับวัตถุประสงค์ใด สมมติว่าคุณมีโมเด็มหรือเราเตอร์ที่ชั้นล่างหรือที่ปลายด้านหนึ่งของบ้าน ซึ่งอาจจะกระจาย Wi-Fi หรือไม่ก็ได้ก็ไม่สำคัญ ดังนั้นที่ปลายอีกด้านของบ้านหรืออีกชั้นหนึ่งเราจำเป็นต้องวางจุดเชื่อมต่อเพื่อกระจาย Wi-Fi ในกรณีนี้การเชื่อมต่อระหว่างเราเตอร์และจุดเชื่อมต่อจะผ่านสายเคเบิลเครือข่าย

หากเราวางจุดเชื่อมต่อไว้ที่ปลายอีกด้านหนึ่งเราเตอร์หลักจะแจกจ่ายที่อยู่ IP และอุปกรณ์ต่างๆจะอยู่ในเครือข่ายเดียวกันซึ่งมักจะสำคัญมาก นอกจากนี้โหมดจุดเชื่อมต่อยังมีประโยชน์สำหรับการกระจาย Wi-Fi จากโมเด็มซึ่งไม่มีความเป็นไปได้ดังกล่าว ในความเป็นจริงมีหลายแอปพลิเคชัน มิฉะนั้นจุดเชื่อมต่อจะไม่ขายเป็นอุปกรณ์แยกต่างหาก เนื่องจากจะไม่มีประเด็นในพวกเขา
โปรดทราบว่าเราเตอร์ส่วนใหญ่สามารถทำงานในโหมดอื่น ๆ ได้ซึ่งอาจเหมาะกับคุณมากกว่า:
- โหมดรีพีทเตอร์ - เหมาะสำหรับเป้าหมายของคุณเพียงเพื่อขยายเครือข่าย Wi-Fi ที่มีอยู่โดยเพิ่มเราเตอร์อื่น ในเว็บไซต์ของเรามีคำแนะนำสำหรับการตั้งค่าโหมดทวนสัญญาณบนเราเตอร์ ASUS เรายังตั้งค่าโหมดทวนสัญญาณบนอุปกรณ์ Zyxel Keenetic และบนเราเตอร์ Netis หลังจากการตั้งค่าจะมีเครือข่าย Wi-Fi หนึ่งเครือข่ายซึ่งเพิ่งได้รับการเสริมความแข็งแกร่ง นอกจากนี้ยังมีอินเทอร์เน็ตผ่านสายเคเบิลจาก "repeater"
- โหมดบริดจ์ไร้สาย WDSเกือบจะเหมือนกับโหมดจุดเข้าใช้งาน แต่ที่นี่การเชื่อมต่อระหว่างเราเตอร์ไม่ได้ใช้สายเคเบิล แต่เป็นผ่านเครือข่าย Wi-Fi ในรายละเอียดเพิ่มเติมเกี่ยวกับการตั้งค่าการเชื่อมต่อดังกล่าวฉันได้เขียนไว้ในบทความ: การตั้งค่าเราเตอร์สองตัวในเครือข่ายเดียว เราเชื่อมต่อเราเตอร์สองตัวผ่าน Wi-Fi และสายเคเบิล แสดงโดยละเอียดโดยใช้ตัวอย่างของเราเตอร์ยอดนิยม: ASUS, TP-LINK, D-Link, Zyxel นอกจากนี้ยังมีคำแนะนำโดยละเอียดสำหรับการตั้งค่า WDS บนเราเตอร์ TP-LINK
ขออภัยที่มีข้อมูลและลิงก์มากมายในตอนต้นของบทความ แต่ต้องแยกคำถามเหล่านี้ออก
สำหรับโหมดการทำงาน "จุดเชื่อมต่อ" หรือที่เรียกว่า AP (Access Point) บนเราเตอร์จากผู้ผลิตหลายรายโหมดนี้ได้รับการกำหนดค่าในรูปแบบต่างๆ ตัวอย่างเช่นบนเราเตอร์จาก ASUS และ Zyxel คุณเพียงแค่ต้องเปิดใช้งานโหมดจุดเข้าใช้งานในแผงควบคุมเชื่อมต่ออุปกรณ์ด้วยสายเคเบิลเครือข่ายเท่านี้ก็เสร็จเรียบร้อย แต่ในอุปกรณ์จาก TP-LINK คุณต้องเปลี่ยนที่อยู่ IP ของเราเตอร์ด้วยตนเองและปิดใช้งานเซิร์ฟเวอร์ DHCP
การเชื่อมต่อจุดเชื่อมต่อกับเราเตอร์ (โมเด็ม):
เราเชื่อมต่ออุปกรณ์ทั้งสองด้วยสายเคเบิลเครือข่าย บนเราเตอร์หลัก (โมเด็ม) เราเชื่อมต่อสายเคเบิลเข้ากับพอร์ต LAN (เครือข่ายภายในบ้าน) และบนเราเตอร์จุดเชื่อมต่อกับพอร์ต LAN ด้วย

จากจุดเชื่อมต่ออินเทอร์เน็ตผ่านสายเคเบิลเครือข่ายก็ใช้งานได้เช่นกัน สำหรับหลาย ๆ คนนี่เป็นสิ่งสำคัญ
การกำหนดค่า ASUS Router ในโหมด Access Point (AP)
บนเราเตอร์ ASUS ตามกฎแล้วโหมด AP จะเปิดใช้งานในแผงควบคุม หลังจากนั้นเพียงแค่เชื่อมต่อกับเราเตอร์หรือโมเด็มเท่านี้ก็เสร็จเรียบร้อย ในบางรุ่นเช่น RT-N13U รุ่นเก่าโหมดต่างๆจะถูกสลับโดยสวิตช์พิเศษบนตัวเครื่อง ฉันจะแสดงวิธีกำหนดค่าจุดเชื่อมต่อโดยใช้เราเตอร์ Asus RT-N12 เป็นตัวอย่าง
เราเชื่อมต่อกับเราเตอร์และที่ 192.168.1.1 ไปที่การตั้งค่า ในการตั้งค่าไปที่แท็บ "การดูแลระบบ" และด้านบนคือแท็บ "โหมดการทำงาน" เราวางสวิตช์ไว้ข้างๆ "โหมดจุดเข้าใช้งาน (AP)" เราอ่านคำอธิบายของโหมดและคลิก "บันทึก"

ในหน้าต่างถัดไปเราต้องตั้งค่า IP คุณไม่สามารถเปลี่ยนแปลงอะไรได้ แต่เพียงคลิก "ถัดไป" แต่ในกรณีนี้ในการกำหนดที่อยู่ IP ของจุดเชื่อมต่อคุณจะต้องใช้ยูทิลิตี้ "Discovery" พิเศษ หรือคุณสามารถไม่ใส่ "รับ IP อัตโนมัติ" และเปลี่ยนตัวเลขสุดท้าย ตัวอย่างเช่น 192.168.1.2 ตอนนี้การตั้งค่าจะพร้อมใช้งานตามที่อยู่นี้ DNS หากจำเป็นสามารถระบุได้ตามภาพหน้าจอด้านล่าง หรือออกจากใบเสร็จรับเงินอัตโนมัติ

ในหน้าต่างถัดไปหากจำเป็นให้เปลี่ยนการตั้งค่าเครือข่าย Wi-Fi ของจุดเชื่อมต่อ ASUS ของเราแล้วคลิก "ใช้"

เราเตอร์จะรีบูตและเข้าสู่โหมด AP หากคุณไปที่การตั้งค่าตามที่อยู่ที่คุณอาจระบุด้วยตัวเองหรือที่สามารถกำหนดได้โดยยูทิลิตี้ "การค้นพบ" (คุณสามารถดาวน์โหลดได้จากลิงค์นี้) คุณจะเห็นแผงควบคุมแบบถอดออก ซึ่งคุณสามารถเปลี่ยนการตั้งค่าที่จำเป็นหรือตัวอย่างเช่นให้อุปกรณ์กลับสู่โหมดการทำงาน "เราเตอร์ไร้สาย"
หลังจากกำหนดค่าเราเชื่อมต่อ Access Point กับเราเตอร์หรือโมเด็มผ่านสายเคเบิล (แผนภาพด้านบน) และจะกระจาย Wi-Fi
จุดเชื่อมต่อจากเราเตอร์ Zyxel Keenetic
ถ้าฉันจำไม่ผิดมีเพียงรุ่น Keenetic Lite III เท่านั้นที่มีสวิตช์โหมดกลไกที่เคส ในกรณีอื่น ๆ ให้ไปที่การตั้งค่าของ Zyxel Keenetic ของเรา ฉันแนะนำให้คุณตั้งค่าเครือข่าย Wi-Fi ทันที (ตั้งชื่อเครือข่ายและรหัสผ่านหากจำเป็น) เพื่อที่คุณจะได้ไม่ต้องจัดการกับการเข้าสู่การตั้งค่า AP ในภายหลัง
ในการเปิดใช้งานโหมดจุดเข้าใช้งานบน Zyxel ให้ไปที่แท็บ "ระบบ" และเปิดแท็บ "โหมด" ที่ด้านบน ไฮไลต์รายการ "Access Point - Wi-Fi Zone Extension with Ethernet Connection" แล้วคลิกปุ่ม "Apply"

อนุญาตให้เราเตอร์รีบูต หลังจากนั้นคุณสามารถเชื่อมต่อกับเราเตอร์อื่นและมันจะทำงานในโหมด "จุดเข้าใช้งาน" แล้ว
ในการเข้าสู่การตั้งค่าขั้นแรกคุณสามารถไปที่การตั้งค่าของเราเตอร์หลัก (โมเด็ม) ไปที่รายการไคลเอนต์และดูที่อยู่ IP ของ Zyxel ของเราที่นั่น และไปที่อินเทอร์เฟซเว็บแล้ว หรือคุณสามารถรีเซ็ตการตั้งค่าจากนั้นเราเตอร์จะทำงานในโหมด "Internet Center" ตามปกติ
เราเตอร์ TP-LINK เป็นฮอตสปอต Wi-Fi
หากคุณมีอุปกรณ์ TP-LINK คุณจะต้องเปลี่ยนพารามิเตอร์บางอย่างด้วยตนเอง เนื่องจากไม่มีสวิตช์โหมด ตอนนี้ฉันจะแสดงให้คุณเห็นทีละขั้นตอนว่าต้องทำอย่างไร ฉันจะแสดงตัวอย่างของเราเตอร์ TP-Link TL-WR740N
1 ขั้นแรกไปที่การตั้งค่าของเราเตอร์ TP-LINK ซึ่งเราต้องการกำหนดค่าในโหมดจุดเชื่อมต่อไร้สาย และเราเปลี่ยนที่อยู่ IP ของเราเตอร์ ในการดำเนินการนี้ให้เปิดแท็บ "เครือข่าย" - "LAN" เราจำเป็นต้องตั้งค่าที่อยู่ IP เช่นเดียวกับเราเตอร์หลัก (คุณสามารถดูได้ในอุปกรณ์นั้นเอง) โดยใช้หมายเลขอื่นต่อท้าย ตัวอย่างเช่นหากที่อยู่ IP ของโมเด็มหลัก (เราเตอร์) คือ 192.168.1.1 ดังนั้นในการตั้งค่า TP-LINK คุณต้องตั้งค่า 192.168.1.2 และบันทึกการตั้งค่า เราเตอร์จะรีบูต

ไปที่การตั้งค่าอีกครั้ง แต่เป็นที่อยู่ใหม่ ในกรณีของฉันนี่คือ 192.168.1.2
2 การตั้งค่าเครือข่าย Wi-Fi หากจำเป็นบนแท็บ "ไร้สาย" ให้ตั้งค่า Wi-Fi สำหรับจุดเชื่อมต่อของเรา ป้อนชื่อเครือข่ายและรหัสผ่าน
3 ขั้นตอนสุดท้าย ปิดใช้งานเซิร์ฟเวอร์ DHCP โดยไปที่แท็บ "DHCP" เราวางสวิตช์ถัดจาก "ปิดใช้งาน" และบันทึกการตั้งค่า

และเรารีบูตเราเตอร์ เป็นไปได้ผ่านแผงควบคุม แท็บ "System Tools" - "Reboot", ปุ่ม "Reboot"
เราเชื่อมต่อกับเราเตอร์หลัก (LAN - LAN) และเราได้รับจุดเชื่อมต่อ Wi-Fi
การกำหนดค่า Access Point บนเราเตอร์ Netis
บนเราเตอร์ Netis ของฉันฉันเพิ่งเปลี่ยนที่อยู่ IP ปิด DHCP และใช้งานได้ ไปที่การตั้งค่าที่ netis.cc
เปิดแท็บ "Network" - "LAN" เราเปลี่ยนที่อยู่ IP หากเราเตอร์หรือโมเด็มหลักมี 192.168.1.1 ให้เขียน 192.168.1.2 นั่นจะต่างกันแค่รูปสุดท้าย ปิดเซิร์ฟเวอร์ DHCP ที่นั่น และเราบันทึกการตั้งค่า

หากจำเป็นให้กลับไปที่การตั้งค่า (ตามที่อยู่ใหม่ที่ตั้งค่าไว้แล้ว) และบนแท็บ "โหมดไร้สาย" ให้ตั้งค่า Wi-Fi
เราเชื่อมต่อจุดเชื่อมต่อ Netis ของเรากับอุปกรณ์หลักด้วยสายเคเบิลเครือข่าย (LAN - LAN) เท่านี้ก็เสร็จเรียบร้อย