Wi-Fi แบบกระจายจากแล็ปท็อป แต่อินเทอร์เน็ตไม่ทำงาน "ไม่สามารถเข้าถึงอินเทอร์เน็ตได้"
บทความเกี่ยวกับการตั้งค่าการกระจาย Wi-Fi และคำถามจำนวนมากถูกรวบรวมจากแล็ปท็อป เมื่ออินเทอร์เน็ตเชื่อมต่อกับแล็ปท็อปเราจะเปิดการกระจายอินเทอร์เน็ตผ่าน Wi-Fi ใน Windows และเชื่อมต่ออุปกรณ์ของเราเข้ากับโทรศัพท์แท็บเล็ตและแล็ปท็อปอื่น ๆ แล็ปท็อปของเรามาแทนที่เราเตอร์ Wi-Fi คุณสามารถเรียกใช้การแชร์ Wi-Fi ใน Windows 7, Windows 8 และ Windows 10 ใน Windows XP ไม่สามารถทำได้

ฉันได้เตรียมคำแนะนำสำหรับการตั้งค่าฮอตสปอตบน Windows 10 แล้ว (โดยใช้บรรทัดคำสั่งหรือ Switch Virtual Router) และใน Windows 7 ดูบทความเหล่านี้:
- วิธีแชร์ Wi-Fi จากแล็ปท็อปบน Windows 10
- การกำหนดค่าการแชร์ Wi-Fi ใน Windows 10 โดยใช้ Switch Virtual Router
- จะเผยแพร่อินเทอร์เน็ตผ่าน Wi-Fi จากแล็ปท็อปบน Windows 7 ได้อย่างไร การกำหนดค่าบรรทัดคำสั่ง
ดังนั้นหลายคนจึงสามารถเปิดการกระจาย Wi-Fi ได้โดยไม่มีปัญหาใด ๆ แต่มีหลายกรณีที่หลังจากตั้งค่าการกระจาย Wi-Fi บนแล็ปท็อปเครือข่ายจะปรากฏขึ้นอุปกรณ์เชื่อมต่อกับมัน แต่อินเทอร์เน็ตไม่ทำงาน บนโทรศัพท์และแท็บเล็ตหน้าในเบราว์เซอร์จะไม่เปิดขึ้นและโปรแกรมที่ต้องการเข้าถึงอินเทอร์เน็ตจะไม่ทำงาน หากคุณเชื่อมต่อคอมพิวเตอร์เครื่องอื่นกับแล็ปท็อปของคุณผ่าน Wi-Fi เมื่อปัญหาดังกล่าวปรากฏขึ้นใน Windows สถานะการเชื่อมต่ออินเทอร์เน็ต "ไม่มีอินเทอร์เน็ต" จะปรากฏขึ้น หรือในขอบเขตที่ จำกัด หากคุณมี Windows 8 หรือ Windows 10
ปัญหาชัดเจน:แล็ปท็อปกระจายเครือข่าย Wi-Fi อุปกรณ์เชื่อมต่อ แต่อินเทอร์เน็ตใช้งานไม่ได้ "ไม่สามารถเข้าถึงอินเทอร์เน็ตได้" ตอนนี้เราจะพยายามหาสาเหตุว่าทำไมปัญหาดังกล่าวจึงปรากฏขึ้นและเราจะพยายามแก้ไข เราจะพิจารณากรณีที่สามารถสร้างเครือข่ายได้ แต่ไม่มีการเข้าถึงอินเทอร์เน็ต มีปัญหาอีกอย่างหนึ่งเมื่อเครือข่าย Wi-Fi เสมือนบนแล็ปท็อปไม่เริ่มทำงานเลย แต่นี่เป็นหัวข้อสำหรับบทความอื่นแล้ว
เหตุใดอินเทอร์เน็ตผ่าน Wi-Fi จึงไม่ทำงานเมื่อแชร์จากแล็ปท็อป
เริ่มต้นด้วยเหตุผลยอดนิยมว่าทำไมอินเทอร์เน็ตซึ่งการแจกจ่ายที่กำหนดค่าใน Windows อาจไม่ทำงาน
1 เราเปิดการเข้าถึงอินเทอร์เน็ตทั่วไปในแต่ละบทความเกี่ยวกับการตั้งค่าฮอตสปอตฉันได้เขียนเกี่ยวกับประเด็นที่สำคัญมากนั่นคือการเปิดการเข้าถึงอินเทอร์เน็ตทั่วไปสำหรับเครือข่าย Wi-Fi ที่ใช้งานอยู่ เป็นเพราะการตั้งค่าการแบ่งปันที่อินเทอร์เน็ตส่วนใหญ่มักไม่ทำงาน เครือข่ายที่สร้างขึ้นปรากฏขึ้นเราเชื่อมต่อโดยไม่มีปัญหาใด ๆ แต่การเชื่อมต่ออินเทอร์เน็ตที่เชื่อมต่อกับแล็ปท็อปของคุณไม่อนุญาตให้ใช้การเชื่อมต่ออินเทอร์เน็ต
ดังนั้นในคุณสมบัติของการเชื่อมต่ออินเทอร์เน็ตของคุณ (ส่วนใหญ่เป็นการเชื่อมต่อปกติผ่านสายเคเบิลเครือข่ายหรือผ่านโมเด็ม 3G / 4G) คุณต้องเปิดใช้งานการเข้าถึงอินเทอร์เน็ตทั่วไปสำหรับการเชื่อมต่อที่เราสร้างขึ้น บทความลิงก์ที่ฉันให้ไว้ข้างต้นมีข้อมูลนี้ แต่ลองมาดูกันอีกครั้งว่าจะเปิดการเข้าถึงอินเทอร์เน็ตทั่วไปได้อย่างไร ทั้งใน Windows 7 และ Windows 10 จะทำในลักษณะเดียวกัน ฉันจะแสดงให้คุณเห็นโดยใช้ Windows 7 เป็นตัวอย่าง
คลิกที่ไอคอนการเชื่อมต่ออินเทอร์เน็ตด้วยปุ่มเมาส์ขวาแล้วเลือกรายการ Network and Sharing Center
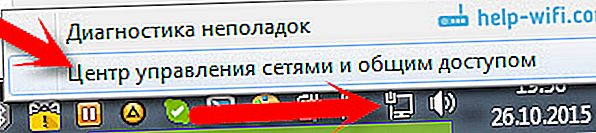
เปิด เปลี่ยนการตั้งค่าอะแดปเตอร์
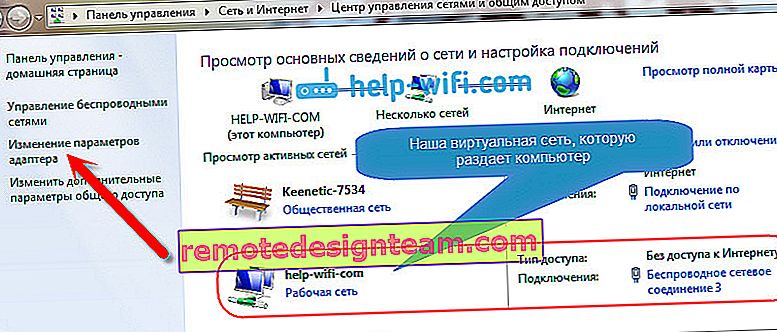
คลิกขวาที่อะแดปเตอร์ที่แล็ปท็อปของคุณเชื่อมต่อกับอินเทอร์เน็ต เลือกProperties
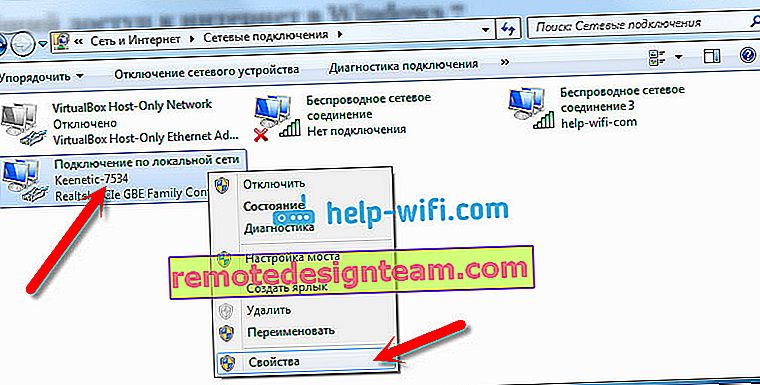
ไปที่แท็บการเข้าถึงทำเครื่องหมายในช่องถัดจาก"อนุญาตให้ผู้ใช้เครือข่ายอื่นใช้การเชื่อมต่ออินเทอร์เน็ตของคอมพิวเตอร์เครื่องนี้"และเลือกเครือข่ายที่เราสร้างจากรายการ โดยมากจะเรียกว่า "การเชื่อมต่อเครือข่ายไร้สาย " พร้อมตัวเลขต่อท้าย คลิกตกลง

หลังจากขั้นตอนเหล่านี้อินเทอร์เน็ตควรใช้งานได้ หากไม่ได้ผลให้ลองรีสตาร์ทแล็ปท็อปอีกครั้งและเริ่มการกระจาย Wi-Fi ใหม่
2 ปิดการใช้งานโปรแกรมป้องกันไวรัสและไฟร์วอลล์ โปรแกรมป้องกันไวรัสมักจะปิดกั้นการเชื่อมต่ออุปกรณ์ของคุณกับแล็ปท็อป ในกรณีเช่นนี้ข้อผิดพลาดเช่น "ไม่สามารถเชื่อมต่อ" จะปรากฏขึ้นตลอดเวลาที่ได้รับที่อยู่ IP "หรือการเชื่อมต่อกับ Wi-Fi ไม่สิ้นสุด
แต่อาจเป็นเพราะโปรแกรมป้องกันไวรัสหรือไฟร์วอลล์ที่ติดตั้งบนแล็ปท็อปของคุณซึ่งคุณแจกจ่ายอินเทอร์เน็ตจะไม่มีการเข้าถึงอินเทอร์เน็ต ดังนั้นคุณต้องลองปิดการใช้งานโปรแกรมป้องกันไวรัสของคุณ เป็นเวลาหนึ่ง, ซักพัก. เฉพาะไฟร์วอลล์ในตัวเท่านั้นที่สามารถปิดใช้งานได้ โปรแกรมป้องกันไวรัสที่แตกต่างกันทำในรูปแบบต่างๆ
3 ตรวจสอบว่าอุปกรณ์อื่น ๆ ใช้งานได้หรือไม่ อาจเป็นไปได้ว่าปัญหาไม่ได้อยู่ที่แล็ปท็อปที่กระจายอินเทอร์เน็ต แต่อยู่ในอุปกรณ์ที่คุณพยายามเชื่อมต่ออินเทอร์เน็ต ถ้าเป็นไปได้ให้ใช้อุปกรณ์อื่นและเชื่อมต่อกับเครือข่ายที่คุณสร้างขึ้น ดูว่าจะมีอินเทอร์เน็ตหรือไม่
หากปัญหาปรากฏขึ้นเมื่อคุณเชื่อมต่อแล็ปท็อปที่ติดตั้ง Windows 7 คุณยังสามารถอ่านคำแนะนำในการแก้ไขข้อผิดพลาด "ไม่สามารถเข้าถึงอินเทอร์เน็ต" ได้ หากคุณมี Windows 10 และสถานะเป็น "จำกัด " ให้ดูบทความนี้
4 คุณสมบัติของการเชื่อมต่ออินเทอร์เน็ต เป็นที่ชัดเจนว่าในการเผยแพร่อินเทอร์เน็ตจากแล็ปท็อปจะต้องเชื่อมต่อกับอินเทอร์เน็ต เป็นการเชื่อมต่อที่กระจายไปยังอุปกรณ์อื่น ๆ ของคุณ ดังนั้นหากไม่มีการเข้าถึงอินเทอร์เน็ตอาจเป็นเพราะลักษณะการเชื่อมต่ออินเทอร์เน็ตของคุณ โดยเฉพาะอย่างยิ่งสิ่งนี้สามารถเชื่อมต่อผ่านโมเด็ม 3G / 4G
ฉันไม่มีวิธีทดสอบการทำงานของเครือข่าย Wi-Fi เสมือนด้วยการเชื่อมต่ออินเทอร์เน็ตที่แตกต่างกัน ดังนั้นหากคุณประสบปัญหาในการแปลงแล็ปท็อปเป็นเราเตอร์ Wi-Fi อาจเกิดจากการเชื่อมต่ออินเทอร์เน็ต
5 อัปเดตไดรเวอร์อะแดปเตอร์ Wi-Fi ของคุณ ไดรเวอร์อะแดปเตอร์ Wi-Fi ที่ล้าสมัยหรือ "ไม่ดี" มักจะไม่อนุญาตให้คุณกำหนดค่าจุดเชื่อมต่อ แต่เป็นไปได้ว่าอินเทอร์เน็ตอาจขาดหายไปเนื่องจากไดรเวอร์ ดังนั้นคุณสามารถลองอัปเดตไดรเวอร์ ฉันได้เขียนบทความแยกต่างหากเกี่ยวกับการติดตั้งไดรเวอร์ใน Windows 7 แล้ว: //help-wifi.com/raznye-sovety-dlya-windows/kak-ustanovit-drajvera-na-wi-fi-adapter-v-windows-7/
6 อัปเดต:ในความคิดเห็น Zhenya ได้แบ่งปันวิธีแก้ปัญหาอื่นที่ช่วยเขาแก้ไขปัญหาการขาดอินเทอร์เน็ตเมื่อแจกจ่าย Wi-Fi จากคอมพิวเตอร์
บนแท็บ "การเข้าถึง" ซึ่งเราเปิดการเข้าถึงทั่วไปสำหรับการเชื่อมต่ออินเทอร์เน็ตคุณต้องคลิกที่ปุ่ม "การตั้งค่า" และในหน้าต่างใหม่ให้ทำเครื่องหมายที่อยู่ถัดจาก "เซิร์ฟเวอร์ DNS"

คลิกตกลงและดูผลลัพธ์ อินเทอร์เน็ตบนอุปกรณ์ที่คุณเชื่อมต่อกับแล็ปท็อปควรปรากฏขึ้น มิฉะนั้นให้ลองรีสตาร์ทคอมพิวเตอร์อีกครั้งและเริ่มการแจกจ่ายใหม่
7 อัปเดต: เคล็ดลับอื่นจากความคิดเห็น หากคอมพิวเตอร์ของคุณอยู่ในเครือข่ายภายในบ้านให้ลองออกจากระบบ สิ่งนี้น่าจะช่วยได้และแล็ปท็อปของคุณจะเริ่มแชร์อินเทอร์เน็ตไปยังอุปกรณ์อื่น ๆ
หากคุณแก้ไขปัญหานี้ด้วยวิธีอื่นคุณสามารถบอกเราได้ในความคิดเห็นเราจะขอบคุณ ถามคำถามของคุณเราจะพยายามช่วย!
8 วิธีอื่นร่วมกันโดยมิคาอิลในการแสดงความคิดเห็นและวิธีการนี้ช่วยมาก
เราเข้าไปในอุปกรณ์ของการเชื่อมต่ออินเทอร์เน็ตของคุณ (ดังที่ฉันได้แสดงไว้ข้างต้นในบทความ) และยกเลิกการเลือกช่อง "อนุญาตให้ผู้ใช้เครือข่ายอื่นใช้ ... " คลิกตกลง จากนั้นเปิดคุณสมบัติของการเชื่อมต่อนี้อีกครั้งและทำเครื่องหมายข้าง "อนุญาตให้ผู้ใช้เครือข่ายอื่นใช้ ... " และเลือกการเชื่อมต่อของเราจากรายการ (การเชื่อมต่อเครือข่ายไร้สายโดยมีหมายเลขต่อท้าย) คลิกตกลง อินเทอร์เน็ตบนอุปกรณ์ควรใช้งานได้









