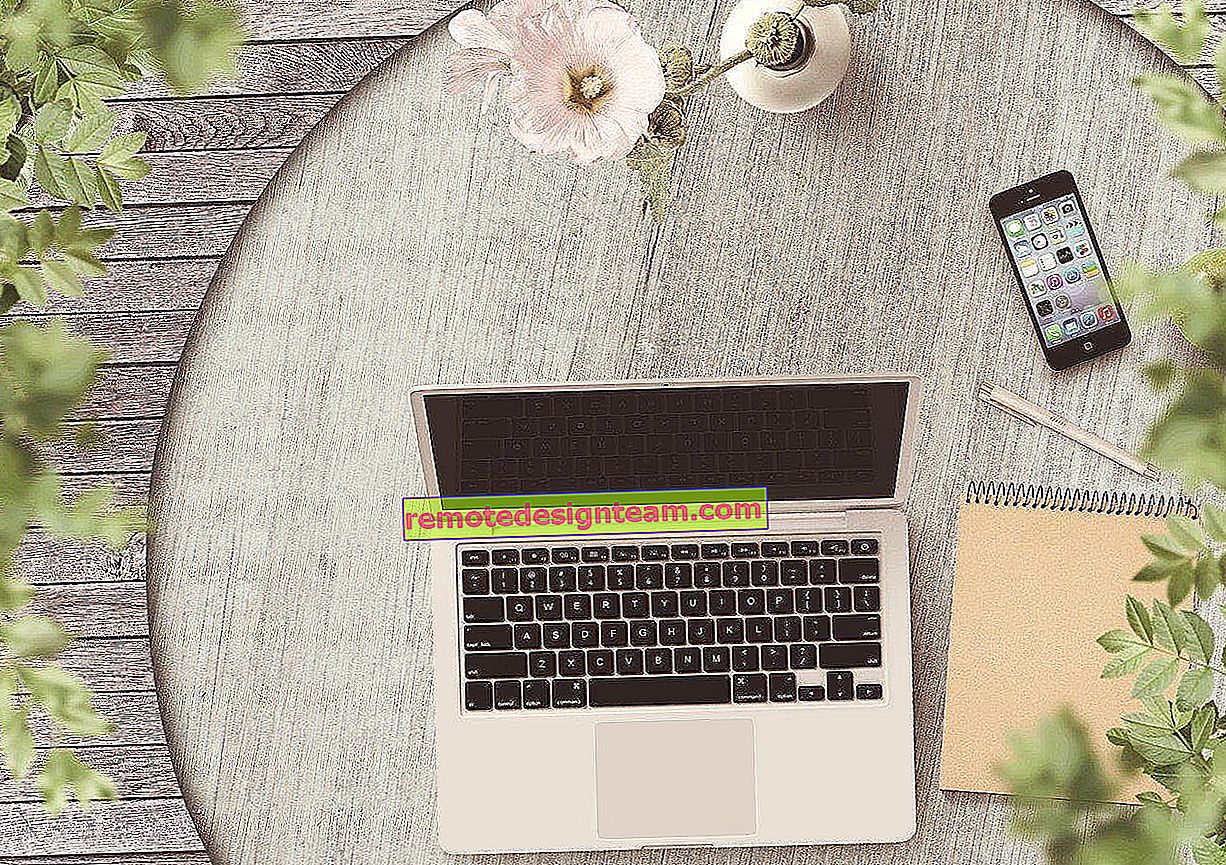จะตั้งค่า TP-Link TL-WR740N ได้อย่างไร? การตั้งค่า Wi-Fi และอินเทอร์เน็ต
ในคู่มือนี้เราจะกำหนดค่าเราเตอร์ TP-Link TL-WR740N เป็นเราเตอร์ยอดนิยมที่มีความต้องการสูงเนื่องจากราคาและคุณภาพต่ำ เพื่อนของฉันหลายคนติดตั้ง TP-Link TL-WR740N ซึ่งทำงานได้อย่างสมบูรณ์แบบ และถูกสร้างขึ้นเพื่อใช้ในบ้านโดยเฉพาะ จากนั้นหากคุณมีอุปกรณ์จำนวนมากที่บ้านและตัวบ้านมีขนาดใหญ่ TL-WR740N อาจไม่สามารถรับมือกับการทำงานได้ ใช้ได้ดีเนื่องจากเป็นเราเตอร์ราคาประหยัด
แต่ถึงแม้จะมีราคาต่ำ แต่ก็ดูดี การออกแบบที่สวยงามตัวเครื่องเคลือบมันเป็นไปได้ที่จะแขวนเราเตอร์บนผนังทั้งหมดนี้เป็นข้อดีอย่างไม่ต้องสงสัย แน่นอนฉันต้องการเห็นปุ่มเปิด / ปิดเครื่องและปุ่มแยกต่างหากสำหรับปิด Wi-Fi แต่น่าเสียดายที่ไม่มี ปัญหาเดียวคือเมื่อเชื่อมต่ออุปกรณ์จำนวนมากในเกมออนไลน์เมื่อดาวน์โหลดเพลงอินเทอร์เน็ตอาจหายไป และเราเตอร์มักจะต้องถูกรีบูต ฉันเขียนเกี่ยวกับเรื่องนี้ที่นี่ แต่นี่เป็นเรื่องปกติสำหรับรุ่นราคาประหยัด

รุ่นนี้ได้รับการผลิตมาเป็นเวลานานมากมีฮาร์ดแวร์ 6 รุ่นอยู่แล้วซึ่งหมายความว่าได้รับการแก้ไขและปรับปรุงบางอย่างแล้ว (ในแง่ของฮาร์ดแวร์) หกครั้ง ไรท์เตอร์คนนี้ได้รับรางวัลมากมายและชนะการแข่งขันมากมาย รุ่นยอดนิยมอย่างแท้จริง
ตอนนี้ฉันจะแสดงวิธีตั้งค่า TP-Link TL-WR740N นี่จะเป็นคำแนะนำที่สมบูรณ์สำหรับการตั้งค่าอินเทอร์เน็ตเครือข่าย Wi-Fi และการตั้งรหัสผ่านสำหรับเครือข่ายไร้สาย เรามาดูขั้นตอนการเชื่อมต่อเราเตอร์กัน ไม่สำคัญว่าคุณจะมีเราเตอร์ใหม่จากร้านค้าหรือเคยใช้งานไปแล้วคำแนะนำจะใช้ได้กับคุณ อย่างไรก็ตามคำสั่งนี้ใช้ได้กับ Tp-Link TL-WR741ND ด้วย
หากคุณได้พยายามกำหนดค่าเราเตอร์แล้วการรีเซ็ตการตั้งค่า TP-Link TL-WR740N จะเป็นการดี ในการดำเนินการนี้ให้เปิดเครื่องและกดปุ่มWPS / RESETที่ด้านหลังของเราเตอร์เป็นเวลา 10 วินาที

คุณสามารถดูที่ตัวบ่งชี้ทั้งหมดควรจะสว่างขึ้น จากนั้นคุณสามารถปล่อยปุ่ม
เราเชื่อมต่อเราเตอร์ TP-Link TL-WR740N
เราใช้อะแดปเตอร์ไฟฟ้าและเชื่อมต่อกับเราเตอร์ เราเชื่อมต่อกับสายไฟ ต่อไปเราเชื่อมต่ออินเทอร์เน็ตกับตัวเชื่อมต่อWAN (เป็นสีน้ำเงิน) บนเราเตอร์ สายเคเบิลเครือข่ายจากผู้ให้บริการอินเทอร์เน็ตของคุณ และหากคุณมีอินเทอร์เน็ตผ่านโมเด็ม ADSL เราจะเชื่อมต่อ TP-Link TL-WR740N กับโมเด็ม บนเราเตอร์สายเคเบิลจะเชื่อมต่อกับขั้วต่อ WAN และบนโมเด็มไปยัง LAN

ตอนนี้คุณต้องตัดสินใจว่าคุณจะกำหนดค่าเราเตอร์จากอุปกรณ์ใด ถ้าจากคอมพิวเตอร์หรือแล็ปท็อปฉันแนะนำให้คุณเชื่อมต่อกับเราเตอร์โดยใช้สายเคเบิลที่มาพร้อมกับชุดอุปกรณ์ เราเชื่อมต่อสายเคเบิลเข้ากับขั้วต่อLAN (สีเหลือง) และบนคอมพิวเตอร์เข้ากับขั้วต่อของการ์ดเครือข่าย

และหากคุณต้องการกำหนดค่า TL-WR740N ของคุณผ่าน Wi-Fi ให้เชื่อมต่อกับเครือข่าย Wi-Fi ถ้าเราเตอร์ใหม่ก็จะมีชื่อมาตรฐาน ตัวอย่างเช่นผมมีนี้"TP-LINK_9C00" และในการเชื่อมต่อให้ใช้รหัสผ่านมาตรฐานที่ระบุไว้ที่ด้านล่างของเราเตอร์บนสติกเกอร์

เพียงแค่เชื่อมต่อกับเครือข่ายไร้สายของคุณ หากสถานะเป็น "ไม่มีการเข้าถึงอินเทอร์เน็ต" แสดงว่าเป็นเรื่องปกติ ซึ่งหมายความว่าคุณต้องกำหนดค่าการเชื่อมต่อกับผู้ให้บริการ สิ่งที่เรากำลังจะทำตอนนี้
TL-WR740N: การตั้งค่าการเชื่อมต่ออินเทอร์เน็ต (WAN)
หากต้องการคุณสามารถอัปเดตเฟิร์มแวร์ของเราเตอร์ก่อนตั้งค่า เรามีคำสั่งแยกต่างหากสำหรับรุ่นนี้: เฟิร์มแวร์สำหรับเราเตอร์ Tp-link TL-WR741ND และ Tp-link TL-WR740N
1.หากคุณต้องเปิดการเชื่อมต่อความเร็วสูงเพื่อเชื่อมต่ออินเทอร์เน็ตตอนนี้คุณไม่จำเป็นต้องใช้ คุณสามารถลบได้ การเชื่อมต่อนี้จะสร้างขึ้นโดยเราเตอร์หลังจากกำหนดค่า
2. หากคอมพิวเตอร์ของคุณมีอินเทอร์เน็ตที่ทำงานผ่านเราเตอร์อยู่แล้วโดยไม่ได้เริ่มการเชื่อมต่อที่แตกต่างกันแสดงว่าผู้ให้บริการของคุณใช้เทคโนโลยีการเชื่อมต่อ Dynamic IP และคุณไม่จำเป็นต้องตั้งค่าการเชื่อมต่ออินเทอร์เน็ต คุณสามารถไปที่การตั้งค่าเครือข่าย Wi-Fi ได้โดยตรง (ดูด้านล่าง)
เราต้องไปที่แผงควบคุม
เข้าสู่การตั้งค่าของเราเตอร์ TP-Link TL-WR740N
หากคุณเชื่อมต่อกับเราเตอร์อยู่แล้วให้เปิดเบราว์เซอร์ใดก็ได้ป้อนที่อยู่192.168.0.1ในแถบที่อยู่ (ในเวอร์ชันเก่าอาจเป็น 192.168.1.1) หรือ //tplinkwifi.netแล้วไปที่ ป้อนชื่อผู้ใช้และรหัสผ่านของคุณ หากคุณยังไม่ได้เปลี่ยนพวกเขาแล้วเหล่านี้เป็นผู้ดูแลระบบและผู้ดูแลระบบ ถ้าคุณเปลี่ยนและลืมเราจะรีเซ็ตการตั้งค่า
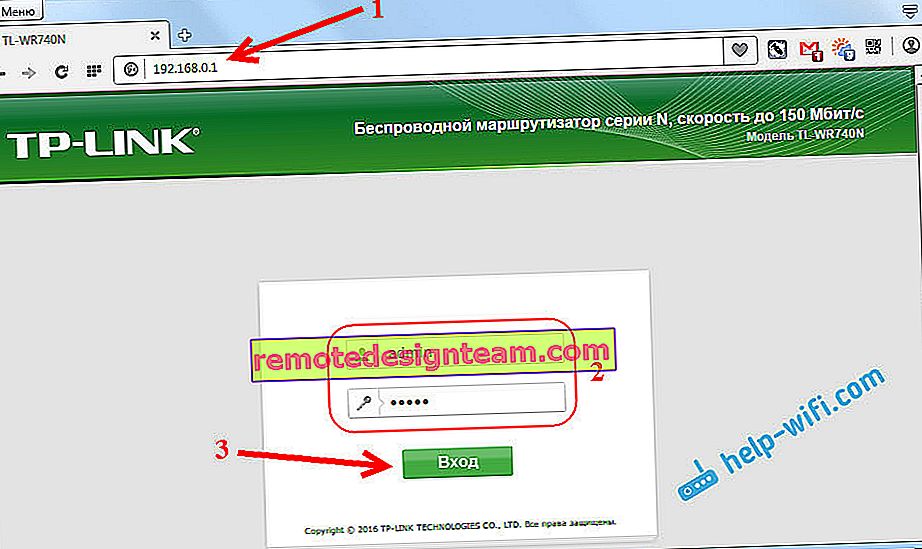
บางทีคุณอาจยังพบบทความที่มีรายละเอียดเพิ่มเติมเกี่ยวกับการเข้าสู่แผงควบคุม Tp-Link และคำแนะนำในการแก้ปัญหาเมื่อคุณไม่สามารถเข้าสู่การตั้งค่าได้
การตั้งค่าของฉันเป็นภาษารัสเซีย ฉันคิดว่าคุณทำเกินไป หากทุกอย่างเป็นภาษาอังกฤษและไม่มีเฟิร์มแวร์รัสเซียในเว็บไซต์ Tp-Link ให้เขียนความคิดเห็นและเพิ่มชื่อของส่วนเมนูเป็นภาษาอังกฤษ
PPPoE, L2TP, การตั้งค่า PPTP
คุณควรทราบอย่างแน่นอนว่า ISP ของคุณใช้การเชื่อมต่อประเภทใด และข้อมูลที่จำเป็นทั้งหมดในการเชื่อมต่อ: ชื่อผู้ใช้รหัสผ่าน IP (ถ้าจำเป็น) ข้อมูลนี้สามารถชี้แจงได้กับผู้ให้บริการเองหรือในเอกสารที่คุณได้รับเมื่อมีการเชื่อมต่อ
ไปที่การตั้งค่าในที่เครือข่าย - WANแท็บ ในเมนู ประเภทการเชื่อมต่อ WANเราจำเป็นต้องเลือกประเภทการเชื่อมต่อ
หากคุณมี Dynamic IP ให้เลือกและคลิกที่ปุ่มบันทึกทันที คุณไม่จำเป็นต้องระบุพารามิเตอร์เพิ่มเติมที่นั่น เว้นแต่ ISP ของคุณจะผูกมัดด้วยที่อยู่ MAC (แต่สิ่งนี้แทบไม่เกิดขึ้น) หลังจากนั้นอินเทอร์เน็ตผ่านเราเตอร์ควรใช้งานได้

และถ้าคุณมี PPPoE, PPTP หรือ L2TP คุณจะต้องตั้งค่าพารามิเตอร์ที่จำเป็นสำหรับการเชื่อมต่อซึ่งออกโดยผู้ให้บริการ
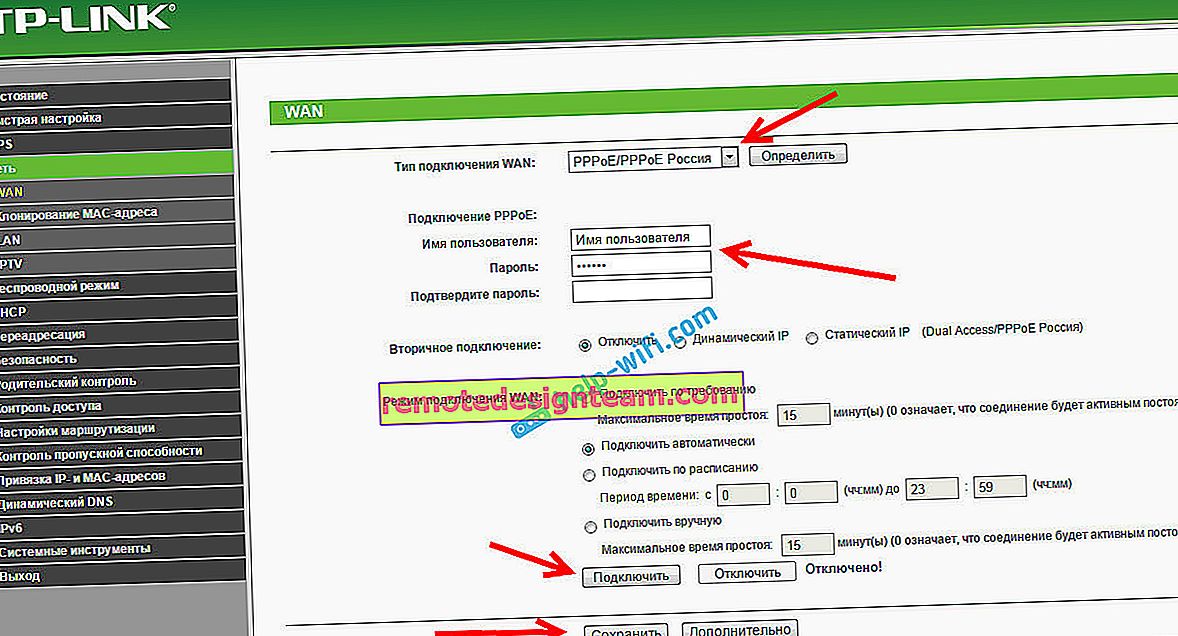
หากด้วยวิธีนี้คุณไม่ได้จัดการกำหนดค่าอินเทอร์เน็ตให้ไปที่แท็บการ ตั้งค่าด่วนและพยายามกำหนดค่าทุกอย่างโดยใช้คำแนะนำทีละขั้นตอน คุณสามารถเลือกประเทศผู้ให้บริการและอื่น ๆ ได้ที่นั่นอาจจะง่ายกว่าสำหรับคุณ
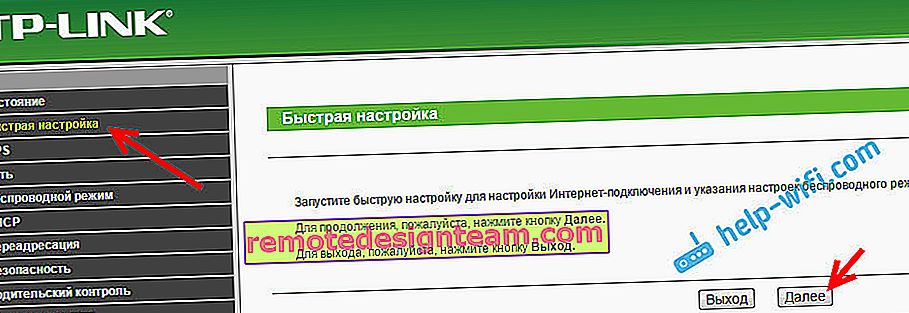
ไปที่การตั้งค่า Wi-Fi เฉพาะเมื่ออินเทอร์เน็ตผ่านเราเตอร์ใช้งานได้แล้ว
การตั้งค่า Wi-Fi และรหัสผ่านบน TP-Link TL-WR740N
เราดำเนินการตั้งค่าเครือข่ายไร้สายและตั้งรหัสผ่านสำหรับ Wi-Fi ในแผงควบคุมคลิกไร้สายแท็บ
ที่นี่เราจำเป็นต้องเปลี่ยนชื่อของเครือข่าย Wi-Fi ให้เลือกภูมิภาคของเราและคลิกที่บันทึกปุ่ม
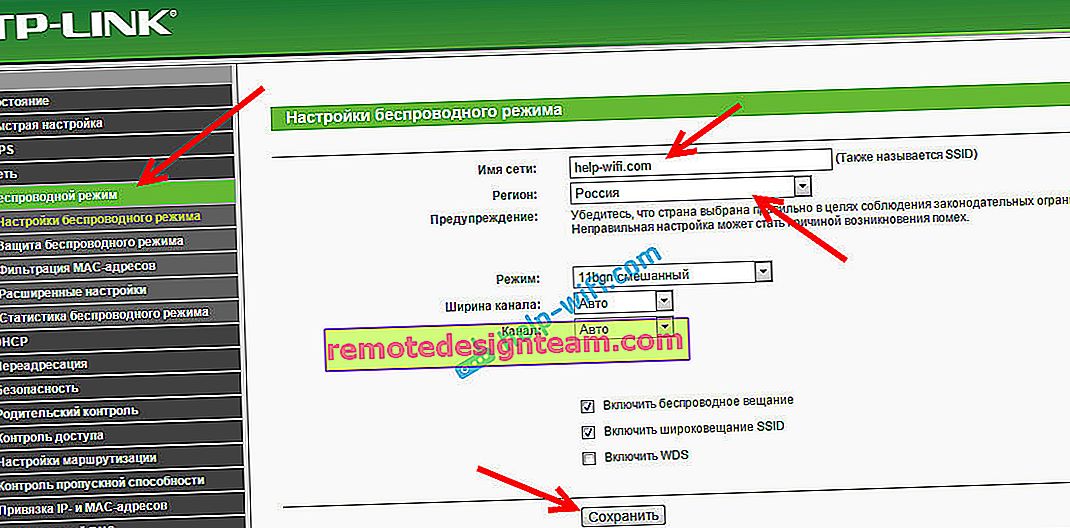
ในการตั้งรหัสผ่านให้ไปที่แท็บ โหมดไร้สาย - ความปลอดภัยไร้สายโดยตรง
ที่นี่คุณต้องเลือกWPA / WPA2 -รายการ ส่วนตัว (แนะนำ)ตั้งค่าพารามิเตอร์ที่เหลือตามที่ฉันมีในภาพหน้าจอด้านล่างและในฟิลด์รหัสผ่านเครือข่ายไร้สายให้ สร้างและจดรหัสผ่านที่จะปกป้อง Wi-Fi ของคุณ รหัสผ่านต้องมีความยาวอย่างน้อย 8 อักขระ คลิกที่ปุ่มบันทึกและคุณสามารถคลิกลิงก์"คลิกที่นี่"เพื่อรีสตาร์ทเราเตอร์ได้ทันที
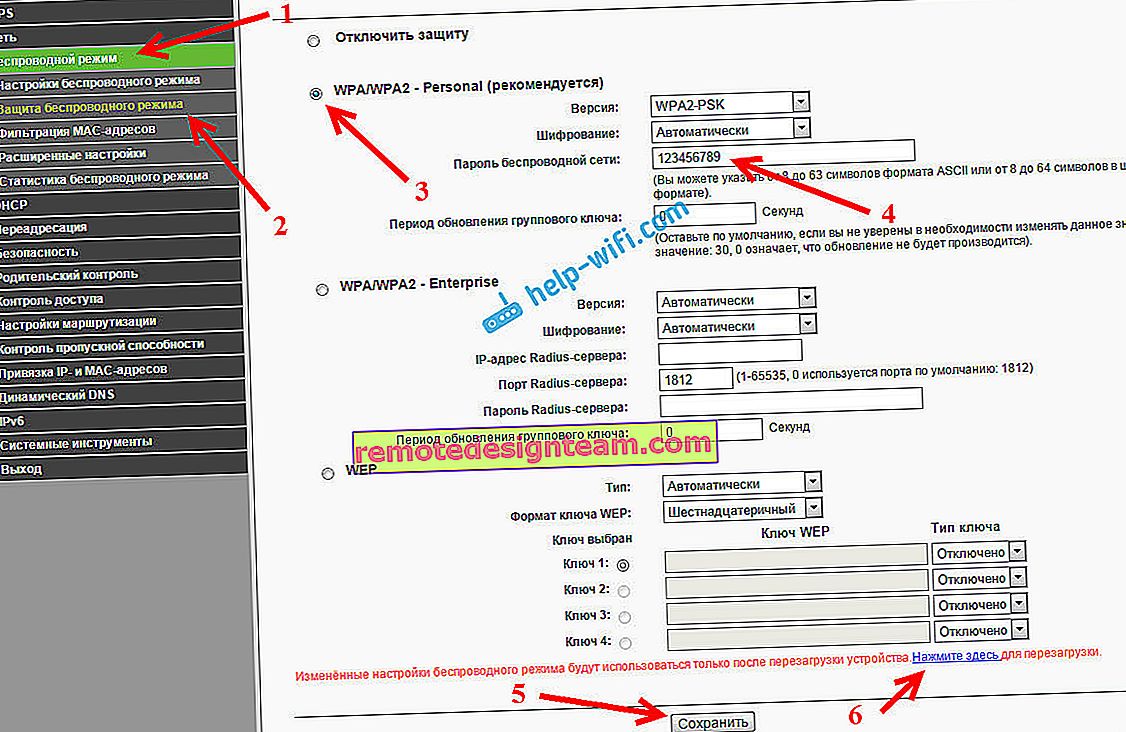
หลังจากรีบูตคุณจะต้องเชื่อมต่ออุปกรณ์ที่คุณเชื่อมต่อผ่าน Wi-Fi อีกครั้ง มีรหัสผ่านใหม่แล้วและไปยังเครือข่ายด้วยชื่อใหม่หากคุณเปลี่ยน
เปลี่ยนรหัสผ่านผู้ดูแลระบบเพื่อเข้าสู่การตั้งค่า
ฉันขอแนะนำให้คุณไปที่การตั้งค่าและบนแท็บระบบ - รหัสผ่านให้เปลี่ยนรหัสผ่านที่ใช้เพื่อเข้าสู่การตั้งค่าของเราเตอร์จากผู้ดูแลระบบมาตรฐานไปเป็นรหัสที่ซับซ้อนกว่า ในการดำเนินการนี้คุณจะต้องระบุชื่อผู้ใช้เก่าและรหัสผ่านเก่าและตั้งค่าใหม่ คุณสามารถออกจากผู้ดูแลระบบชื่อผู้ใช้ แต่ต้องใช้รหัสผ่านอื่น
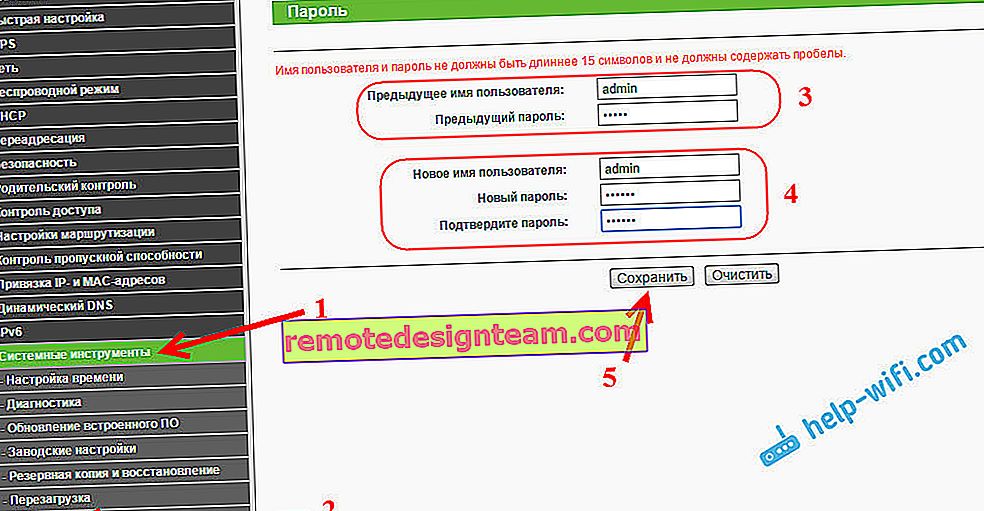
จดรหัสผ่านเพื่อไม่ให้ลืม และหากคุณลืมคุณจะต้องรีเซ็ตการตั้งค่าเป็นการตั้งค่าจากโรงงานและกำหนดค่าทุกอย่างอีกครั้งเนื่องจากคุณไม่สามารถเข้าสู่แผงควบคุมได้
การกำหนดค่า TP-Link TL-WR740N ด้วยตัวคุณเองนั้นไม่ใช่เรื่องยากเลย ไม่ซับซ้อนกว่ารุ่นอื่น ๆ จากผู้ผลิตรายนี้อย่างแน่นอน สิ่งสำคัญคืออินเทอร์เน็ตจะทำงานผ่านเราเตอร์และสถานะ "ไม่สามารถเข้าถึงอินเทอร์เน็ต" ซึ่งฉันเขียนถึงในบทความนี้จะหายไปในคอมพิวเตอร์
คุณสามารถกำหนดค่าได้ทั้งจากคอมพิวเตอร์ (ไม่สำคัญว่าคุณจะมี Windows 10, Windows 7 หรือระบบปฏิบัติการอื่น) หรือจากอุปกรณ์เคลื่อนที่ (สมาร์ทโฟนแท็บเล็ต) และหากคุณมีฮาร์ดแวร์ TL-WR740N เวอร์ชัน 5 ขึ้นไปคุณสามารถใช้โปรแกรม TP-LINK Tether ที่เป็นกรรมสิทธิ์เพื่อกำหนดค่าและควบคุมเราเตอร์ได้ ทุกอย่างใช้งานได้ฉันตรวจสอบแล้ว
หากคุณยังคงมีคำถามเกี่ยวกับการกำหนดค่าเราเตอร์นี้ให้ถามพวกเขาในความคิดเห็น