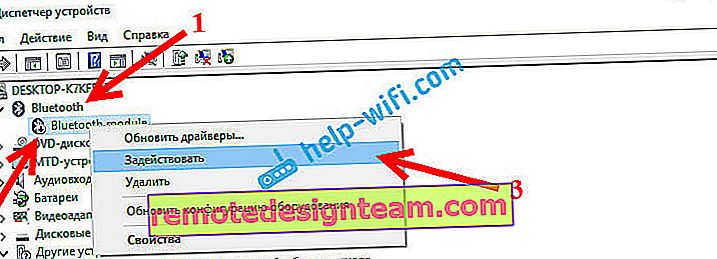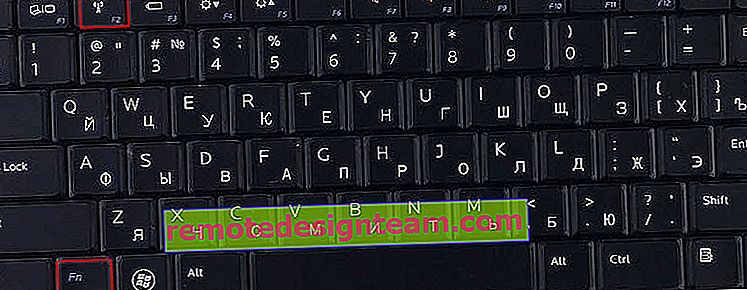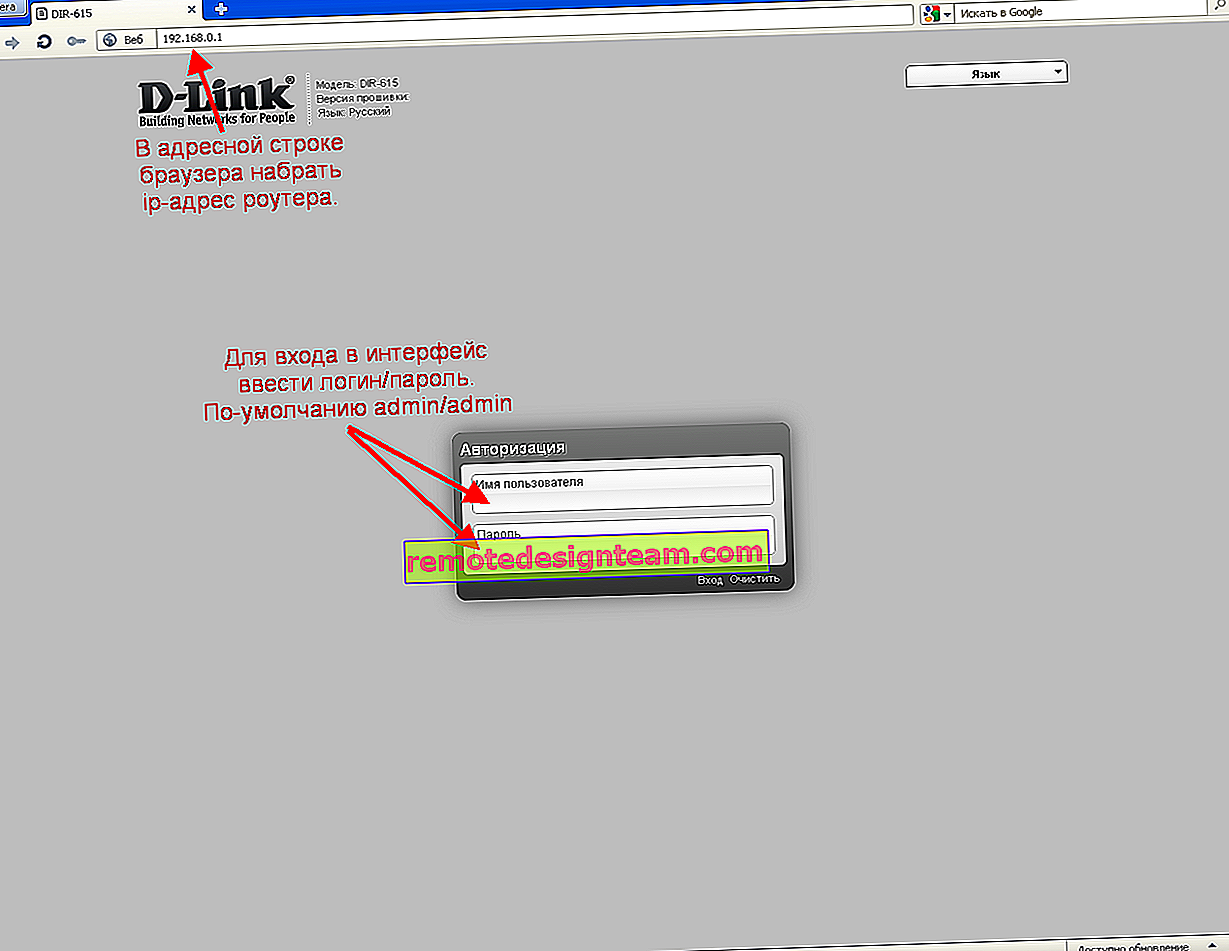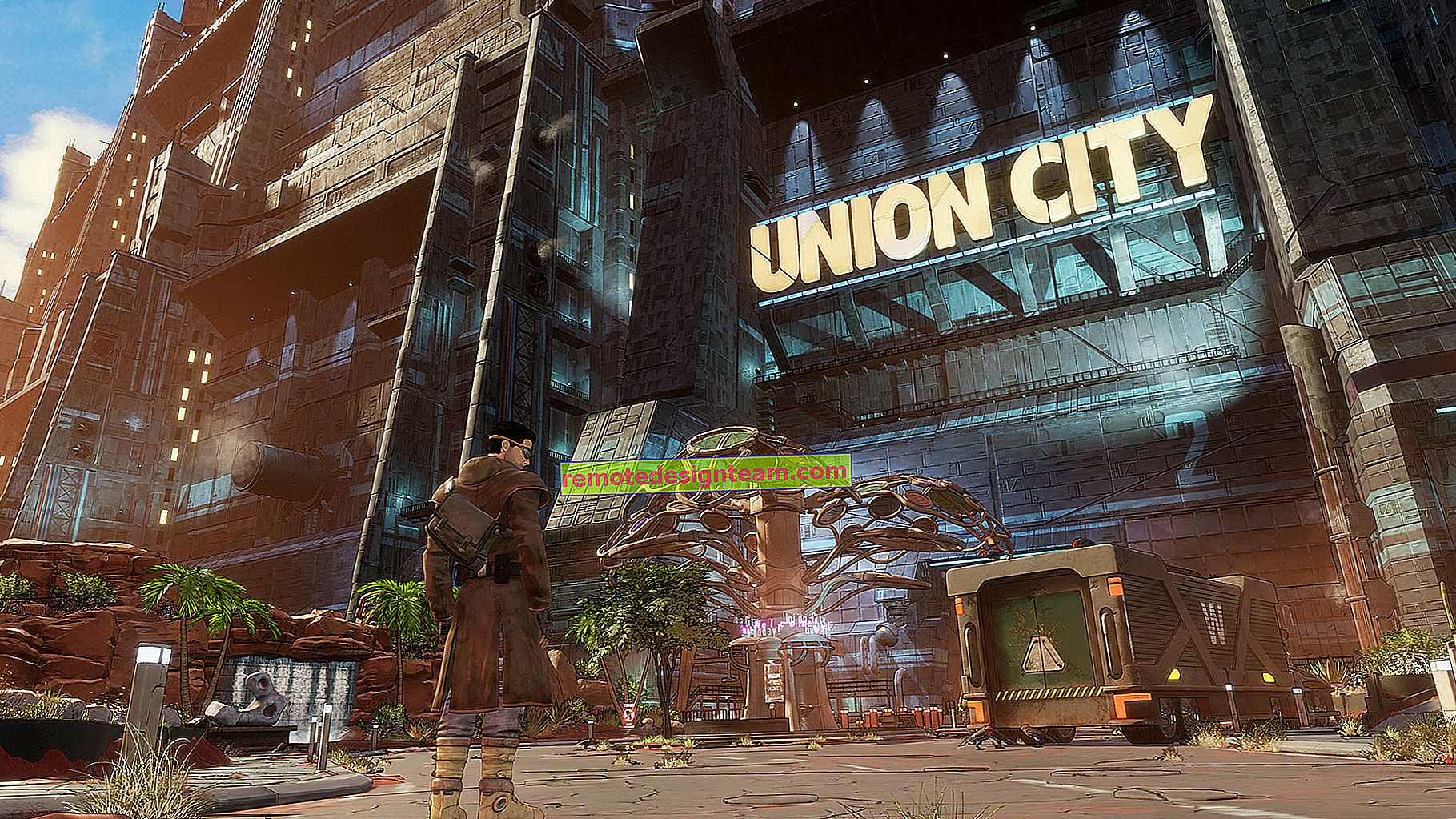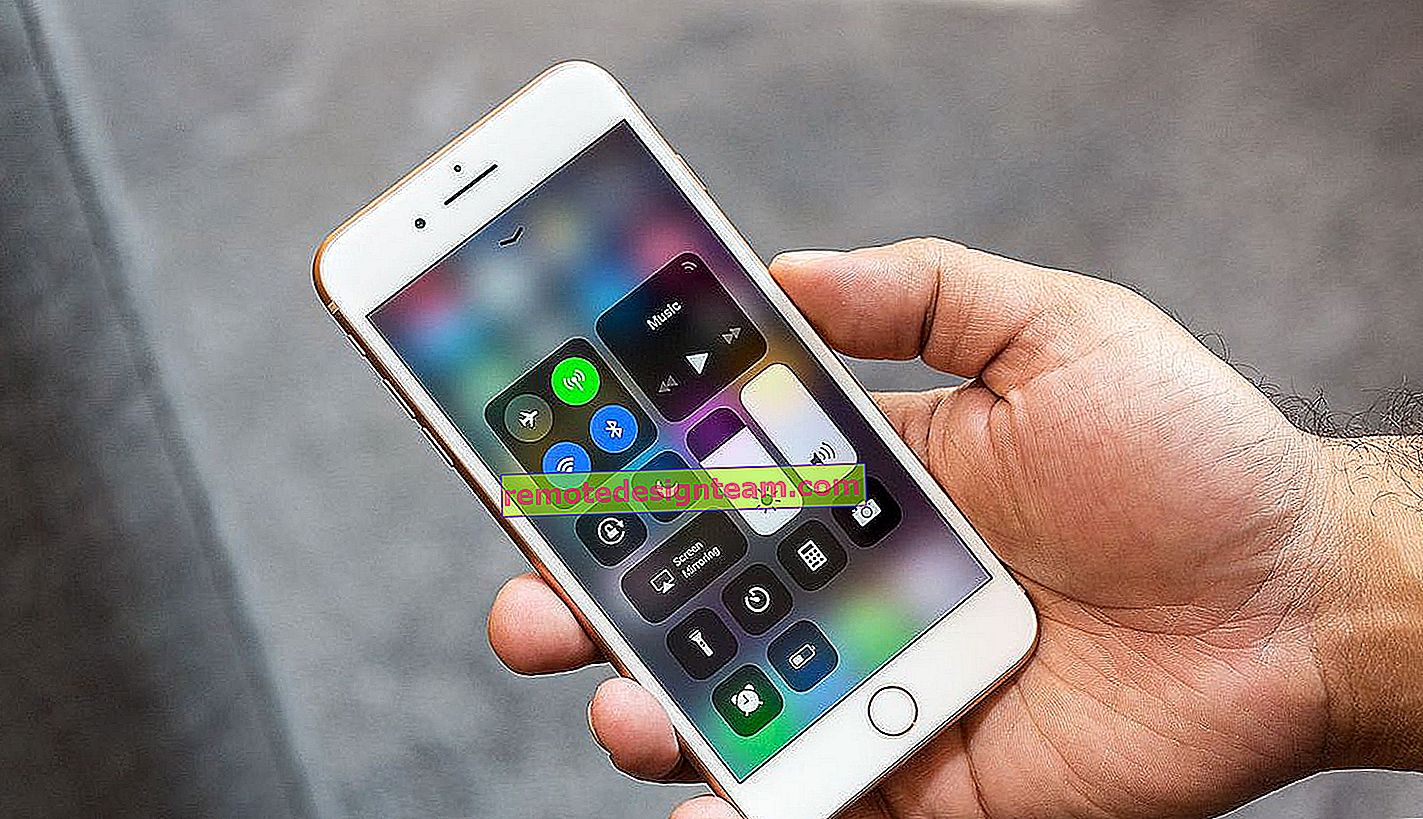เหตุใดบลูทู ธ จึงไม่ทำงานบนแล็ปท็อปหรือผ่านอะแดปเตอร์บนคอมพิวเตอร์
ในบทความนี้ฉันจะพยายามอธิบายอย่างเรียบง่ายและละเอียดที่สุดเท่าที่จะทำได้สิ่งที่ต้องทำเมื่อบลูทู ธ ไม่ทำงานบนคอมพิวเตอร์นิ่งหรือบนแล็ปท็อป คำแนะนำนี้เหมาะสำหรับการแก้ปัญหาในการทำงานของอะแดปเตอร์บลูทู ธ บนแล็ปท็อปและพีซีที่ใช้ Windows 10, Windows 8 และ Windows 7 บ่อยครั้งที่ผู้คนถามคำถามดังกล่าวเมื่อพวกเขาไม่สามารถเชื่อมต่อได้เช่นหูฟังบลูทู ธ เมาส์ลำโพงหรืออุปกรณ์อื่น แต่ความจริงก็คือเหตุผลไม่ได้อยู่ข้างแล็ปท็อปอะแดปเตอร์ไดรเวอร์ Windows ฯลฯ เสมอไปอาจมีปัญหากับตัวเครื่องทำให้ไม่สามารถเชื่อมต่อได้และด้วยเหตุผลบางประการจึงสรุปได้ว่าสาเหตุอยู่ที่แล็ปท็อป ลองคิดออกตอนนี้
สรุปโดยทั่วไปแล้วบลูทู ธ ทำงานอย่างไรในคอมพิวเตอร์ของเรา ในกรณีของแล็ปท็อปโมดูลบลูทู ธ มักจะติดตั้งอยู่ภายใน นั่นคือมันมีอยู่แล้วในแล็ปท็อปจากโรงงาน สิ่งนี้จะเขียนไว้ในข้อกำหนดสำหรับรุ่นแล็ปท็อปของคุณ มีข้อยกเว้น แต่น้อยครั้งมาก หากเรากำลังพูดถึงพีซีทุกอย่างก็เป็นไปในทางกลับกันบลูทู ธ ในตัวเกิดขึ้นได้ แต่ไม่ค่อยเกิดขึ้น มีเมนบอร์ดรุ่นที่รองรับบลูทู ธ ดูข้อกำหนดทางเทคนิค ดังนั้นโดยปกติแล้วอะแดปเตอร์ Bluetooth ภายนอกจะเชื่อมต่อกับพีซี หากมีอะแดปเตอร์ในคอมพิวเตอร์ แต่บลูทู ธ ไม่ทำงานแสดงว่า Windows ไม่เห็นสาเหตุส่วนใหญ่จะอยู่ที่ไดรเวอร์ ไดรเวอร์คือโปรแกรมที่บอกระบบปฏิบัติการ Windows ว่าจะทำงานกับอุปกรณ์เฉพาะได้อย่างไร ในกรณีของเรานี่คืออะแดปเตอร์ (โมดูลบอร์ด) ที่รับผิดชอบการทำงานของบลูทู ธ
มันควรจะทำงานอย่างไร?
ก่อนอื่นให้ฉันแสดงวิธีตรวจสอบให้แน่ใจว่าทุกอย่างทำงานได้ดีกับบลูทู ธ บนแล็ปท็อปหรือคอมพิวเตอร์ของคุณและเหตุผลอาจเป็นอย่างอื่น ตัวอย่างเช่นอุปกรณ์ที่คุณพยายามเชื่อมต่อไม่ได้อยู่ในโหมดจับคู่ (อุปกรณ์อื่นมองไม่เห็น) ฉันจะแสดงให้คุณเห็นว่าบลูทู ธ ที่ใช้งานได้มีลักษณะเป็นอย่างไรใน Windows เวอร์ชันต่างๆ หากทุกอย่างไม่เหมือนกับของฉันในคำอธิบายและในภาพหน้าจอด้านล่างแสดงว่าไม่มีการตั้งค่าไอคอนและอื่น ๆ เหล่านี้ให้ดูวิธีแก้ปัญหาในส่วนที่สองของบทความ
Windows 10
ใน Windows 10 ในตัวเลือกภายใต้ "อุปกรณ์" ควรเป็นแท็บ "บลูทู ธ และอุปกรณ์อื่น ๆ " นอกจากนี้ยังมีสวิตช์ที่ต้องเปิด และรายการ "เพิ่มบลูทู ธ หรืออุปกรณ์อื่น ๆ " โดยการคลิกที่คุณสามารถเชื่อมต่ออุปกรณ์ของเรา

ควรมีไอคอนที่เกี่ยวข้องในถาด 

บทความที่เกี่ยวข้อง: วิธีเปิดใช้งานและกำหนดค่าบลูทู ธ บนแล็ปท็อปที่ใช้ Windows 10 คุณยังสามารถดูกระบวนการเชื่อมต่ออุปกรณ์โดยใช้ตัวอย่างของหูฟังไร้สาย: วิธีเชื่อมต่อหูฟังบลูทู ธ กับคอมพิวเตอร์หรือแล็ปท็อปบน Windows 10
บ่อยกว่านั้นบลูทู ธ ไม่ทำงานใน Windows 10 เนื่องจากปัญหาเกี่ยวกับไดรเวอร์ ไม่มีสวิตช์ในการตั้งค่าและเมื่อคุณพยายามเริ่มค้นหาอุปกรณ์ข้อผิดพลาด "เราสามารถเชื่อมต่อ" จะปรากฏขึ้น จะทำอย่างไรกับสิ่งนี้ฉันจะบอกคุณในบทความต่อไป
วินโดว์ 8
ในการตั้งค่า Windows 8 ภายใต้ Wireless ควรมีสวิตช์ Bluetooth การตั้งค่าเหล่านี้มีลักษณะแตกต่างกันไปใน Windows 8.1

ปัญหาที่พบบ่อยที่สุดใน Windows 8 และ 8.1 คือเมื่อสวิตช์ "Bluetooth" ไม่ทำงาน
วินโดว 7
เมื่อทุกอย่างตั้งค่าและใช้งานได้ควรมีไอคอนสีน้ำเงินในถาด 

เมื่อคลิกที่ไอคอนนี้คุณสามารถเชื่อมต่ออุปกรณ์ใหม่แสดงอุปกรณ์ที่เชื่อมต่อทั้งหมดเปิดการตั้งค่า ฯลฯ นอกจากนี้คุณยังสามารถทำได้ในแผงควบคุมในส่วน "ฮาร์ดแวร์และเสียง" - "อุปกรณ์และเครื่องพิมพ์" - "อุปกรณ์บลูทู ธ " เมื่อไม่ได้ติดตั้ง Bluetooth จะไม่ทำงานใน Windows 7 ไอคอนถาดนี้จะไม่ปรากฏ
การเชื่อมต่ออุปกรณ์โดยใช้ตัวอย่างหูฟังบลูทู ธ กับ Windows 7
จะทำอย่างไรถ้าบลูทู ธ ไม่ทำงานใน Windows 10, 8, 7
ขั้นแรกให้ใส่ใจกับประเด็นสำคัญดังต่อไปนี้:
- หากมีการตั้งค่าบลูทู ธ แสดงว่าเปิดอยู่อุปกรณ์กำลังค้นหา แต่ไม่พบอุปกรณ์จากนั้นดูวิธีแก้ไขปัญหาในบทความนี้: แล็ปท็อปไม่เห็นอุปกรณ์บลูทู ธ
- อาจเป็นไปได้ว่าบลูทู ธ เพิ่งปิดอยู่จึงใช้งานไม่ได้ สิ่งนี้ใช้ได้กับแล็ปท็อปมากขึ้น ดูบทความเกี่ยวกับวิธีเปิดใช้งานบลูทู ธ บนแล็ปท็อป
- หากคุณมีคอมพิวเตอร์อยู่กับที่หรือแล็ปท็อปและคุณไม่รู้ว่ามีบลูทู ธ หรือไม่บทความนี้จะเป็นประโยชน์สำหรับคุณ: วิธีตรวจสอบว่ามีบลูทู ธ ในแล็ปท็อปหรือคอมพิวเตอร์หรือไม่และจะค้นหาได้อย่างไร
- หลายคนมีปัญหากับเสียงหลังจากเชื่อมต่อหูฟังหรือลำโพงสำเร็จ หากไม่มีเสียงเลย: หูฟังบลูทู ธ จะไม่เล่นเสียงจากแล็ปท็อป
และหากมีเสียง แต่คุณภาพไม่ดี: หูฟังบลูทู ธ ในคอมพิวเตอร์หรือแล็ปท็อปให้เสียงไม่ดี
หากใน Windows ไม่มีปุ่มและการตั้งค่าที่เกี่ยวข้องกับบลูทู ธ เลยคุณต้องดูว่ามีอะแดปเตอร์บลูทู ธ ในตัวจัดการอุปกรณ์หรือไม่และใช้งานได้หรือไม่ ที่จะเปิดอย่างรวดเร็วจัดการอุปกรณ์กดWin + Rแป้นพิมพ์ลัดและเรียกdevmgmt.msc
ควรมีแท็บ "Bluetooth" หรือ "Bluetooth Radios" ส่วนนี้ควรมีอะแดปเตอร์บลูทู ธ ชื่ออาจแตกต่างกันขึ้นอยู่กับรุ่นและไดรเวอร์ที่ติดตั้ง ใน Windows 10:

ใน Windows 7:

หากไม่มีส่วนดังกล่าวและตามด้วยอะแดปเตอร์ในตัวจัดการอุปกรณ์แสดงว่าไม่ได้ติดตั้งไดรเวอร์หรือไม่มีโมดูลบลูทู ธ ในคอมพิวเตอร์ / แล็ปท็อป ไม่ว่าจะถูกปิดใช้งานหรือเสีย แต่ถ้าไม่ได้ติดตั้งไดรเวอร์ (อะแดปเตอร์ทำงานและระบบมองเห็น) แสดงว่าควรมีอุปกรณ์ที่ไม่รู้จักในตัวจัดการอุปกรณ์ (อะแดปเตอร์ของเรา)
ฉันจะติดตั้งไดรเวอร์ได้อย่างไร?
สามารถดาวน์โหลดไดรเวอร์ได้จากเว็บไซต์ของผู้ผลิตแล็ปท็อปหรืออะแดปเตอร์ (โมดูล) ตัวอย่างเช่น Windows 10 มักจะติดตั้งไดรเวอร์โดยอัตโนมัติ แต่เกิดขึ้นเมื่อติดตั้งไดรเวอร์แล้ว แต่บลูทู ธ ไม่ทำงาน ในกรณีนี้คุณต้องดาวน์โหลดและติดตั้งไดรเวอร์จากเว็บไซต์ของผู้ผลิตอุปกรณ์
กล่าวโดยย่อ: เราค้นหารุ่นของแล็ปท็อป / อะแดปเตอร์ USB / โมดูลไร้สายค้นหาเว็บไซต์อย่างเป็นทางการบนเว็บไซต์จากการค้นหาโมเดลเราพบหน้าดาวน์โหลดและดาวน์โหลดไดรเวอร์ที่จำเป็น
ตัวอย่างเช่นแล็ปท็อป Acer รุ่น Aspire 5 A515-54G ไปที่เว็บไซต์ Acer และมองหารุ่นของคุณ (โดยปกติจะอยู่ในส่วน "Support", "Downloads")

การเลือกระบบ

ไซต์อาจมีไดรเวอร์หลายตัวสำหรับอะแดปเตอร์บลูทู ธ สำหรับซัพพลายเออร์ที่แตกต่างกันของโมดูลไร้สาย เปิดแท็บอะแดปเตอร์เครือข่ายในตัวจัดการอุปกรณ์และดูว่าคุณมีอะแดปเตอร์ Wi-Fi (Wireless) ของผู้ผลิตรายใด ดาวน์โหลดไดรเวอร์สำหรับผู้ผลิตรายเดียวกัน เพียงดาวน์โหลดและบันทึกลงในคอมพิวเตอร์ของคุณ หากคุณไม่สามารถระบุผู้ผลิตโมดูลไร้สายได้ให้ดาวน์โหลดไดรเวอร์สำหรับผู้ผลิตรายต่างๆและลองติดตั้งทีละราย

ในการติดตั้งให้เรียกใช้ไฟล์การติดตั้ง. exe สามารถอยู่ภายในที่เก็บถาวร หลังจากติดตั้งและรีสตาร์ทคอมพิวเตอร์ Bluetooth ควรใช้งานได้
โซลูชันอื่น ๆ :
- หากมีโมดูลบลูทู ธ ในตัวจัดการอุปกรณ์ แต่มีปัญหาบางอย่างกับการทำงานของบลูทู ธ ให้ลองถอดอะแดปเตอร์ออกแล้วรีสตาร์ทคอมพิวเตอร์

- หากอะแด็ปเตอร์ปิดอยู่ให้เปิดใช้งาน (เปิดใช้งาน)
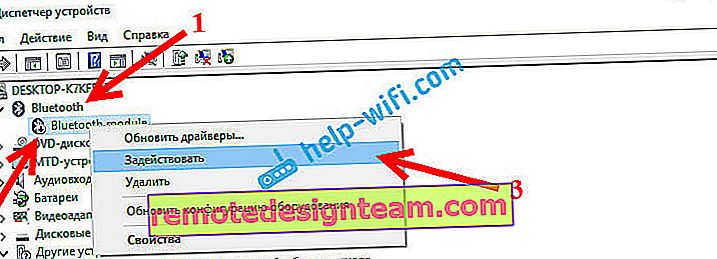
- ติดตั้งการอัปเดตระบบปฏิบัติการทั้งหมด
- หากมีอุปกรณ์ที่ไม่รู้จัก (อุปกรณ์อื่น ๆ ) คุณสามารถลองค้นหาไดรเวอร์ด้วยรหัสฮาร์ดแวร์ (บทความเกี่ยวกับตัวอย่างของ Wi-Fi) บางทีอุปกรณ์เหล่านี้อาจเป็นอะแดปเตอร์บลูทู ธ
- หากคุณมีปัญหากับบลูทู ธ ใน Windows 7 คุณควรดาวน์โหลดและติดตั้งยูทิลิตี้จากเว็บไซต์ของผู้ผลิตแล็ปท็อปที่รับผิดชอบปุ่มฟังก์ชัน และเปิดใช้งานการสื่อสารไร้สายด้วยแป้นพิมพ์ลัดหรือสวิตช์แยกต่างหากบนเคสแล็ปท็อป
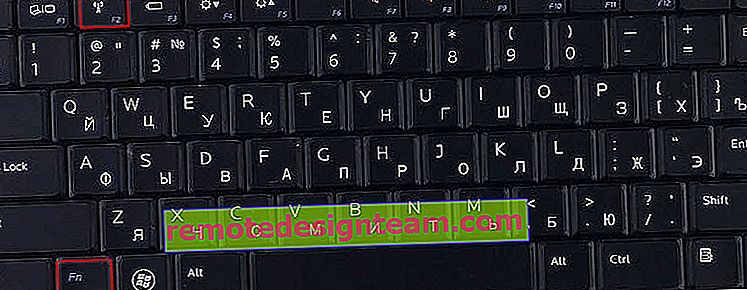
- ดูวิธีแก้ปัญหาเพิ่มเติมจากบทความอื่นที่คล้ายกัน: ไม่มีไอคอน Bluetooth ในถาดศูนย์การแจ้งเตือนของ Windows 10 ในตัวจัดการอุปกรณ์
แน่นอนว่าเป็นเรื่องยากที่จะให้วิธีแก้ปัญหาเฉพาะสำหรับทุกปัญหาที่เป็นไปได้ หากเพียงเหตุผลว่าทุกคนมีอะแดปเตอร์ที่แตกต่างกันแล็ปท็อปและพีซีที่แตกต่างกันซึ่งติดตั้ง Windows เวอร์ชันต่างๆ นอกจากนี้อุปกรณ์บางชนิดที่รับผิดชอบการทำงานของ Bluetooth อาจไม่มีไดรเวอร์สำหรับ Windows บางเวอร์ชัน ตัวอย่างเช่นในแล็ปท็อปรุ่นเก่าที่ติดตั้ง Windows 10 บลูทู ธ อาจไม่ทำงาน แม้ว่าทุกอย่างจะเรียบร้อยดีในตัวจัดการอุปกรณ์ก็ตาม หรือในทางกลับกัน: เมื่อติดตั้ง Windows 7 บนแล็ปท็อปเครื่องใหม่