วิธีสร้างฮอตสปอต Wi-Fi บนแล็ปท็อป Windows 10, 8, 7
สมมติว่าคุณต้องการแชร์อินเทอร์เน็ต Wi-Fi จากแล็ปท็อปของคุณ ใช้แล็ปท็อปเป็นเราเตอร์ Wi-Fi ขวา? ถ้าใช่แสดงว่าคุณมาถูกที่แล้ว ฉันจะบอกคุณทั้งหมดเกี่ยวกับวิธีสร้างฮอตสปอต Wi-Fi บนแล็ปท็อปและฉันจะให้ลิงค์ไปยังบทความโดยละเอียดเกี่ยวกับการตั้งค่าที่เหมาะสมที่สุดในกรณีของคุณ
ฉันได้เตรียมคำแนะนำหลายอย่างสำหรับการตั้งค่าจุดเชื่อมต่อใน Windows แล้ว สำหรับ Windows 7 และ Windows 10 เขาแสดงวิธีเริ่มจุดเชื่อมต่อผ่านโปรแกรมพิเศษผ่านบรรทัดคำสั่งและแม้แต่เครื่องมือ "Mobile Hotspot" มาตรฐานที่ปรากฏใน Windows 10 หลังจากการอัปเดตครั้งใหญ่ครั้งล่าสุด ในบทความฉันจะให้ลิงก์ไปยังคำแนะนำเหล่านี้ นอกจากนี้ฉันได้พูดคุยเกี่ยวกับการแก้ปัญหาที่มักจะพบในกระบวนการเริ่มจุดเชื่อมต่อบนแล็ปท็อป
แต่ก่อนอื่นสำหรับผู้ที่ไม่ได้อยู่ในหัวข้อนี้ฉันจะบอกคุณว่าจุดเชื่อมต่อคืออะไรบนแล็ปท็อปซึ่งในกรณีนี้เป็นไปได้ที่จะแจกจ่าย Wi-Fi และในกรณีนี้จะใช้งานไม่ได้ ข้อมูลนี้อาจดูเหมือนไม่จำเป็นสำหรับคุณ แต่เชื่อเถอะอันนี้ไม่ใช่ เมื่อพิจารณาจากความคิดเห็นผู้ใช้หลายคนมีปัญหาในการเปิดจุดเชื่อมต่ออย่างแม่นยำเนื่องจากไม่เข้าใจว่ามันคืออะไรและทำงานอย่างไร ไม่ว่าในกรณีใดคุณสามารถข้ามส่วนหนึ่งและไปยังการตั้งค่าถัดไปได้ หากคุณไม่สนใจ
Windows Wi-Fi Hotspot คืออะไร?
เริ่มจาก Windows 7 (ยกเว้น Windows 7 Starter) สามารถเปิดใช้งานฮอตสปอต Wi-Fi เสมือนได้ ซึ่งหมายความว่าสามารถสร้างอะแด็ปเตอร์เสมือนในระบบซึ่งจะกระจายอินเทอร์เน็ตผ่าน Wi-Fi ไปยังอุปกรณ์อื่น ๆ ถ้าให้อธิบายง่ายๆ.
ดู: แล็ปท็อปหรือคอมพิวเตอร์มีอแด็ปเตอร์ Wi-Fi ซึ่งเราสามารถเชื่อมต่อกับอินเทอร์เน็ตแบบไร้สายได้ นี่คือวัตถุประสงค์โดยตรงของอะแดปเตอร์ และ Windows มีฟังก์ชัน Software Access Point ซึ่งหมายความว่าเมื่อเริ่มจุดเชื่อมต่ออะแดปเตอร์ของคอมพิวเตอร์จะออกอากาศเครือข่าย Wi-Fi (เช่นเราเตอร์ทั่วไป) และอุปกรณ์อื่น ๆ (โทรศัพท์แท็บเล็ตแล็ปท็อป ฯลฯ ) สามารถเชื่อมต่อกับเครือข่ายนี้ได้ และหากในคุณสมบัติของการเชื่อมต่ออินเทอร์เน็ตของเราเราอนุญาตการเข้าถึงทั่วไปสำหรับอะแดปเตอร์เสมือนที่สร้างขึ้นอุปกรณ์ทั้งหมดจะสามารถเข้าถึงอินเทอร์เน็ตได้ แล็ปท็อปเช่นเราเตอร์ไร้สายจะกระจายอินเทอร์เน็ตผ่าน Wi-Fi
ยิ่งไปกว่านั้นด้วยวิธีนี้คุณสามารถรับอินเทอร์เน็ตผ่าน Wi-Fi และแจกจ่ายได้ ซึ่งหมายความว่าแล็ปท็อป (PC) ทำหน้าที่เป็นตัวทวนสัญญาณ (เครื่องขยายสัญญาณไร้สาย) อยู่แล้ว ในบางกรณีคุณลักษณะนี้อาจมีประโยชน์ ตัวอย่างเช่นคุณมีการเชื่อมต่อ Wi-Fi ที่ไม่ดีในห้องของคุณ และบนคอมพิวเตอร์เนื่องจากเครื่องรับที่ทรงพลังกว่าจึงมีสัญญาณไร้สายที่เสถียร เราเพียงแค่เปิดจุดเชื่อมต่อใน Windows และเชื่อมต่อโทรศัพท์กับมัน
คุณต้องการอะไรเพื่อเรียกใช้จุดเชื่อมต่อบนแล็ปท็อป
แยกกันฉันตัดสินใจที่จะเน้นจุดที่คุณไม่สามารถทำได้หากคุณไม่ต้องการเผยแพร่อินเทอร์เน็ตผ่าน Wi-Fi จากแล็ปท็อปหรือคอมพิวเตอร์เดสก์ท็อป มันสำคัญมาก.
- เราต้องการแล็ปท็อปหรือคอมพิวเตอร์เดสก์ท็อป หากคุณมีพีซีเครื่องจะต้องมี USB ภายนอกหรืออะแดปเตอร์ PCI Wi-Fi ภายใน เป็นแล็ปท็อปในตัว ฉันเขียนเกี่ยวกับอะแดปเตอร์สำหรับพีซีในบทความนี้
- คอมพิวเตอร์หรือแล็ปท็อปของเราต้องเชื่อมต่อกับอินเทอร์เน็ต นี่เป็นเรื่องที่เข้าใจได้เพราะในการแจกจ่ายเขาต้องได้รับจากที่ไหนสักแห่ง อินเทอร์เน็ตสามารถใช้งานผ่าน Ethernet (สายเคเบิลเครือข่ายปกติ) การเชื่อมต่อความเร็วสูงผ่านโมเด็ม 3G / 4G หรือ Wi-Fi
- บนพีซีหรือแล็ปท็อปที่เราต้องการสร้างจุดเชื่อมต่อต้องติดตั้งไดรเวอร์สำหรับอะแดปเตอร์ Wi-Fi เป็นเพราะไดรเวอร์การติดตั้งที่ไม่ถูกต้องหรือเวอร์ชันที่หลายคนไม่สามารถเริ่มจุดเชื่อมต่อได้ นั่นคือ Wi-Fi บนคอมพิวเตอร์ของคุณต้องทำงานได้ในการตั้งค่าอะแดปเตอร์เครือข่ายต้องมีอะแดปเตอร์ "การเชื่อมต่อเครือข่ายไร้สาย" หรือ "เครือข่ายไร้สาย" (ใน Windows 10)
วิธีตรวจสอบว่า Windows โฮสต์การรองรับเครือข่ายหรือไม่
มีคำสั่งที่สามารถตรวจสอบว่าคอมพิวเตอร์ของคุณรองรับอแด็ปเตอร์ Wi-Fi หรือไดรเวอร์ที่ติดตั้งอย่างแม่นยำมากขึ้นเพื่อเรียกใช้เครือข่ายที่โฮสต์ มีการเปิดตัวเครือข่าย Wi-Fi เสมือน
เรียกใช้คำสั่งพร้อมท์เป็นผู้ดูแลและเรียกใช้netsh WLAN ไดรเวอร์การแสดงคำสั่ง

Hosted สนับสนุนเครือข่ายสายควรอ่านใช่ หากคุณรันคำสั่งและ "การสนับสนุนเครือข่ายที่โฮสต์" - "ไม่ใช่" ให้ติดตั้งหรืออัปเดตไดรเวอร์อะแดปเตอร์ Wi-Fi วิธีการทำใน Windows 7 ฉันเขียนไว้ในบทความนี้ และถ้าคุณมี Windows 10 ให้ดูบทความ: การอัปเดต (ติดตั้ง) ไดรเวอร์บน Wi-Fi ใน Windows 10
เราเปลี่ยนแล็ปท็อป (พีซี) ให้เป็นจุดเชื่อมต่อ Wi-Fi
จุดสำคัญที่ต้องเข้าใจ การใช้งานเครือข่าย Wi-Fi เสมือนบน Windows 7, Windows 8 (8.1) และ Windows 10 นั้นแทบจะเหมือนกัน หลักการของการดำเนินการจะเหมือนกัน คำสั่งเปิดใช้เหมือนกัน แม้ว่าด้านล่างในบทความฉันจะให้ลิงก์สำหรับการเริ่มต้นเครือข่ายใน Windows เวอร์ชันต่างๆ แต่สิ่งสำคัญคือต้องเข้าใจว่าหลักการทำงานและแม้แต่วิธีแก้ปัญหาที่ได้รับความนิยมมากที่สุดก็เหมือนกันทุกที่
มีหลายวิธีที่คุณสามารถเริ่มจุดเชื่อมต่อ:
- มาตรฐานและดูเหมือนว่าสำหรับฉันวิธีที่น่าเชื่อถือที่สุดคือการเปิดจุดเชื่อมต่อเสมือนโดยใช้คำสั่งพิเศษผ่านบรรทัดคำสั่ง ใน Windows 7, 8, 10 คำสั่งเหล่านี้จะเหมือนกัน ด้านล่างนี้ฉันจะเขียนรายละเอียดเพิ่มเติมเกี่ยวกับวิธีนี้และให้ลิงก์ไปยังคำแนะนำโดยละเอียด วิธีนี้อาจดูซับซ้อนสำหรับคุณ แต่ก็ไม่ใช่
- วิธีที่สองคือการเปิดฮอตสปอตโดยใช้โปรแกรมพิเศษของบุคคลที่สาม หากคุณต้องการข้อมูลเพิ่มเติมจากบทความ "โปรแกรมสำหรับกระจาย Wi-Fi จากแล็ปท็อปใน Windows 10, 8, 7" ฉันได้พูดคุยในรายละเอียดเกี่ยวกับโปรแกรมเหล่านี้ (Virtual Router, Switch Virtual Router, Maryfi, Connectify 2016) และแสดงวิธีการ ทำงานกับพวกเขา หากคุณตัดสินใจที่จะเปิดตัวเครือข่ายด้วยวิธีนี้ให้ไปที่ลิงค์ที่ฉันให้ไว้ด้านบนทุกอย่างมีรายละเอียดและแสดงไว้ที่นั่น
- วิธีที่สามเหมาะสำหรับ Windows 10 ที่ติดตั้งการอัปเดต (เวอร์ชัน 1607) เท่านั้น ในการตั้งค่าแท็บ "ฮอตสปอตมือถือ" ได้ปรากฏขึ้นแล้วซึ่งคุณสามารถเปิดจุดเชื่อมต่อจากแล็ปท็อปได้
วิธีสากล: เรียกใช้จุดเชื่อมต่อผ่านทางบรรทัดคำสั่ง
ฉันแนะนำให้คุณไปที่หน้าทันทีพร้อมคำแนะนำโดยละเอียดที่เหมาะกับคุณที่สุด
- คำแนะนำโดยละเอียดสำหรับการตั้งค่าจุดเชื่อมต่อใน Windows 10
- การเปิดใช้งานเครือข่าย Wi-Fi เสมือนใน Windows 7
- คำแนะนำในการตั้งค่าจุดเชื่อมต่อหากคุณมีอินเทอร์เน็ตผ่านโมเด็ม 3G / 4G
- หากคุณมีคอมพิวเตอร์ที่อยู่กับที่พร้อมอะแดปเตอร์ USB Wi-FI ให้ดูคู่มือนี้
ไม่สำคัญว่าคุณจะติดตั้ง Windows เวอร์ชันใด คุณเพียงแค่ต้องเรียกใช้บรรทัดคำสั่งและดำเนินการหลายคำสั่งในทางกลับกัน
คุณสมบัติที่มีประโยชน์! เพื่อไม่ให้เริ่มเครือข่ายด้วยคำสั่งด้วยตนเองในแต่ละครั้งคุณสามารถกำหนดค่าการเริ่มต้นอัตโนมัติของจุดเชื่อมต่อใน Windows
คำแนะนำสั้น ๆ
1 คำสั่งแรก:
netsh wlan ตั้งค่า hostnetwork mode = allow ssid = "help-wifi.com" key = "11111111" keyUsage = persistent
ลงทะเบียนเครือข่ายใหม่ในระบบ พูดง่ายๆก็คือตั้งชื่อเครือข่าย Wi-Fi ที่แล็ปท็อปจะแจกจ่ายและตั้งรหัสผ่าน ในคำสั่งบรรทัด ssid = "help-wifi.com" คือชื่อของเครือข่าย มันมีพลังที่จะเปลี่ยนแปลงมัน รหัสผ่านคือ key = "11111111" รหัสผ่านสามารถเปลี่ยนแปลงได้
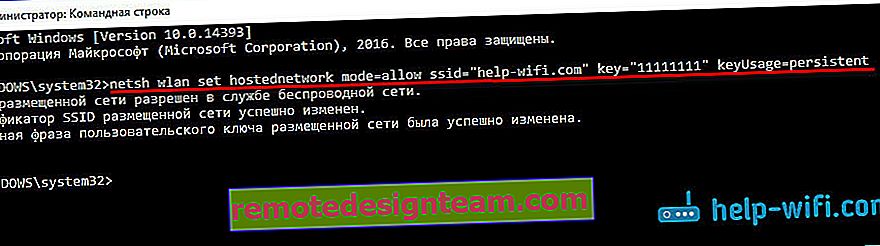
2 คำสั่งที่สอง:
netsh wlan เริ่มโฮสต์เครือข่าย
เริ่มเครือข่ายเสมือนแล้วสร้างอะแด็ปเตอร์ หลังจากดำเนินการคำสั่งนี้แล็ปท็อปของคุณจะเริ่มแจกจ่าย Wi-Fi ด้วยพารามิเตอร์ที่ระบุไว้ในคำสั่งแรก

3 ถัดไปในคุณสมบัติของการเชื่อมต่ออินเทอร์เน็ตเราจำเป็นต้องเปิดการเข้าถึงที่ใช้ร่วมกันสำหรับเครือข่าย Wi-Fi เสมือนที่เราเปิดตัว เพื่อให้แล็ปท็อปสามารถเผยแพร่อินเทอร์เน็ตได้
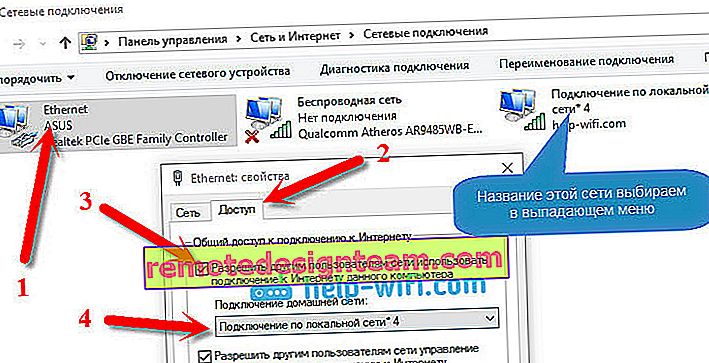
4 คุณสามารถหยุดการแบ่งปัน Wi-Fi ที่มีคำสั่ง: netsh hostednetwork และเรียกใช้อีกครั้งด้วยคำสั่งที่ฉันให้ไว้ข้างต้น คุณไม่จำเป็นต้องเรียกใช้คำสั่งแรกทุกครั้ง เฉพาะเมื่อคุณต้องการเปลี่ยนชื่อเครือข่าย (SSID) หรือรหัสผ่าน
จุดเชื่อมต่อใน Windows 10 ผ่าน "ฮอตสปอตมือถือ"
ตามที่ฉันเขียนไว้ข้างต้นหลังจากติดตั้งการอัปเดตบน Windows 10 ลงวันที่ 2 สิงหาคม 2016 (เวอร์ชัน 1607) ในการตั้งค่าส่วน "เครือข่ายและอินเทอร์เน็ต" แท็บ"Mobile Hotspot" จะปรากฏขึ้น ซึ่งคุณสามารถเริ่มเผยแพร่อินเทอร์เน็ตได้อย่างง่ายดายและรวดเร็วผ่านทาง Wi-Fi ดูเหมือนว่า:

เรามีบทความขนาดใหญ่และละเอียดเกี่ยวกับการตั้งค่าฟังก์ชัน "Mobile Hotspot": //help-wifi.com/nastrojka-virtualnoj-wi-fi-seti/mobilnyj-xot-spot-v-windows-10-zapusk- tochki-dostupa-prostym-sposobom /
ข้อผิดพลาดที่สามารถพบได้เมื่อเปิดเครือข่าย Wi-Fi เสมือน
ผิดปกติพอในขั้นตอนการตั้งค่าและเปลี่ยนแล็ปท็อปของคุณให้เป็นเราเตอร์คุณอาจพบปัญหาและข้อผิดพลาดมากมาย โดยเฉพาะอย่างยิ่งใน Windows 10 เนื่องจากส่วนใหญ่มีปัญหาเกี่ยวกับไดรเวอร์ ดังนั้นฉันจึงได้เตรียมบทความแยกกันหลายบทความพร้อมวิธีแก้ไขข้อผิดพลาดยอดนิยม
1 หากคุณเริ่มเครือข่ายใน Windows 10 ผ่าน Mobile Hotspotคุณอาจเห็นข้อผิดพลาด"ไม่สามารถกำหนดค่าฮอตสปอตมือถือได้เนื่องจากคอมพิวเตอร์ไม่มีการเชื่อมต่ออีเทอร์เน็ต Wi-Fi หรือเซลลูลาร์"ในกรณีนี้คอมพิวเตอร์ของคุณเชื่อมต่อกับอินเทอร์เน็ต ข้อผิดพลาดนี้อาจปรากฏขึ้นหากคุณมีการเชื่อมต่อ PPPoE ผ่านการกดหมายเลข (ชื่อผู้ใช้และรหัสผ่าน) ด้วยเหตุผลบางประการฟังก์ชันมาตรฐานไม่เห็นการเชื่อมต่อดังกล่าว ลองเริ่มเครือข่ายผ่านทางบรรทัดคำสั่ง
2 อีกครั้งใน Windows 10 หลังจากที่เริ่มต้นเครือข่ายเสมือนจริงมันอาจจะมีสถานะ"ไม่มีการเข้าถึงเครือข่าย" และอุปกรณ์จะไม่เชื่อมต่อกับเครือข่ายที่สร้างขึ้น สำหรับปัญหานี้โปรดดูบทความนี้: //help-wifi.com/nastrojka-virtualnoj-wi-fi-seti/ustrojstva-ne-podklyuchayutsya-k-tochke-dostupa-v-windows-10-poluchenie-ip-adresa/
3 ข้อผิดพลาด: "การโฮสต์เครือข่ายไม่สามารถเริ่มกลุ่มหรือทรัพยากรที่ไม่ได้อยู่ในสถานะที่ถูกต้องในการดำเนินการดำเนินการที่ร้องขอ. . " หากคุณพบข้อผิดพลาดนี้โปรดดูวิธีแก้ไขปัญหาในบทความนี้: //help-wifi.com/nastrojka-virtualnoj-wi-fi-seti/ne-udalos-zapustit-razmeshhennuyu-set-v-windows/
4 สำหรับการแก้ปัญหาเกี่ยวกับการเปิดการเข้าถึงอินเทอร์เน็ตแบบสาธารณะสำหรับการเชื่อมต่อที่สร้างขึ้นโปรดดูบทความนี้
5 หากคุณเริ่มการกระจาย Wi-Fi อุปกรณ์จะเชื่อมต่อกับเครือข่าย แต่อินเทอร์เน็ตไม่ทำงานให้ดูคู่มือนี้
สรุป
ฉันพยายามทำให้บทความนี้ง่ายและเข้าใจได้มากที่สุด เพื่อให้ทุกคนเข้าใจว่าฟังก์ชันนี้ทำงานอย่างไรสิ่งที่จำเป็นในการกำหนดค่าและตามคำแนะนำในการกำหนดค่าในกรณีเฉพาะ และวิธีจัดการกับปัญหาที่อาจเกิดขึ้นระหว่างกระบวนการตั้งค่าจุดเชื่อมต่อใน Windows
หากคุณเข้าใจว่าฟังก์ชันเครือข่าย Wi-Fi เสมือนทำงานอย่างไรและหากไม่มีปัญหากับฮาร์ดแวร์ (ไดรเวอร์) เครือข่ายจะเริ่มต้นอย่างง่ายดายและใช้งานได้ดี ไม่ว่าในกรณีใดคุณสามารถแบ่งปันคำแนะนำและถามคำถามในความคิดเห็นได้ โชคดี!









