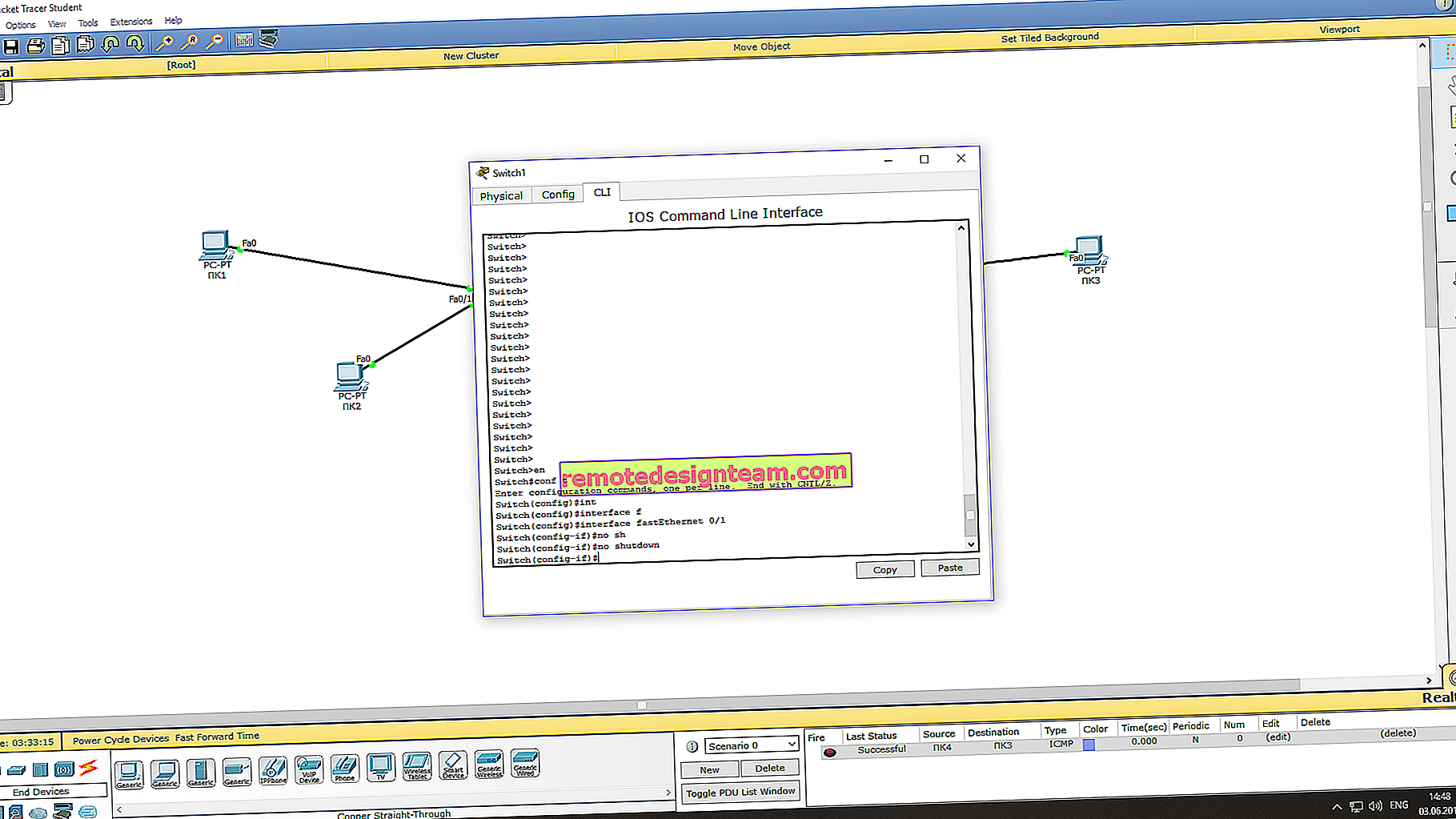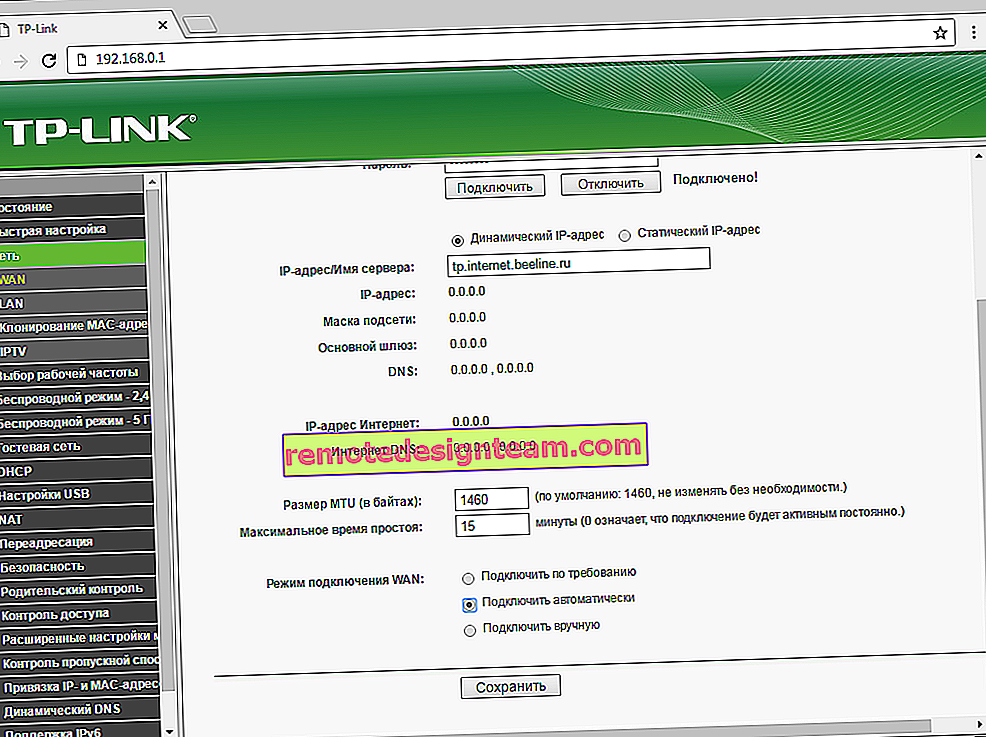WPS บนเราเตอร์ Wi-Fi คืออะไร จะใช้ฟังก์ชัน WPS ได้อย่างไร?
ส่วนใหญ่แล้วผู้ใช้ส่วนใหญ่ไม่รู้ด้วยซ้ำว่าเราเตอร์ของตนมีเทคโนโลยีเช่น WPS (หรือ QSS) กล่าวโดยย่อและง่ายๆ WPS (Wi-Fi Protected Setup) เป็นเทคโนโลยีที่ออกแบบมาโดยเฉพาะเพื่อลดความซับซ้อนของการเชื่อมต่ออุปกรณ์กับเครือข่าย Wi-Fi เมื่อใช้ WPS คุณสามารถเชื่อมต่ออุปกรณ์กับเราเตอร์ Wi-Fi โดยไม่ต้องป้อนรหัสผ่านสำหรับเครือข่ายไร้สาย ซึ่งสะดวกมาก.
เราเตอร์สมัยใหม่เกือบทุกตัวมีปุ่ม WPS ส่วนเดียวกันนี้อยู่ในการตั้งค่าเราเตอร์ และหลายคนสนใจคำถามทำไมปุ่ม WPS นี้จึงจำเป็นโดยทั่วไปคืออะไรและจะใช้เทคโนโลยีนี้อย่างไร เราจะพิจารณาปัญหาเหล่านี้ทั้งหมดโดยละเอียดในบทความ
ฉันจะแสดงวิธีเชื่อมต่ออุปกรณ์ต่าง ๆ กับเครือข่าย Wi-Fi โดยไม่ต้องป้อนรหัสผ่าน (แล็ปท็อปอุปกรณ์มือถือ Android) และวิธีการตั้งค่า (เปิดหรือปิดใช้งาน) WPS บนเราเตอร์อื่น (TP-LINK, ASUS, D-LINK, ZyXel)
ปุ่ม WPS บนเราเตอร์มีไว้ทำอะไรและใช้งานอย่างไร?
จำเป็นต้องใช้ปุ่มเพื่อเปิดใช้งานเทคโนโลยี WPS มีปุ่มดังกล่าวบนเราเตอร์เกือบทั้งหมด มันมักจะมีการลงนามโดยWPS หน้าตาประมาณนี้ (บนเราเตอร์ ASUS):

ไม่บ่อยนักปุ่มนี้จะรวมกับฟังก์ชันรีเซ็ตของเราเตอร์ ซึ่งเป็นเรื่องปกติมากในเราเตอร์ TP-LINK
ระวังอย่ากดปุ่ม "WPS / RESET" ค้างไว้เป็นเวลานาน หลังจากกดค้างไว้ประมาณ 5 วินาทีการตั้งค่าของเราเตอร์ของคุณจะถูกรีเซ็ตเป็นการตั้งค่าจากโรงงาน

และในเราเตอร์ใหม่จาก ZyXel ปุ่มเปิดใช้งาน WPS จะมีลักษณะดังนี้:

ไม่ว่าในกรณีใดการค้นหาปุ่มดังกล่าวบนตัวเราเตอร์ของคุณไม่ใช่เรื่องยากเลย ถ้าไม่มีให้ไปที่การตั้งค่าของเราเตอร์และค้นหารายการที่เกี่ยวข้องในแผงควบคุม (ด้านล่างในบทความฉันจะแสดงวิธีการทำเช่นนี้)
ฟังก์ชั่นนี้เปิดใช้งานเพียงแค่กดปุ่ม ในกรณีของเราเตอร์ ASUS ของฉันคุณต้องกดปุ่มค้างไว้ 1 วินาที เมื่อเปิดใช้งานฟังก์ชัน WPS ไฟแสดงสถานะบนเราเตอร์มักจะกะพริบ ไฟแสดงสถานะบนเราเตอร์ ASUS กะพริบ เราเตอร์บางตัวมีตัวบ่งชี้แยกต่างหากโดยปกติจะอยู่ในรูปของแม่กุญแจ ฟังก์ชันนี้จะเปิดใช้งานชั่วขณะหนึ่งจากนั้นไฟแสดงสถานะจะหยุดกะพริบ สามารถเปิดใช้งานใหม่ได้ง่ายๆเพียงกดปุ่ม
วิธีเชื่อมต่อ Wi-Fi โดยไม่ต้องป้อนรหัสผ่านผ่าน WPS (QSS)?
เราพบการเปิดใช้งานเทคโนโลยีบนเราเตอร์ตอนนี้เรามาดูกระบวนการเชื่อมต่ออุปกรณ์ต่างๆ
วิธีเชื่อมต่อกับเครือข่าย Wi-Fi โดยไม่ต้องป้อนรหัสผ่าน (ผ่าน WPS):
- เมื่อปุ่ม WPS อยู่บนเราเตอร์และบนอุปกรณ์ที่คุณกำลังเชื่อมต่อ ตัวอย่างเช่นตัวรับสัญญาณ Wi-Fi USB ภายนอกก็เพียงพอที่จะกดปุ่มบนอุปกรณ์ทั้งสองและการเชื่อมต่อจะเริ่มขึ้น
- หากอุปกรณ์ที่คุณต้องการเชื่อมต่อกับ Wi-Fi ไม่มีปุ่มกลไก แต่ไม่ได้อยู่บนแล็ปท็อปสมาร์ทโฟนแท็บเล็ต ฯลฯ WPS จะเปิดใช้งานโดยปุ่มบนเราเตอร์และบนคอมพิวเตอร์เช่นการเชื่อมต่อจะเป็นไปโดยอัตโนมัติ บนอุปกรณ์มือถือในการตั้งค่าเพียงแค่เลือกการเชื่อมต่อโดยใช้ WPS ทุกอย่างขึ้นอยู่กับอุปกรณ์เฉพาะ
- มีเราเตอร์บางรุ่นที่ไม่มีปุ่ม WPS แต่ไม่ได้หมายความว่าเทคโนโลยีนี้ไม่ได้รับการสนับสนุน ไม่ว่าในกรณีใดคุณสามารถเปิดใช้งานเทคโนโลยีนี้ผ่านการตั้งค่าของเราเตอร์
- การเชื่อมต่อโดยใช้รหัส PIN ในการตั้งค่าของฟังก์ชัน WPS จะมีการตั้งรหัส PIN พิเศษซึ่งคุณสามารถเชื่อมต่ออุปกรณ์ได้ด้วย เพียงแค่เลือกวิธีการเชื่อมต่อที่เหมาะสมและป้อนรหัส
ในการเชื่อมต่อ Wi-Fi โดยใช้วิธีการที่อธิบายไว้ด้านล่างต้องเปิดใช้งานฟังก์ชัน WPS บนเราเตอร์ของคุณ โดยค่าเริ่มต้นจะเปิดอยู่ แต่ใน D-LINK ของฉันปิดอยู่ ดังนั้นหากคุณไม่ได้ปิดการใช้งานอะไรทุกอย่างก็จะทำงาน หากบางอย่างไม่ได้ผลคุณต้องตรวจสอบการตั้งค่า วิธีการทำเช่นนี้ฉันจะเขียนไว้ด้านล่างในบทความ
เราเชื่อมต่อกับ Wi-Fi คอมพิวเตอร์ (แล็ปท็อป) บน Windows 7, 8, 10 ผ่าน WPS
ทุกอย่างง่ายมากที่นี่ เปิดรายการเครือข่ายที่พร้อมสำหรับการเชื่อมต่อบนคอมพิวเตอร์เลือกเครือข่ายที่ต้องการจากนั้นคลิกที่ปุ่ม "เชื่อมต่อ"
หน้าต่างป้อนรหัสผ่านจะปรากฏขึ้น และด้านล่างควรมีข้อความ "คุณยังสามารถเชื่อมต่อได้โดยกดปุ่มบนเราเตอร์" คุณอาจต้องรอสองสามวินาทีเพื่อให้ข้อความนี้ปรากฏ

ตอนนี้กดปุ่ม WPS บนเราเตอร์และคอมพิวเตอร์จะเชื่อมต่อกับ Wi-Fi โดยไม่ต้องป้อนรหัสผ่าน

เพียงเท่านี้คุณก็สามารถใช้การเชื่อมต่ออินเทอร์เน็ตไร้สายได้ คุณไม่จำเป็นต้องปิดการใช้งานใด ๆ บนเราเตอร์
หากคุณมีอะแดปเตอร์ที่มีปุ่ม WPS (QSS)
ตัวอย่างเช่นฉันมีปุ่ม WPS บนเราเตอร์ ASUS ของฉันและปุ่ม QSS บนอะแดปเตอร์ Wi-Fi USB TP-LINK

ไปเมื่อคุณกดปุ่มบนอุปกรณ์ทั้งสองควรสร้างการเชื่อมต่อ เป็นเช่นนั้น แต่เท่าที่ฉันเข้าใจยูทิลิตี้อะแดปเตอร์ Wi-Fi ที่เป็นกรรมสิทธิ์ต้องได้รับการติดตั้งในคอมพิวเตอร์ มันอยู่บนดิสก์ที่รวมอยู่ คุณยังสามารถดาวน์โหลดได้จากเว็บไซต์อย่างเป็นทางการสำหรับรุ่นอะแดปเตอร์ของคุณ
การเชื่อมต่อ WPS สำหรับสมาร์ทโฟนและแท็บเล็ต Android
ในการเชื่อมต่อ Wi-Fi โดยไม่ต้องป้อนรหัสผ่านบน Android คุณต้องไปที่การตั้งค่า Wi-Fi เลือกการตั้งค่าขั้นสูงจากนั้นเลือกการเชื่อมต่อโดยใช้ WPS และกดปุ่มบนเราเตอร์ สมาร์ทโฟนหรือแท็บเล็ตจะเชื่อมต่อกับเครือข่าย Wi-Fi โดยอัตโนมัติ

ในอุปกรณ์ที่แตกต่างกันการตั้งค่าเหล่านี้อาจดูแตกต่างกัน แต่ขั้นตอนจะเหมือนกัน. นอกจากนี้คุณยังสามารถเลือกที่จะเชื่อมต่อผ่าน WPS โดยใช้รหัส PIN
แม้ว่าจะเชื่อมต่อกับ Wi-Fi ของ Philips TV (Android TV) ก็สามารถใช้เทคโนโลยี WPS ได้
สำหรับ iOS (iPhone, iPad และอื่น ๆ ) เท่าที่ฉันเข้าใจไม่มีการรองรับ WPS ที่นั่น ถ้าฉันผิดถ้าคุณรู้แล้วเขียนฉันในความคิดเห็น
จะเปิดปิดและกำหนดค่า WPS (QSS) บนเราเตอร์ได้อย่างไร?
มาดูการตั้งค่าพื้นฐานสำหรับ Wi-Fi Protected Setup บนเราเตอร์จากผู้ผลิตรายต่างๆกัน แทบไม่มีการตั้งค่าที่นั่น โดยทั่วไปนี่เป็นการปิดใช้งานเทคโนโลยี (เนื่องจากเปิดใช้งานโดยค่าเริ่มต้น) และเปลี่ยนรหัส PIN
บนเราเตอร์ TP-LINK
ไปที่การตั้งค่าเราเตอร์และไปที่แท็บ "WPS" หากคุณไม่ทราบวิธีเข้าสู่แผงควบคุมให้ดูคู่มือนี้

หากคุณมีเฟิร์มแวร์เวอร์ชันใหม่ (สีน้ำเงิน)

การจัดการ WPS บนเราเตอร์ ASUS
หากคุณมีเราเตอร์ ASUS ให้ไปที่การตั้งค่าที่ 192.168.1.1 ไปที่แท็บ "เครือข่ายไร้สาย" - "WPS"

การตั้งค่า Quick Wi-Fi (WPS) บน ZyXEL Keenetic
ก็เพียงพอที่จะเปิดแท็บ "เครือข่าย Wi-Fi" ในการตั้งค่า คุณจะเห็นการตั้งค่าที่จำเป็น

Wi-Fi Protected Setup บน D-LINK
ไปที่แผงควบคุม D-LINK ไปที่แท็บ "Wi-Fi" - "WPS" อย่างไรก็ตามตามที่ปรากฎเทคโนโลยีนี้ถูกปิดใช้งานโดยค่าเริ่มต้นในเราเตอร์ D-LINK ดังนั้นคุณต้องเปิดใช้งาน

อย่าลืมบันทึกการตั้งค่าของคุณ
ข้อสรุป
ด้วย WPS (QSS) คุณสามารถเชื่อมต่ออุปกรณ์ของคุณกับ Wi-Fi ได้อย่างรวดเร็วโดยไม่ต้องป้อนรหัสผ่าน เทคโนโลยีนี้ใช้งานได้และใช้งานง่ายมาก โดยส่วนตัวแล้วฉันใช้ฟีเจอร์นี้เพียงไม่กี่ครั้ง ไม่จำเป็นต้องเชื่อมต่ออุปกรณ์ใหม่บ่อยๆและไม่ยากที่จะป้อนรหัสผ่าน
อย่างไรก็ตามหากคุณไม่ได้ใช้ฟังก์ชัน WPS ขอแนะนำให้ปิดการใช้งาน จริงๆแล้วฉันไม่รู้ว่าทำไม แต่ฉันได้พบข้อมูลหลายครั้งแล้วจึงขอแนะนำให้ปิดใช้งานเพื่อความปลอดภัย แม้ว่าฉันคิดว่านี่เป็นเรื่องไร้สาระโดยสิ้นเชิง สิ่งสำคัญคือมันจะสะดวกสำหรับคุณในการใช้เครือข่ายไร้สายเชื่อมต่ออุปกรณ์ใหม่ ฯลฯ